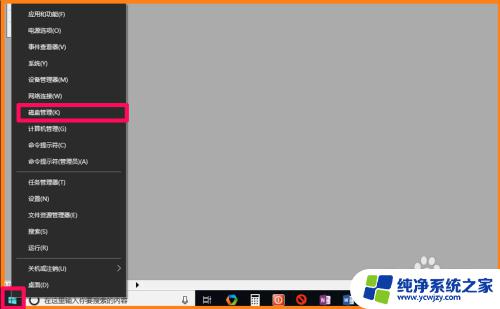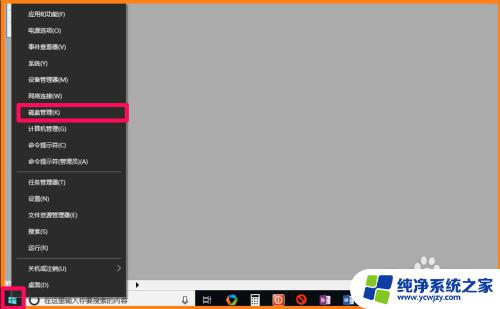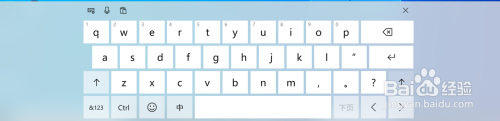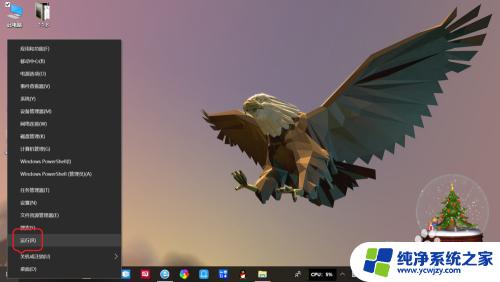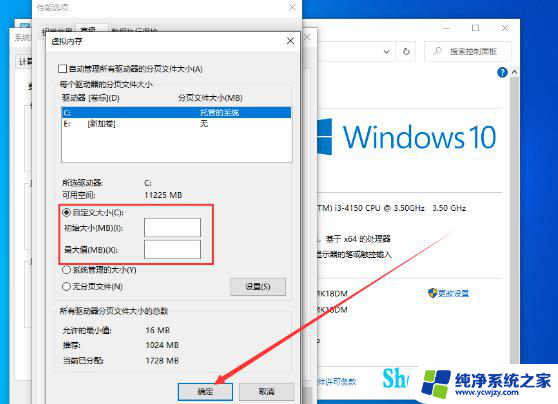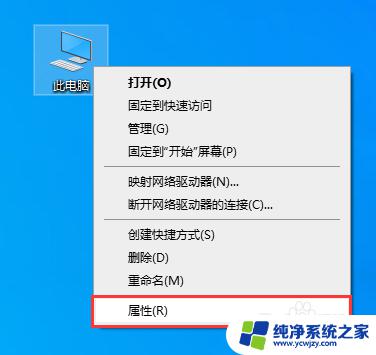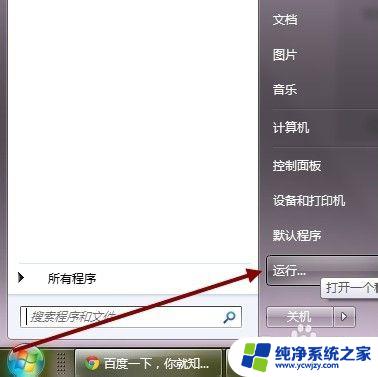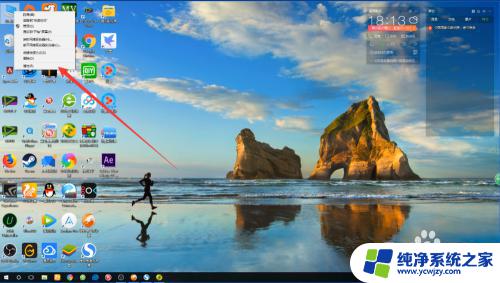win10下载虚拟硬盘 Windows10系统虚拟硬盘设置和分离教程
win10下载虚拟硬盘,随着科技的快速发展,现代人对于计算机操作系统的需求也日益增长,而Windows10系统作为最新一代的操作系统,其功能强大且易于使用的特点备受青睐。对于一些对于系统设置和分离有特殊需求的用户来说,如何下载虚拟硬盘以及进行Windows10系统虚拟硬盘的设置和分离成为了一项重要任务。本文将为大家详细介绍这一过程,并提供具体的教程,帮助大家轻松完成操作。无论是为了扩展系统存储空间,还是为了实现系统克隆和备份,通过虚拟硬盘的设置和分离,Windows10系统的使用将变得更加便捷和高效。
方法如下:
1.win10下载虚拟硬盘
Windows10系统创建虚拟硬盘
右键点击系统桌面上的【开始】,在开始菜单中点击【磁盘管理】;
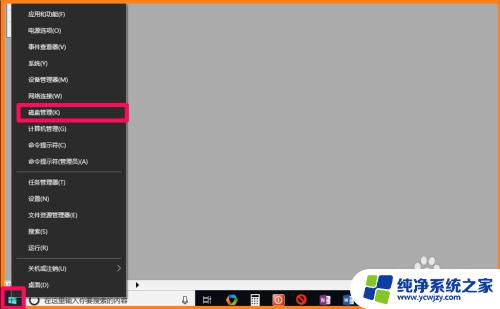
2.在磁盘管理窗口中,点击工具栏中的【操作】,在下拉菜单中点击【创建VHD】,打开创建和附加虚拟硬盘窗口;
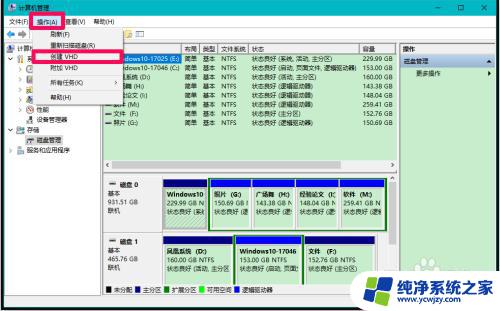
3.在创建和附加虚拟硬盘窗口,我们点击指定计算机上的虚拟硬盘位置栏的【浏览】,确定虚拟硬盘文件保存在计算机上的位置;
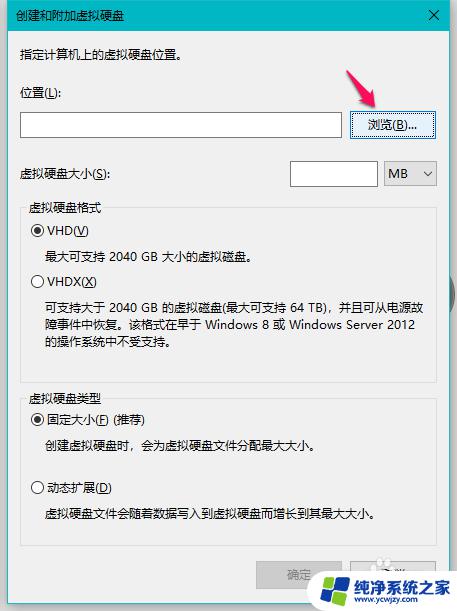
4.在打开的浏览虚拟磁盘文件窗口中,我们选定本地磁盘(D)。在文件名(N)栏中输入:虚拟硬盘(可为其他名称),再点击:保存;
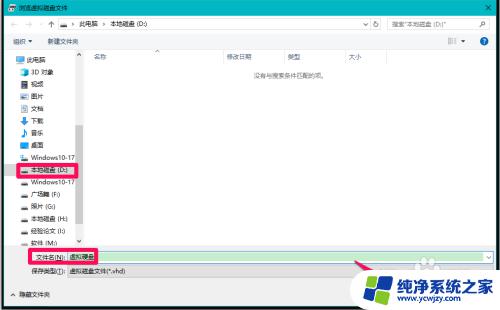
5.回到创建和附加虚拟硬盘窗口,❶ 设置虚拟硬盘大小:100000MB),❷ 默认虚拟硬盘格式为:VHD(V),❸ 默认虚拟硬盘类型为:固定大小,❹ 点击:确定。
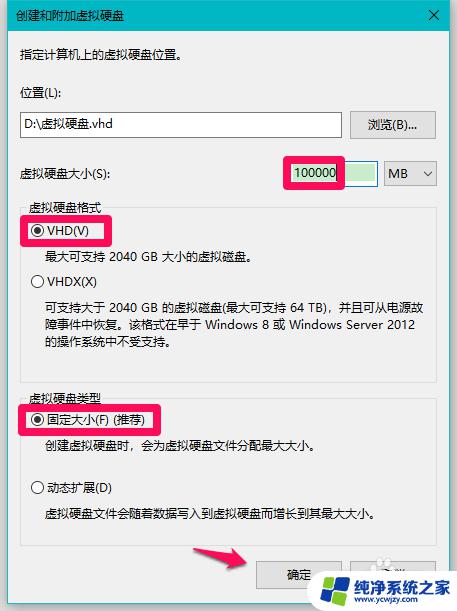
6.正在创建虚拟磁盘,时间有点长(与设置的虚拟硬盘空间大小有关,越大时间越长),等待;
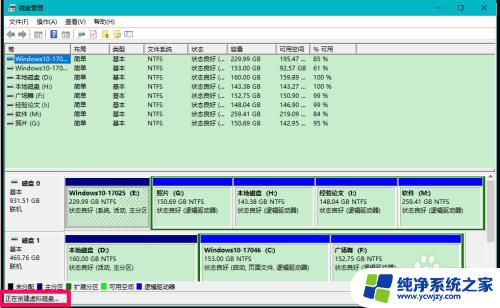
7.虚拟磁盘创建完成以后,我们可以磁盘管理窗口中看到:
磁盘2 未知 97.66GB 没有初始化
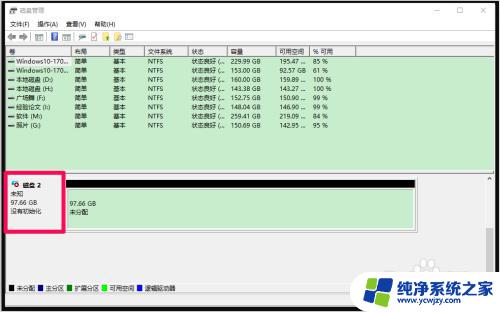
8.Windows10系统设置虚拟硬盘
右键单击:磁盘2 ,在右键菜单中点击:初始化磁盘;
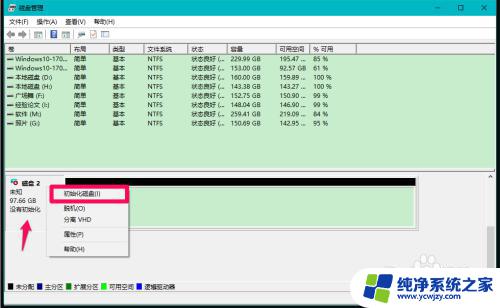
9.在“初始化磁盘”窗口中的“为所选磁盘使用以下磁盘分区形式”下,默认:
MBR(主启动记录),再点击:确定;
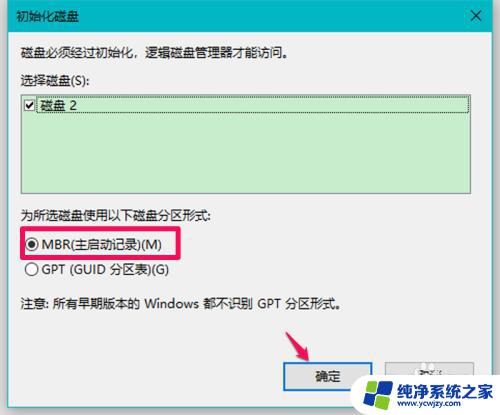
10.现在我们可以看到,磁盘2 的“没有初始化”已变为“联机”,右键点击:未分配的磁盘,在右键菜单中点击:新建简单卷,打开新建简单卷向导;
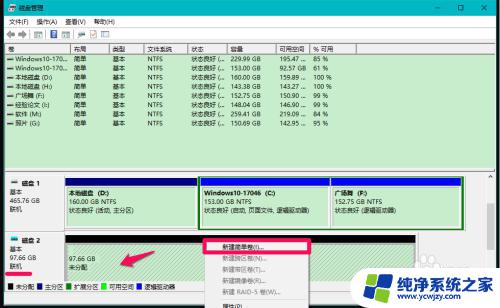
11.在新建简单卷向导窗口,按照提示一路点击【下一步】,最后点击:完成;
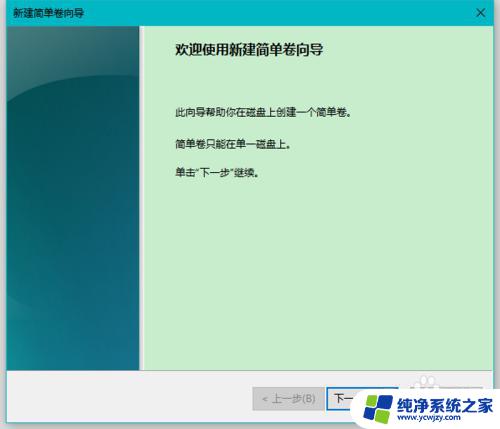
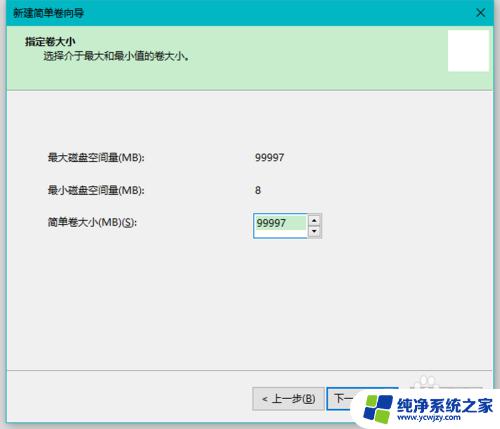
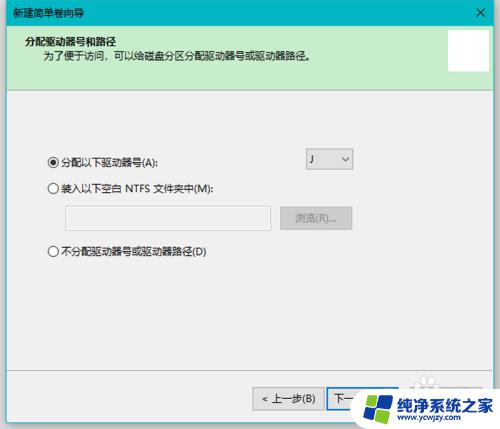
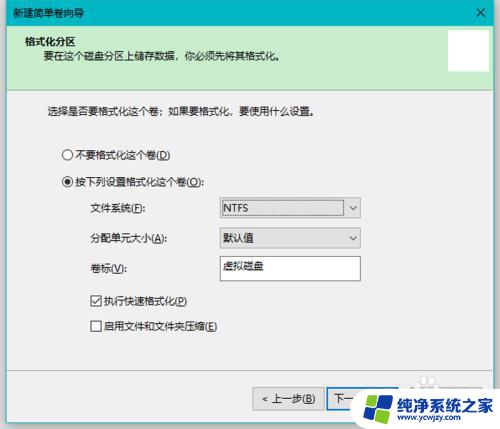
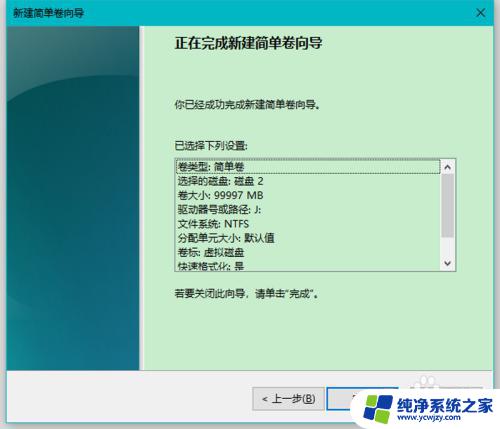
12.在磁盘管理窗口中,我们可以看到:虚拟磁盘;
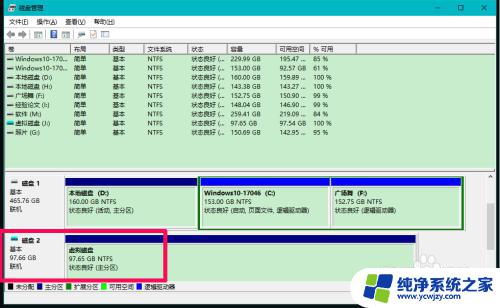
13.进入资源管理器中,我们也可以看到:虚拟磁盘。
至此,虚拟磁盘设置完成,可以正常进行操作了。
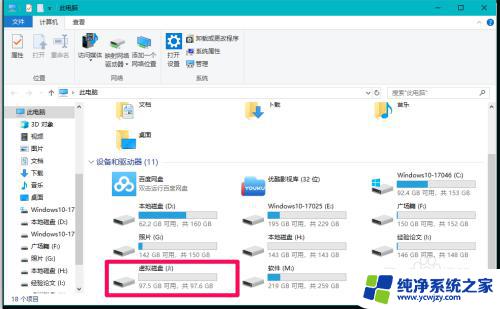
14.Windows10系统分离虚拟硬盘
如果我们不需要虚拟磁盘,可以分离虚拟磁盘。
进入磁盘管理窗口,右键点击:磁盘2,在右键菜单中点击:分离VHD;
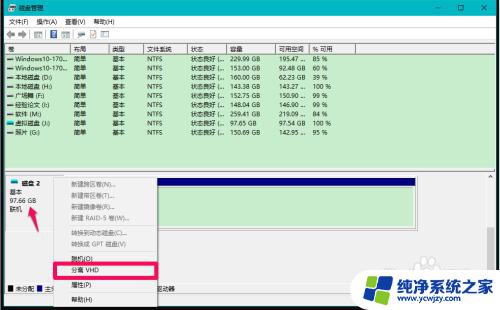
15.在打开的分离虚拟硬盘对话框中,点击:确定,则虚拟硬盘分离,不能再使用虚拟硬盘。
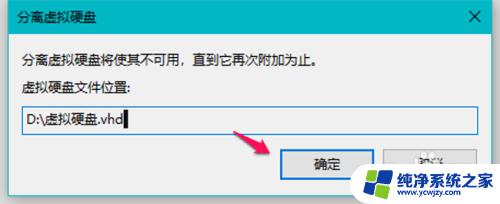
16.上述即:win10下载虚拟硬盘,供朋友们参考和使用,方法亲测有效。
以上是win10下载虚拟硬盘的全部内容,有需要的用户可以根据小编的步骤进行操作,希望本文对大家有所帮助。