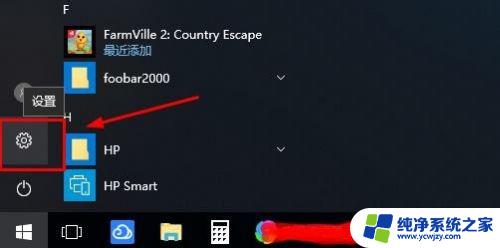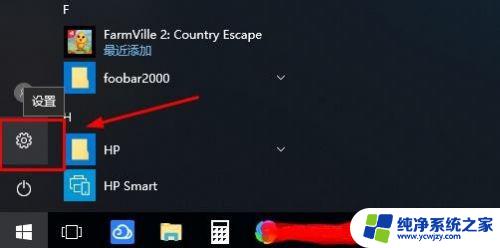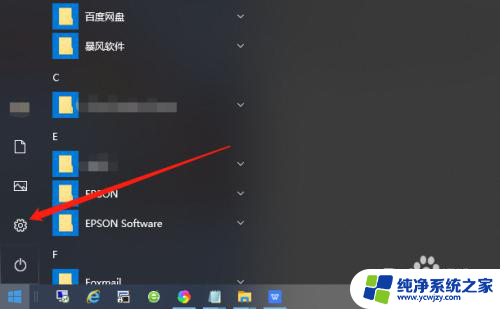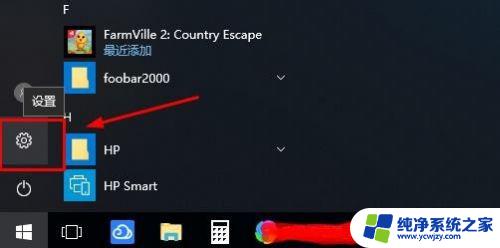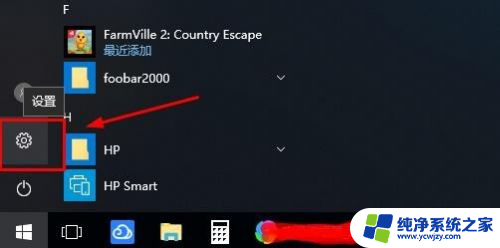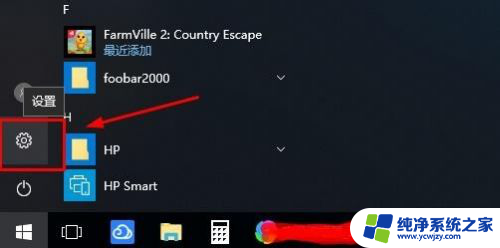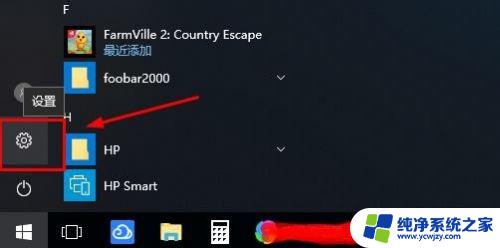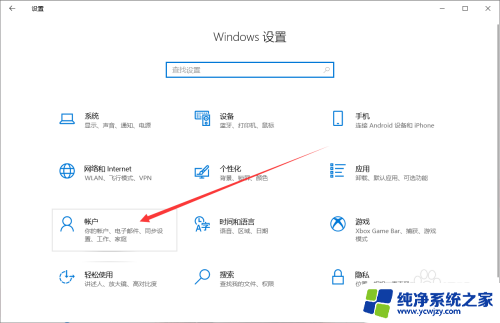window10怎么取消锁屏登录密码
更新时间:2024-07-03 15:44:38作者:jiang
在日常使用电脑的过程中,有时候我们会觉得锁屏登录密码繁琐而且不方便,特别是在家中使用时更觉得无需设置密码,那么在Windows 10系统中,如何取消锁屏登录密码呢?其实操作起来非常简单,只需要在系统设置中做出一些调整就可以实现取消锁屏密码的目的。接下来就让我们一起来看看具体的操作步骤吧。
具体方法:
1.点击左下角“开始”按钮,点击设置图标。
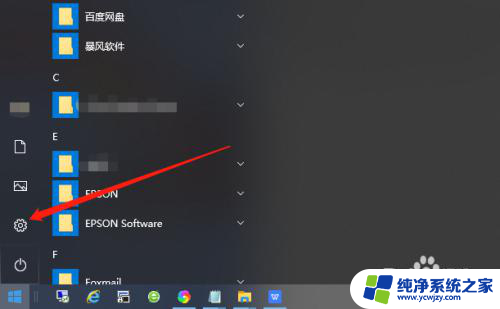
2.在Windows设置界面找到“账户”。
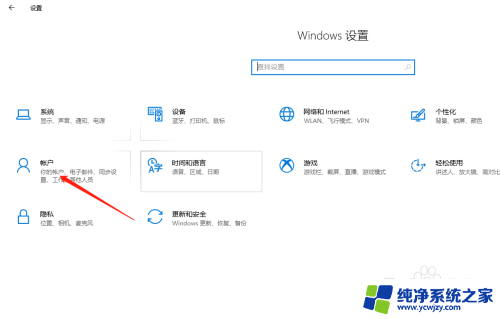
3.将选项卡切换至“登录选项”。
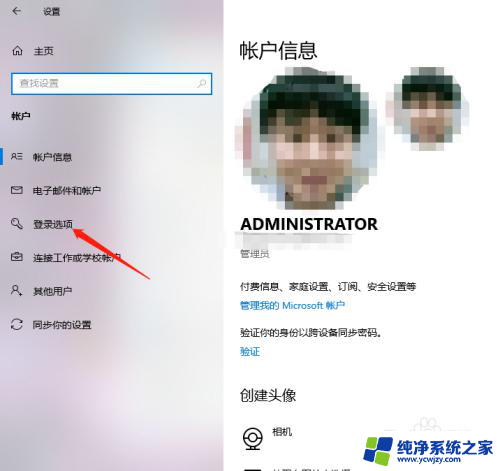
4.找到“密码”,点击“更改”。
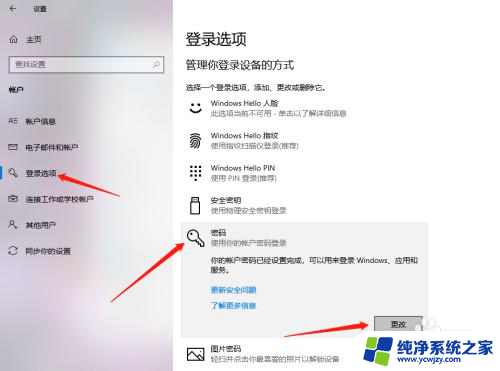
5.输入当前密码,点击“下一步”。
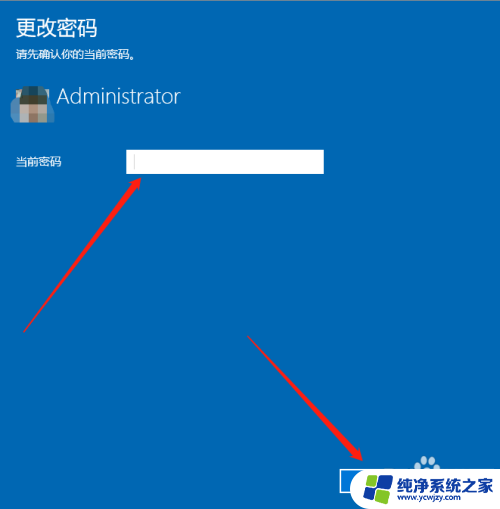
6.接下来在输入新密码的窗口中不再输入密码,直接为空。最后点击下一步按钮,这样再锁屏后登录的时候就不用再输入密码了。
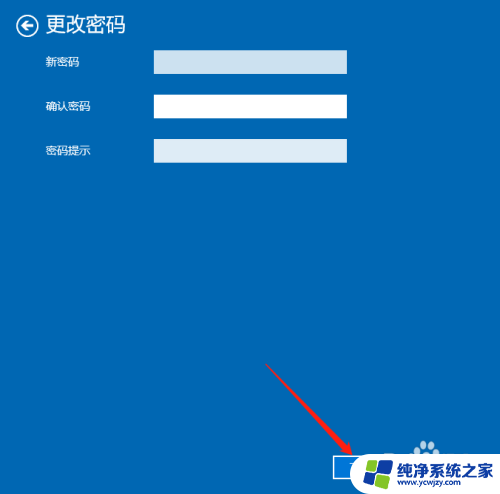
以上就是如何取消Windows 10的锁屏登录密码的全部内容,如果还有不清楚的用户,可以参考一下小编的步骤进行操作,希望能够对大家有所帮助。