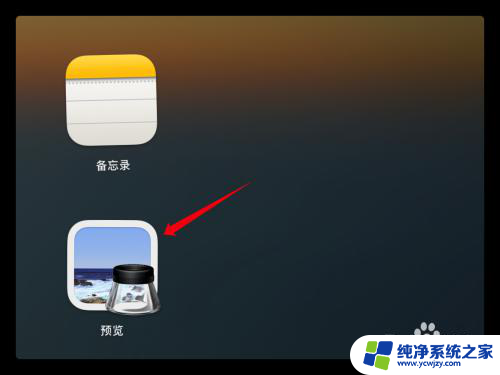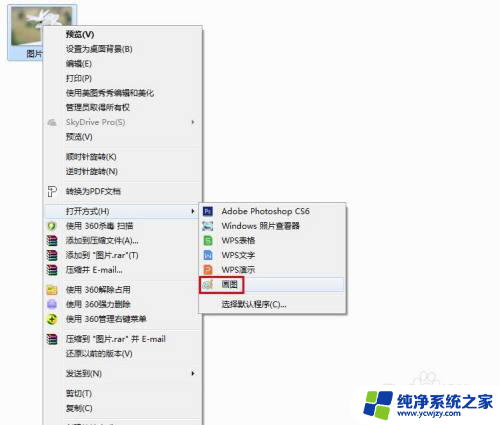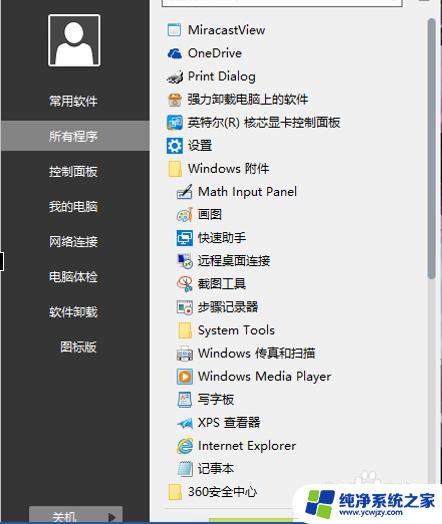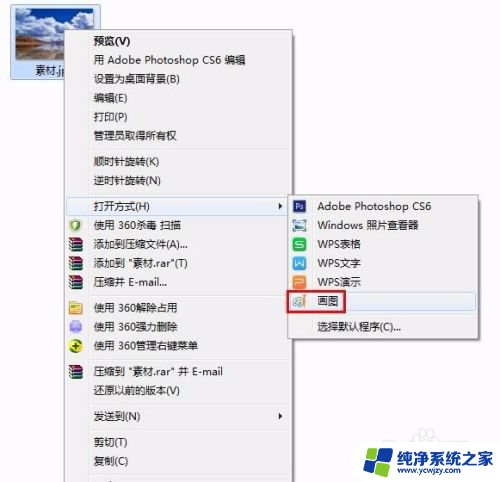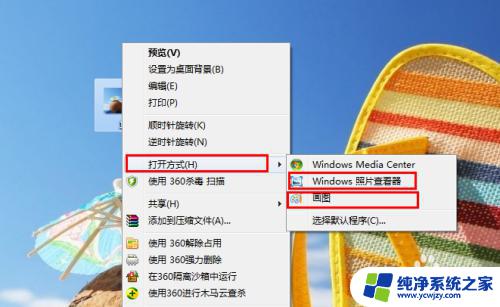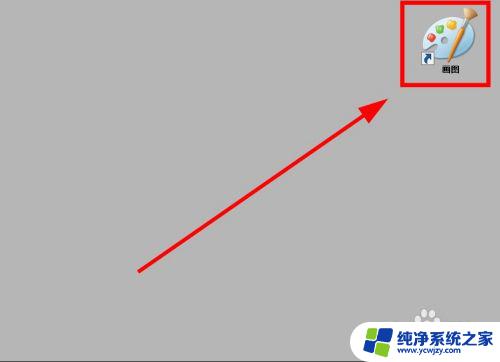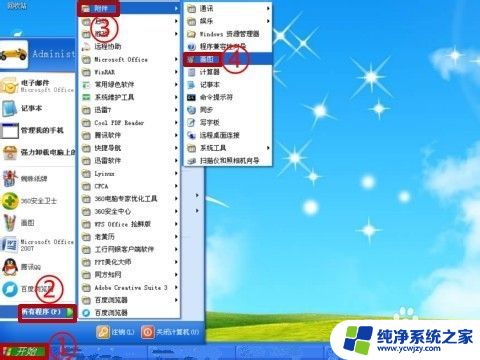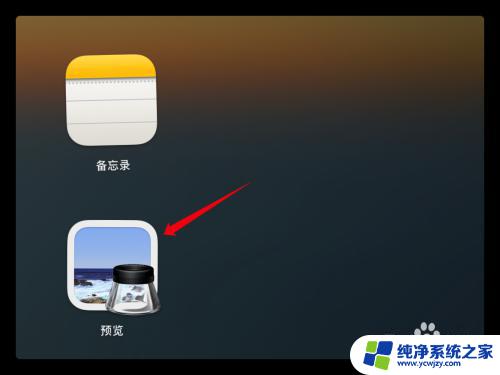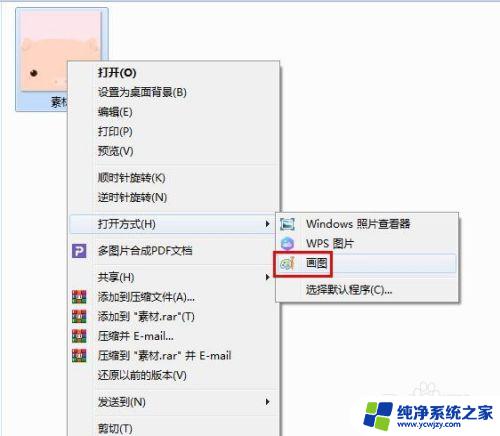不能用附件下的画图工具 Windows 10自带附件画图工具使用方法
不能用附件下的画图工具,Windows 10自带附件画图工具是一款便捷实用的绘图工具,它提供了丰富的功能和简洁的操作界面,让用户能够轻松进行各种绘图操作,通过该工具,我们可以进行简单的画图、标注和编辑图片,满足我们日常生活和工作中的绘图需求。不仅如此该工具还支持多种文件格式的导入和导出,方便我们与他人分享和使用。Windows 10自带附件画图工具的使用方法简单易懂,功能实用是我们进行绘图的理想选择。
具体步骤:
1. 1、通过Win10的开始打开,找到“附件”--“画图”,即可启动Win7画图程序;
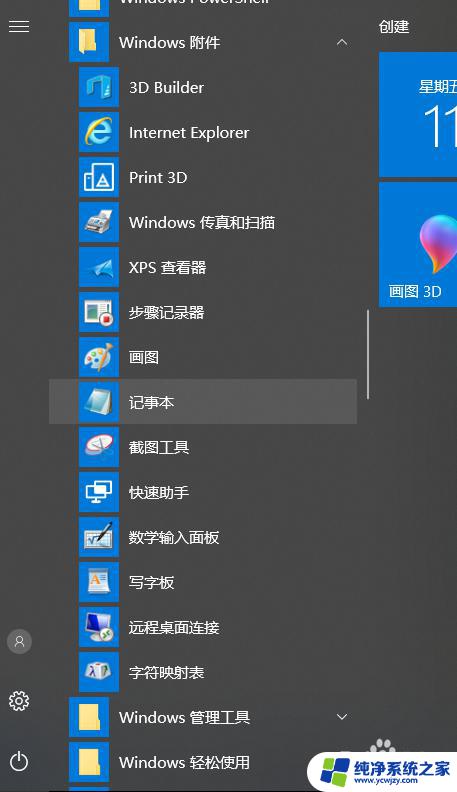
2. 2、在画图程序中打开一张图片,若是该图片的原始尺寸较大。可以通过画图程序右下角的滑动标尺进行调整将显示比例缩小,可以画图界面查看整个图片。当然,也可以在画图的查看菜单中,直接点击放大或缩小来调整图片的显示大小。
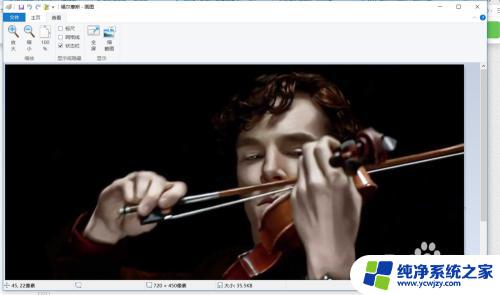
3 在查看图片时,可以利用标尺和网格线功能。操作时,可以在“查看”菜单中,勾选“标尺”和“网格线”即可。

4,在文件中,可以重新调整大小,可以填写水平和竖直的精确数值。
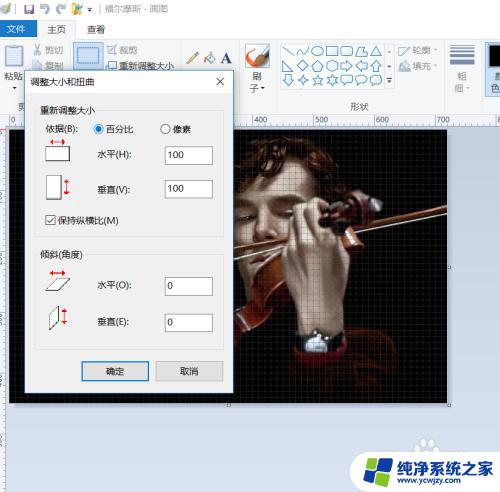
5.在文件文本中,可以在文字备注框中填写自己想写的文字。字体的大小,颜色和位置都可以随意拖动。

6.添加文字备注框的性质可以自己勾选,除了长方形之外,有很多系统自带的形状。
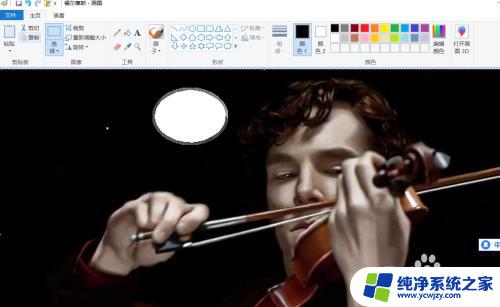
7.最后,保存好按住 Ctrl+S确认保存,图片就生成了。
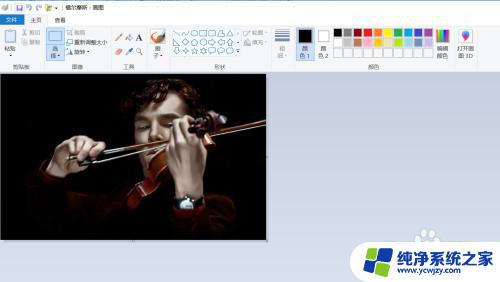
以上是有关无法使用附件下的绘图工具的全部内容,如果您遇到相同的问题,可以按照小编提供的方法进行解决。