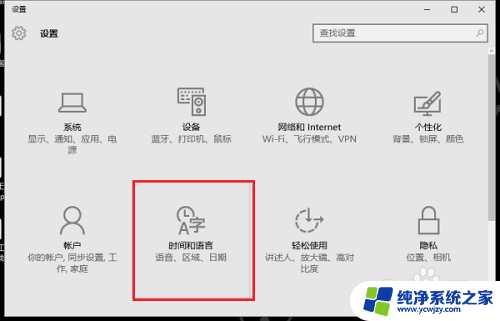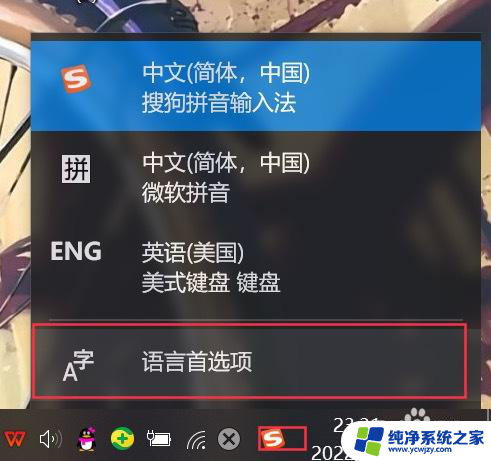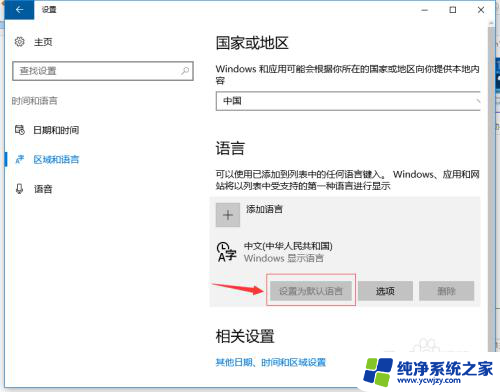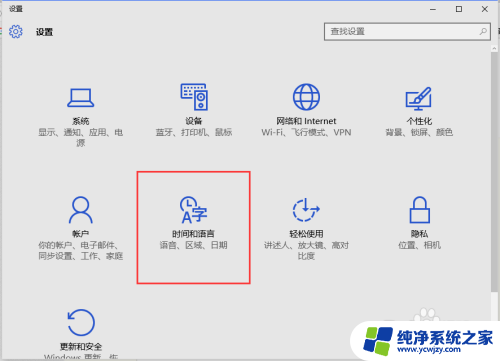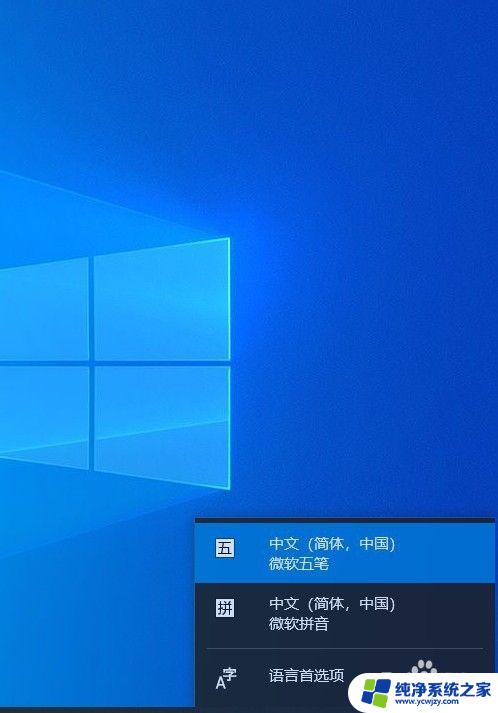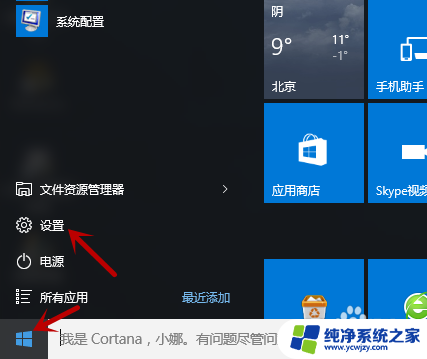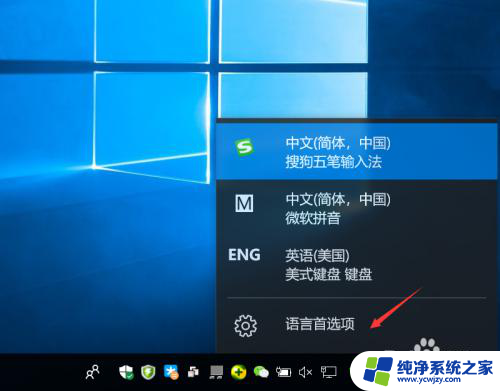win10添加美式键盘输入法 如何在Win10中设置默认输入法为美式键盘
win10添加美式键盘输入法,在如今信息化程度越来越高的社会,电脑已成为人们生活中必不可少的工具之一,而在使用电脑时,键盘输入法的选择也显得非常重要。近年来随着Win10操作系统的普及,许多用户希望将默认输入法设置为美式键盘,以便更好地适应全球化的环境。如何在Win10中添加美式键盘输入法并设置为默认呢?本文将为大家详细介绍。
方法如下:
1.win10安装好后默认是微软拼音。
打开win10的设置,点击“时间和语言”。
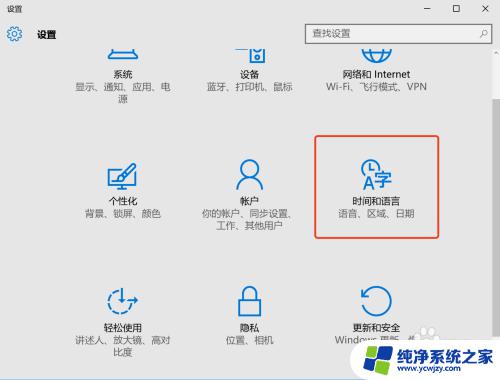
2.在“区域和语言”点击“添加语言”。
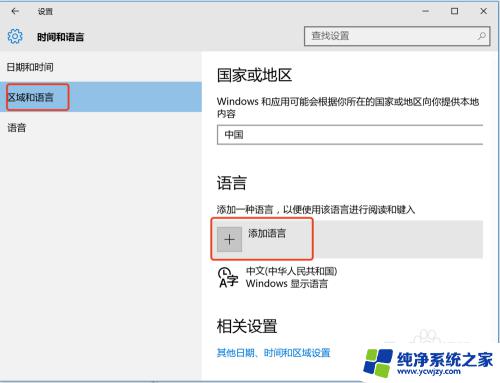
3.在列表中最后找到“English”中的“英语(美国)”。

4.这样,就出现中英两种语言了。如图,点击“设置为默认语言”,把英语设置为默认语言。另外点击“选项”,会发现里面有添加好的“美式键盘”。
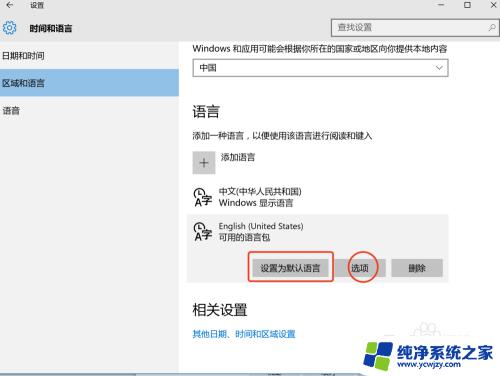
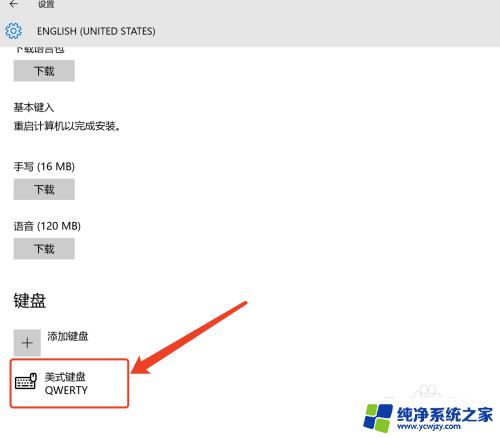
5.另外,右键点击开始菜单,打开控制面板,如图所示。
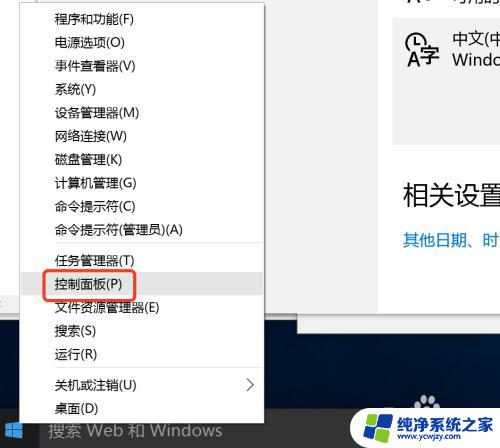
6.点击“控制面板”➡“语言”➡“高级设置”。
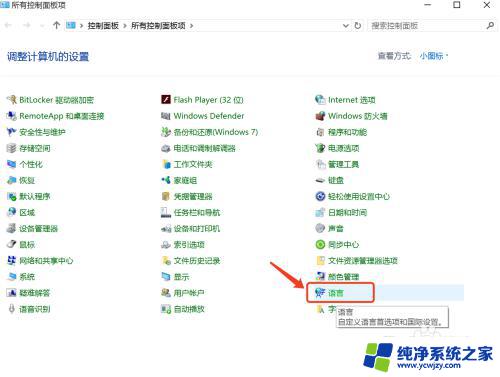
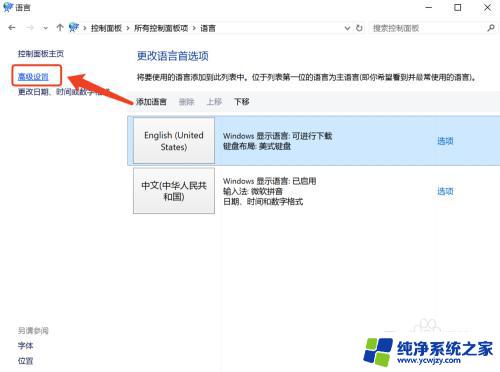
7.如图,点击“更改语言栏热键”。
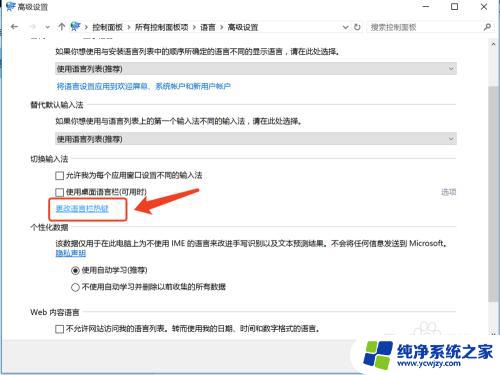
8.在“高级键设置”选项卡,我们可以设置中英输入切换的快捷键。
根据win 7的使用习惯,我们可以把中英切换快捷键设置为ctrl+shift或者使用默认的Alt+shift也可以。

9.这样我们就把输入法的使用习惯设置的更贴近于win7了。
另外如果不喜欢微软拼音,可以使用第三方输入法。然后在设置中把微软拼音删除,如图。
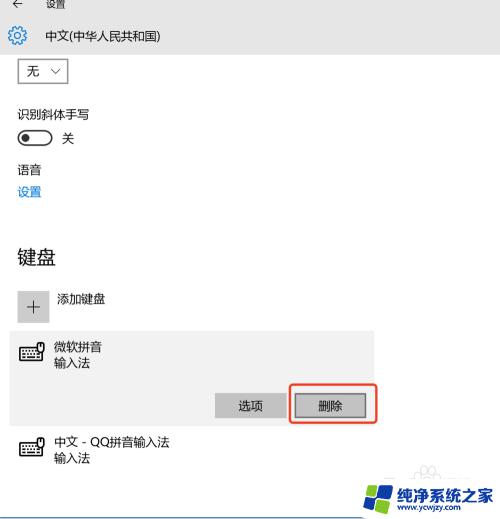
以上就是添加win10美式键盘输入法的全部内容,如果您遇到了此类问题,请按照本指南进行解决,希望这篇文章对您有所帮助。