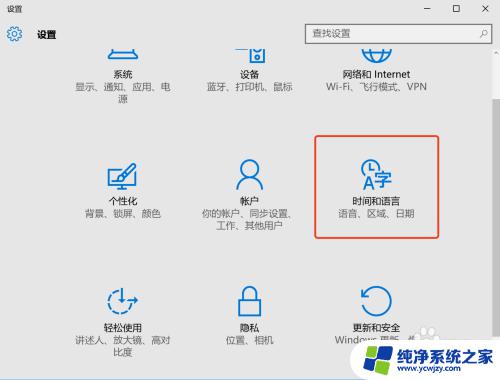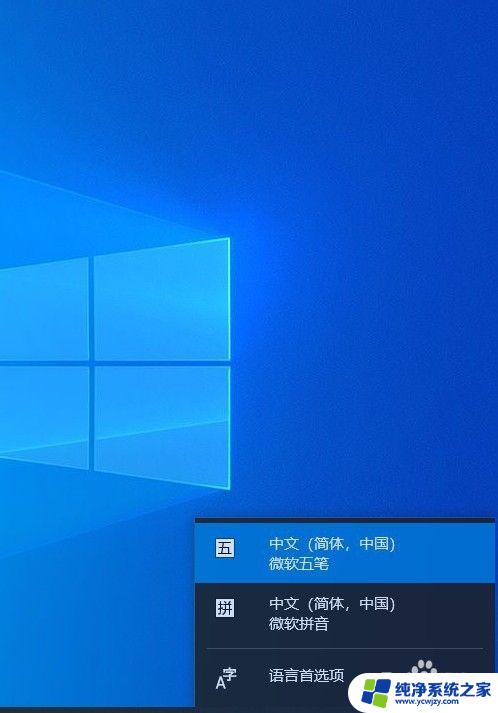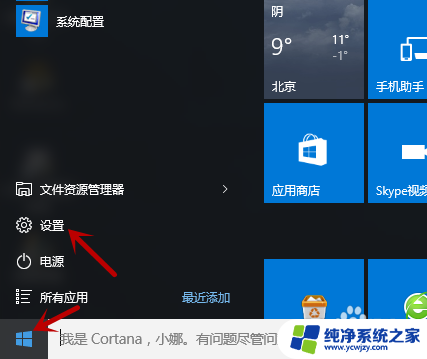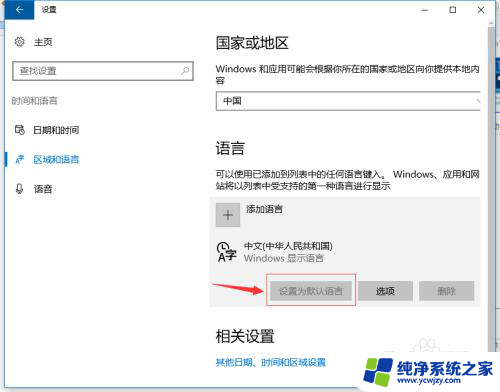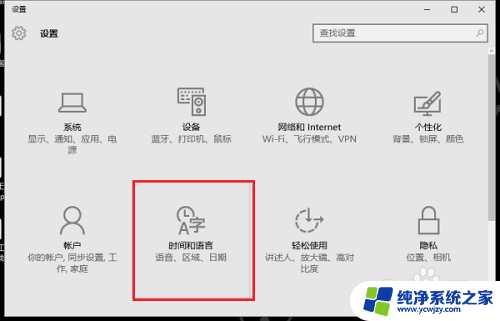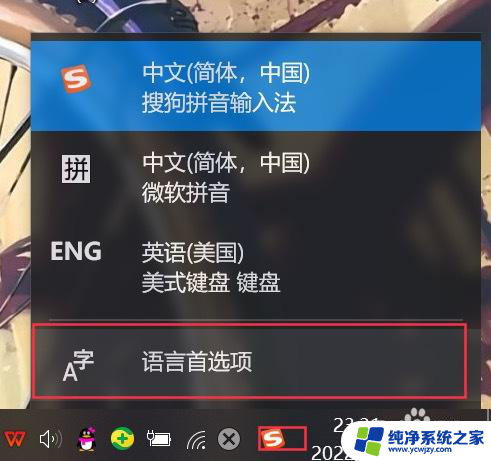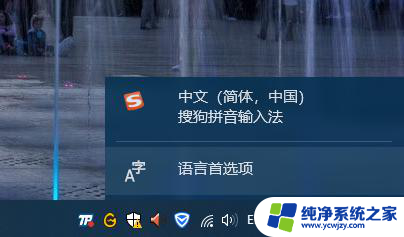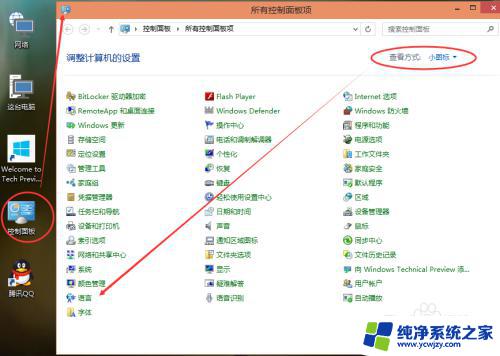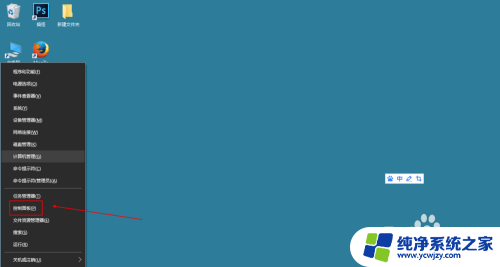中文简体美式键盘怎么添加 Win10中文输入法添加美式键盘步骤
在Win10系统中添加中文输入法并切换为美式键盘步骤简单易行,打开设置并点击时间和语言,接着选择语言选项卡并点击添加语言。在弹出的窗口中找到中文(简体)并点击下一步。选择微软拼音输入法或其他中文输入法,并点击安装。点击选项并在键盘下拉菜单中选择美式键盘。完成以上步骤后,你就可以愉快地在Win10系统上使用中文输入法和美式键盘啦!
步骤如下:
1.说明:这里将添加“简体中文(美式键盘)”,也就是英文输入法,并设置为默认输入法。
1、首先添加语言
点击系统托盘中的输入法图标---语言首选项---“添加语言”,选择“英语”---打开。选择“英语(美国)”---添加,或者,右击左下角开始图标,打开控制面板---时钟、语言和区域---语言,点击“添加语言”,选择“英语”---打开。选择“英语(美国)”---添加。
2、设置默认语言
从“语言首选项”中进入方式的,选中“English(UnitedStates)”点击“设置为默认语言;从控制面板进入的,选择“English(UnitedStates)”,上移到首项。然后将”中文“语言删除。
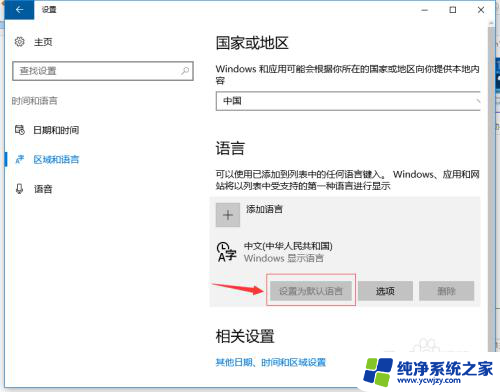
3、打开注册编辑器:HKEY_CURRENT_USER\KeyboardLayout\Preload,修改“1”的键值为“00000804”。然后在Substitutes项中新建字符串值,名称为“00000804”,键值为“00000409”,关闭注册编辑器,注销后重新登录。
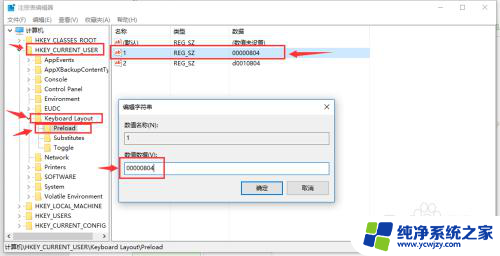
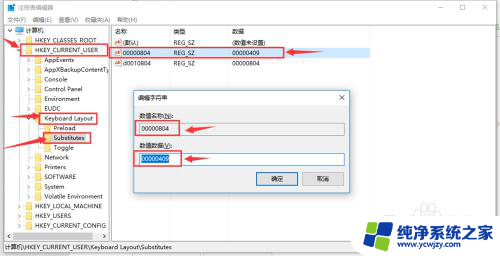
4、添加中文输入法
打开控制面板---时钟、语言和区域---语言,会看到已经添加了“中文”。并且键盘布局是“美式键盘”,点击中文的选项---添加输入法,添加所需要的中文输入法---保存。
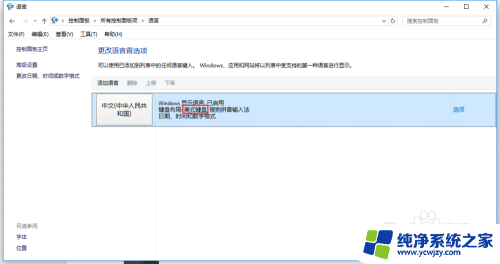
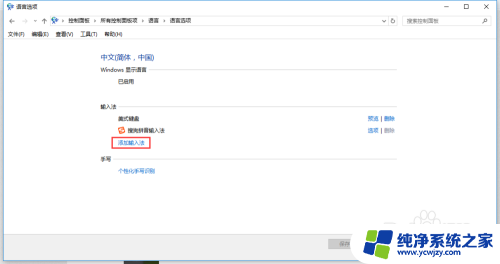
5、将“中文”语言设置为默认语言
将中文语言上移到首项,删除“English(UnitedStates)”语言项,设置完毕。这样中文(美式键盘)即是系统默认的首项输入法了,可以通过按“Ctrl+Shift”或者“Win+空格”来切换到微软拼音。
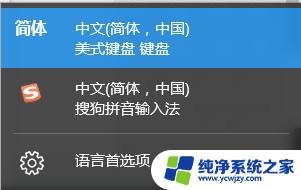
以上就是如何添加美式键盘的全部内容,如果你遇到同样的情况,可以参照我的方法来处理,希望对大家有所帮助。