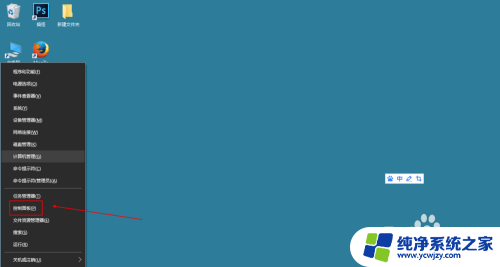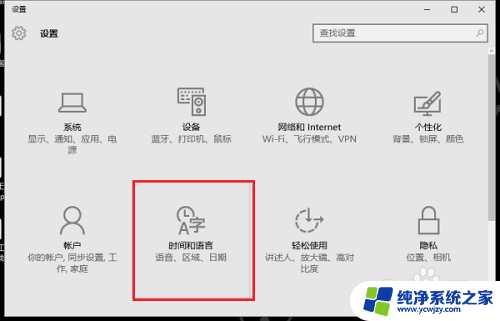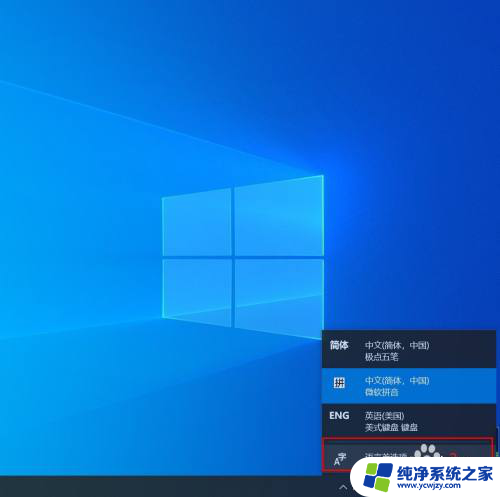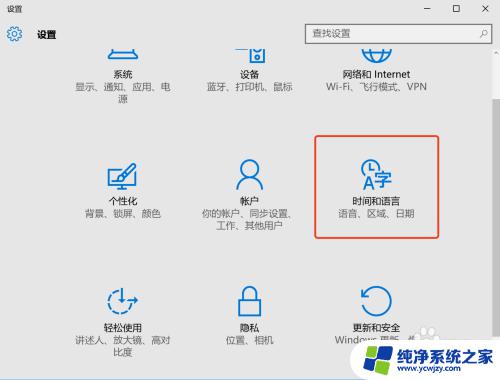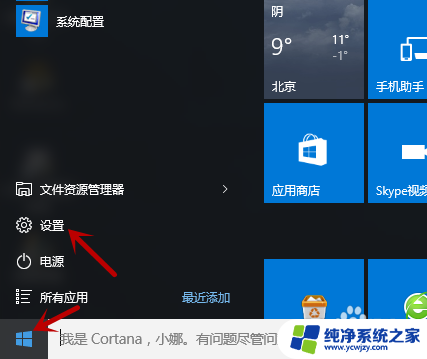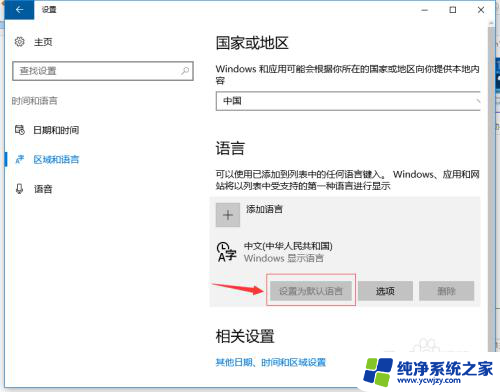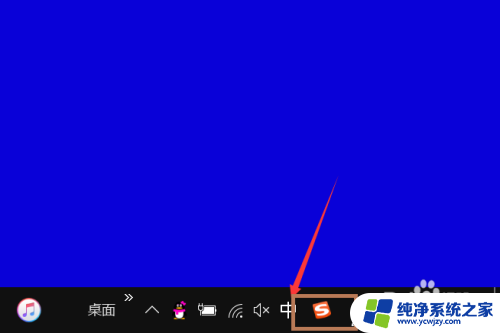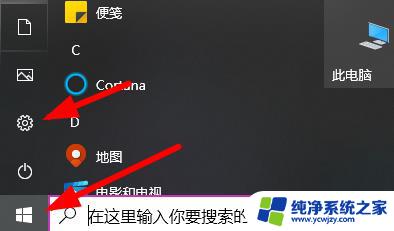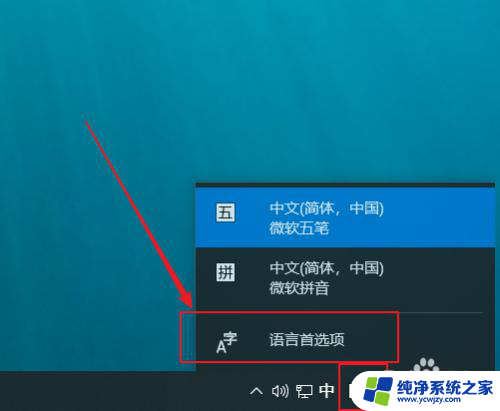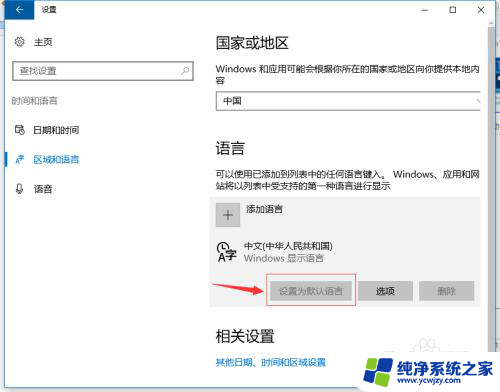win10删除美式键盘输入法 win10如何永久删除美式键盘
更新时间:2024-03-26 14:45:58作者:jiang
在使用Win10系统时,可能会发现默认安装的美式键盘输入法并不适合自己的使用习惯,因此需要将其删除并设置其他输入法,如何永久删除Win10系统中的美式键盘输入法呢?下面将介绍具体的操作步骤,帮助您快速实现删除并设置其他输入法的目标。
步骤如下:
1.点击语言首选项
先左键点击右下角的输入法,然后在点击语言首选项。
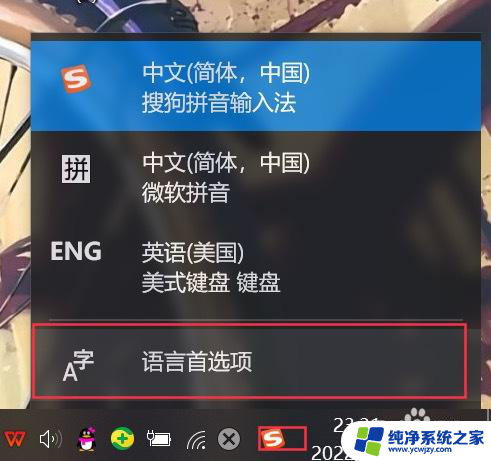
2.安装语言
进入语言设置,选择添加语言。在搜索框中输入english,选择英语(美国)English(United States)选项,点击下一页。
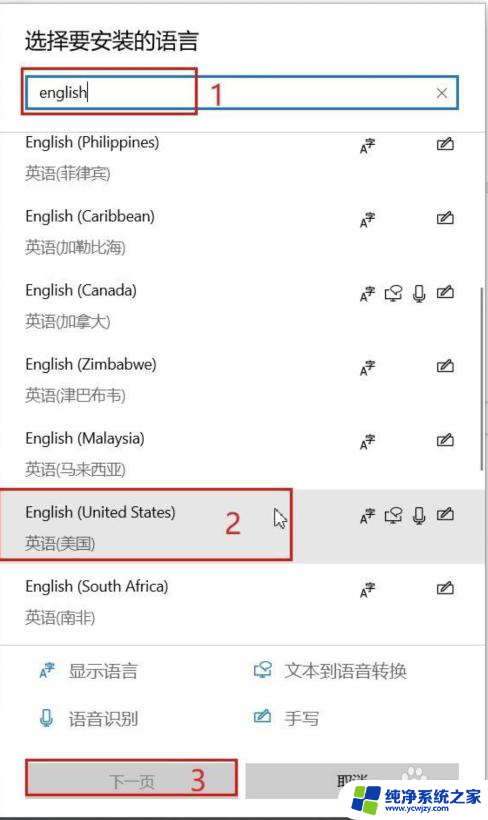
3.安装语言包
勾选安装语言包,点击安装。
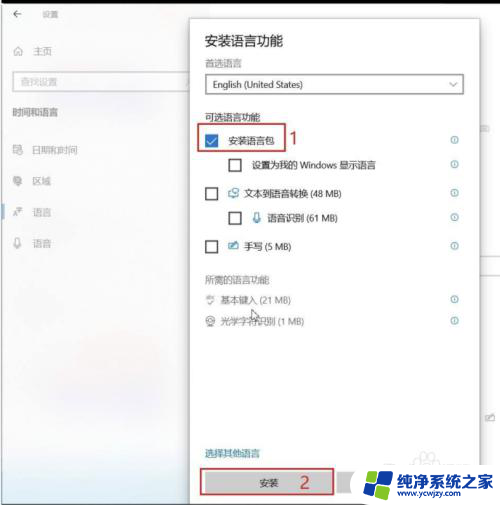
4.添加键盘
安装完成后,在添加的英语(美国)语言里点选项。点击添加键盘,随便添加一个键盘。
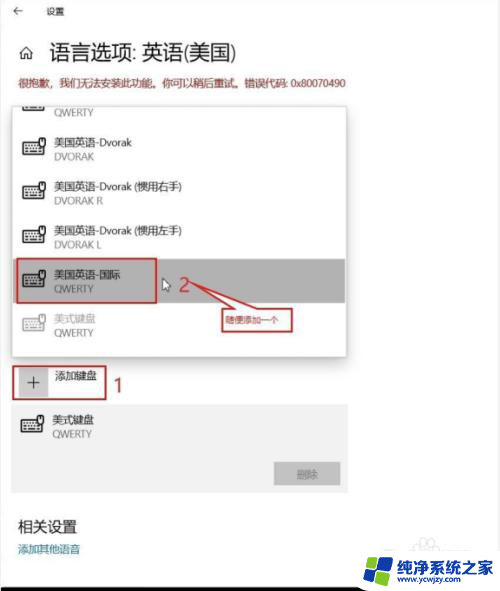
5.删除美式键盘
添加完成,美式键盘就变为了可删除状态,点击删除。
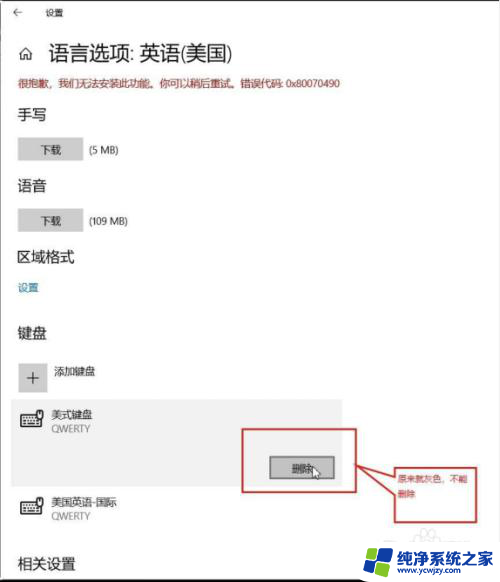
6.设置中文
返回到语言设置页面,把Windows显示语言设置成中文(中华人民共和国)。然后选中英语(美国)语言删除。
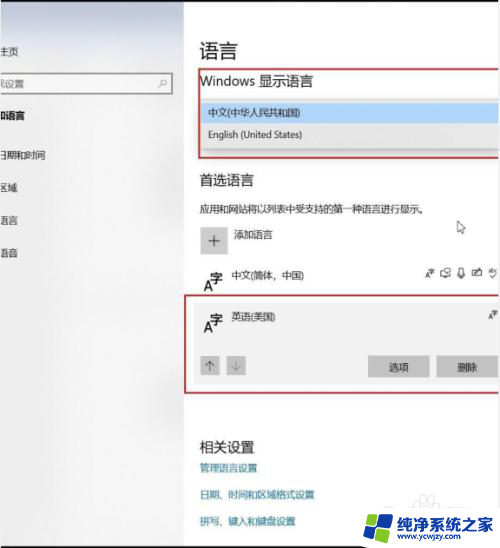
以上就是删除Windows 10上美式键盘输入法的全部内容,如果您有需要,可以按照以上步骤进行操作,希望对大家有所帮助。