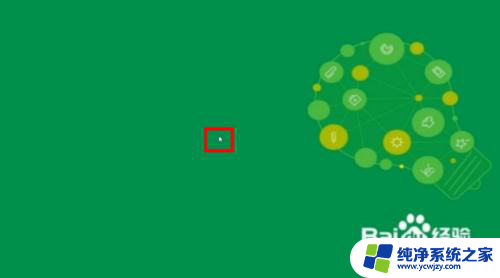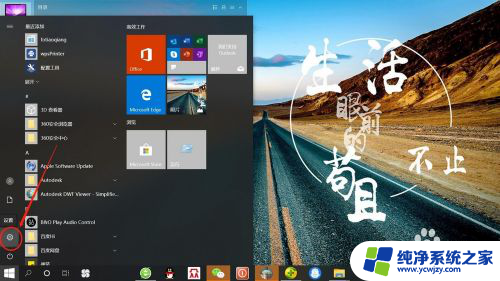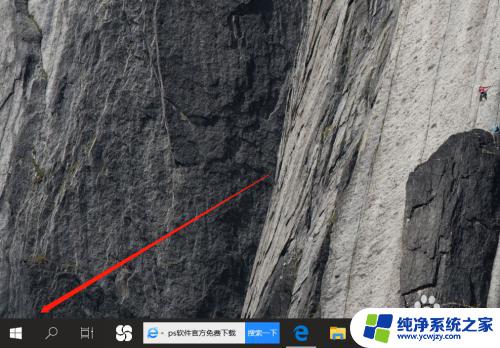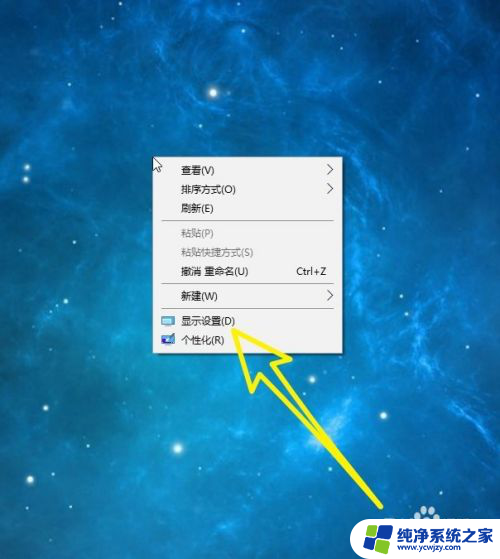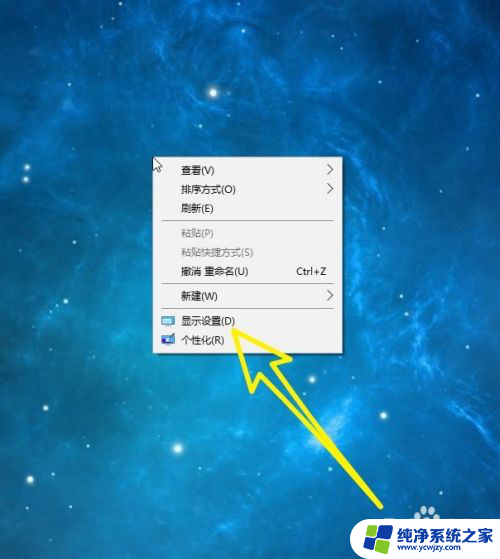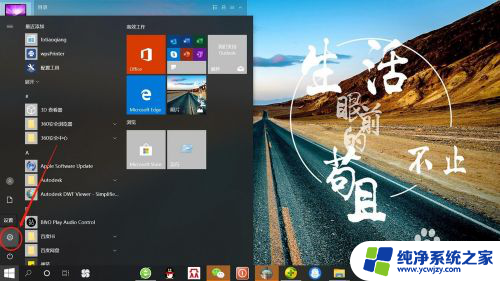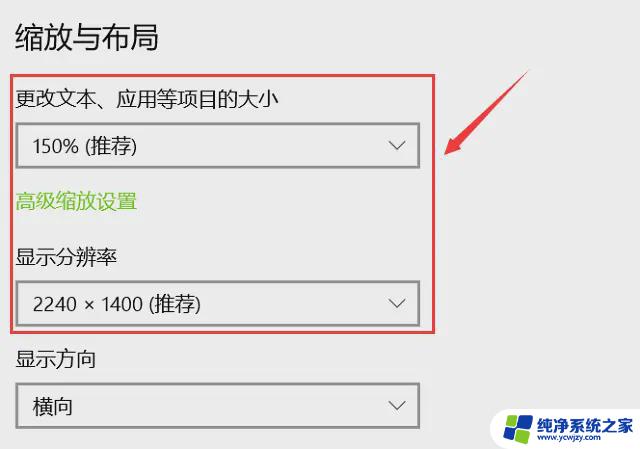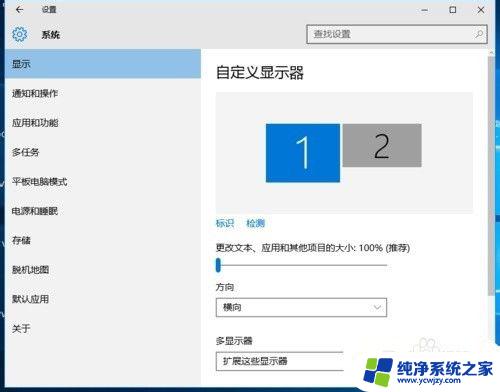电脑屏幕显示怎么设置显示100% Win10如何调整显示器显示项目大小为100%
更新时间:2023-06-11 15:56:42作者:jiang
电脑屏幕显示怎么设置显示100%,电脑屏幕的显示设置对于使用者来说非常重要,特别是在保证舒适度和清晰度的前提下,在Win10系统中,用户可以调整显示器显示项目的大小,让其在不同的屏幕尺寸下完美呈现。然而很多人可能会遇到显示比例不准确的情况,导致屏幕显示异常模糊或者过于小了,不利于工作和学习。那么如何设置显示100%呢?今天我们就来看看Win10系统下如何调整显示器的显示比例,让你的电脑屏幕显示更加清晰明了。
操作方法:
1.电脑开机,点击左下角王关海的【开始】图标。
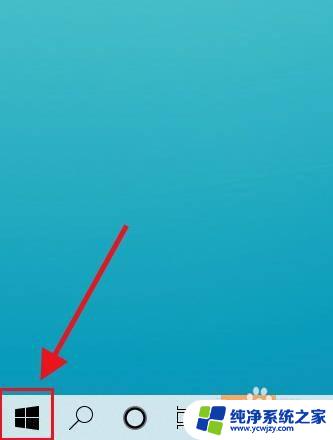
2.弹出列表后,点击【设置】。
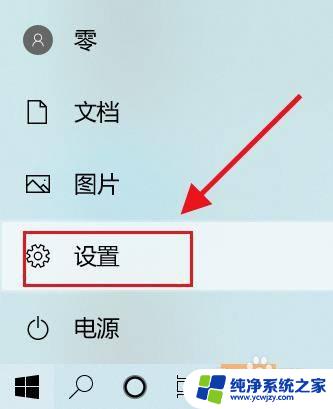
3.调整弹出新的窗口,点击【系统独狠】设置。
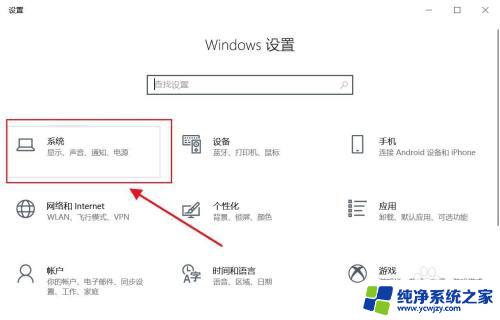
4.在左边选项点击【显示】。
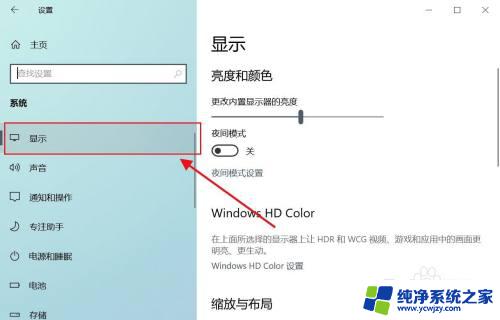
5.右边找到缩放与布局下边注泥的【百分比】大小。
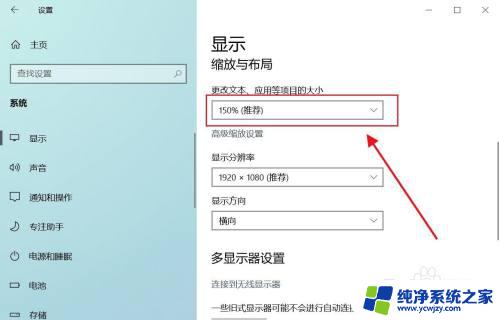
6.选择适合自己的大小,以【100%】为例。点击即可。
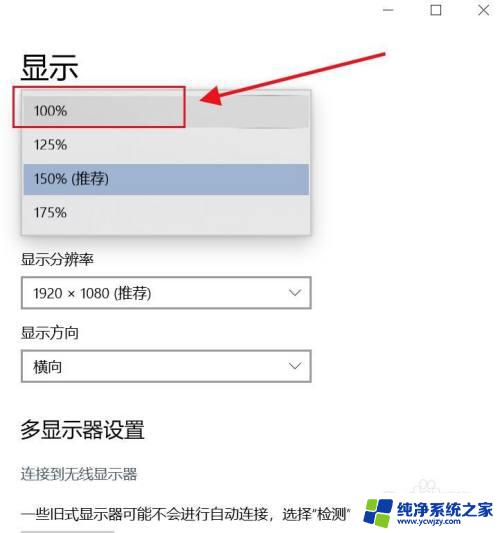
以上就是电脑屏幕显示全部内容时如何设置为100%的方法,如果你遇到了相同的情况,可以参照这篇文章来处理,希望这对大家有所帮助。