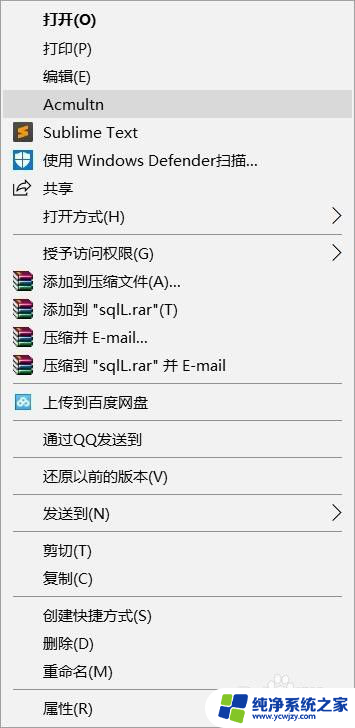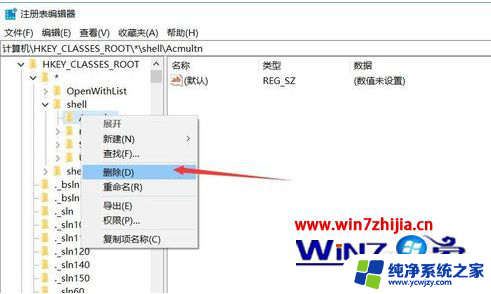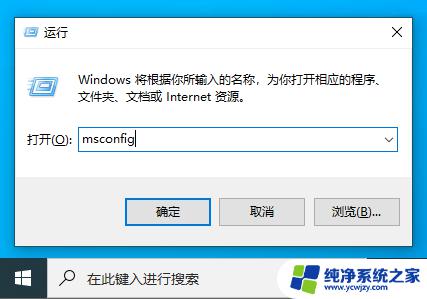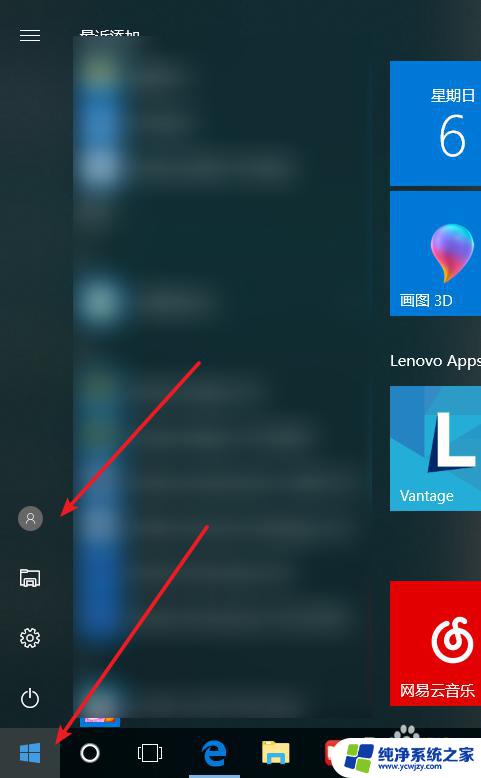删除启动项多余系统 如何清理Windows10系统的多余开机引导项
删除启动项多余系统,在使用Windows10系统的过程中,我们可能会遇到一些问题,例如系统启动项过多,这不仅占据了系统资源,还可能导致开机时间过长,如何清理Windows10系统中的多余开机引导项呢?通过删除多余的启动项,我们可以有效提升系统的运行效率和启动速度,保持系统的稳定性和流畅性。本文将介绍如何进行清理操作,帮助大家解决这一问题。
具体方法:
1.电脑曾经安装过多个系统,如:Windows7/8.1等,而现在使用的是Windows 10系统,但开机引导项中还保留了Windows7/8.1等开机引导项。

2.删除Windows10系统多余开机引导项的方法
方法一:在系统配置中删除多余的开机启动项。
步骤:
在运行对话框中输入: msconfig,点击确定或者回车,打开系统配置窗口;
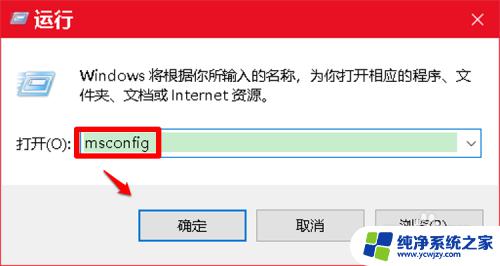
3.在系统配置窗口中,我们点击【引导】。在引导标签下,点击不需要的开机启动项,如 Windows 7,再点击:删除;
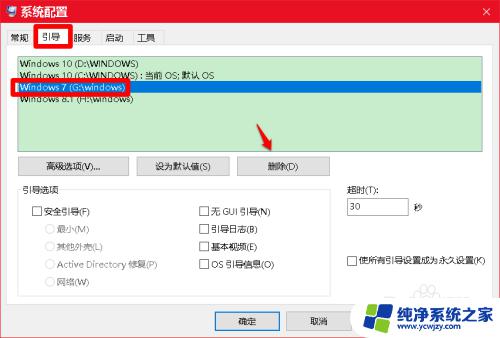
4.如果还有需要删除的开机启动项,则继续点击,如 Windows 8.1,再点击:删除;
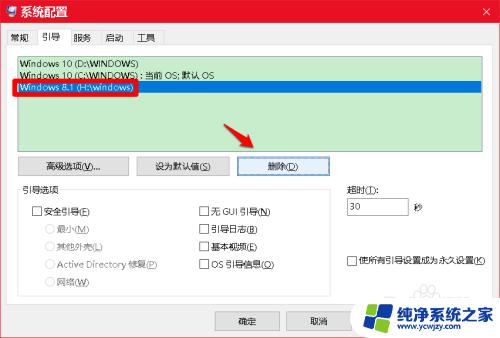
5.接着我们点击系统配置窗口底部的【应用】和【确定】;
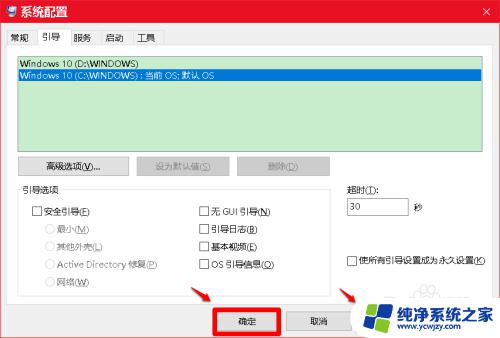
6.此时会弹出一个 系统配置 对话框,我们点击:立即重新启动。
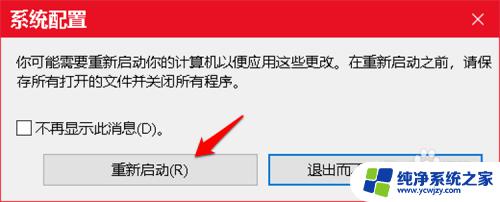
7.通过上述操作,则电脑中多余的开机启动项就不会再显示了的。

8.方法二:在软媒魔方程序中删除多余开机启动项。
一般来说,安装Windows 10系统的电脑,都会安装 软媒魔方 程序,我们可以在软媒魔方程序中删除多余的开机启动项。
步骤:
启动软媒魔方程序,点击:设置大师,打开软媒设置大师窗口;
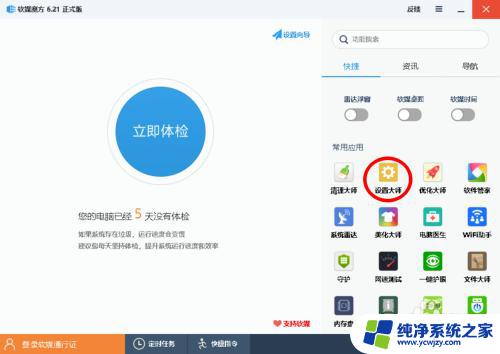
9.在 软媒设置大师 窗口中,我们先点击窗口左侧的【多系统设置】。在对应的右侧窗口中,我们可以看到:
启动项中有:Windows 7和Windows 8.1;
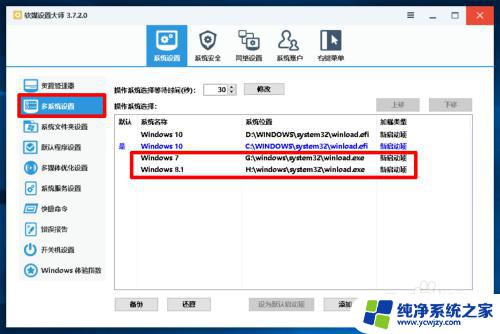
10.点击 Windows 7, 再点击:删除;
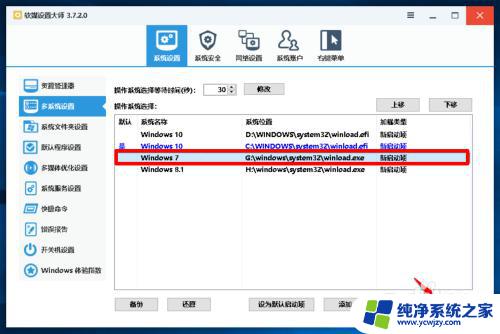
11.接着我们再点击:Windows 8.1,也点击:删除;
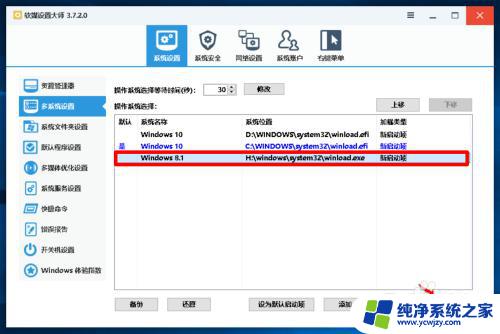
12.删除 Windows 7和 Windows 8.1启动项以后,则多系统设置窗口中,只保留了需要的 Windows 10 系统的启动项,退出软媒设置大师。
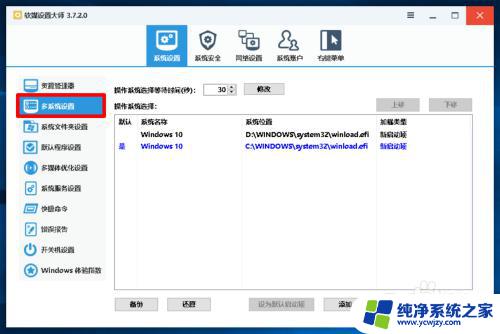
13.下次启动电脑时,在开机选择系统界面就不会再有 Windows 7 和 Windows 8.1 启动项了的。
以上即:删除Windows10系统多余开机引导项的方法,供参考。
以上就是删除启动项多余系统的全部内容,如果遇到这种情况,你可以根据以上步骤进行解决,非常简单快速。