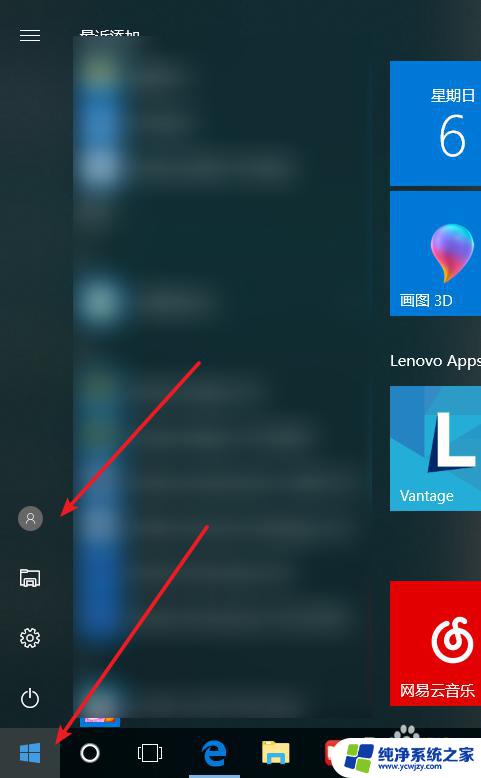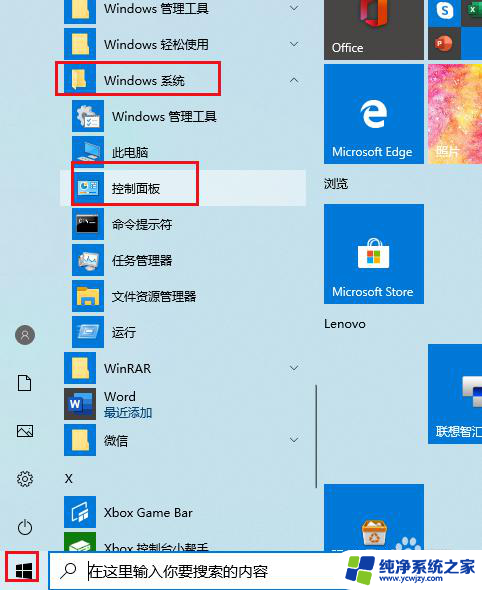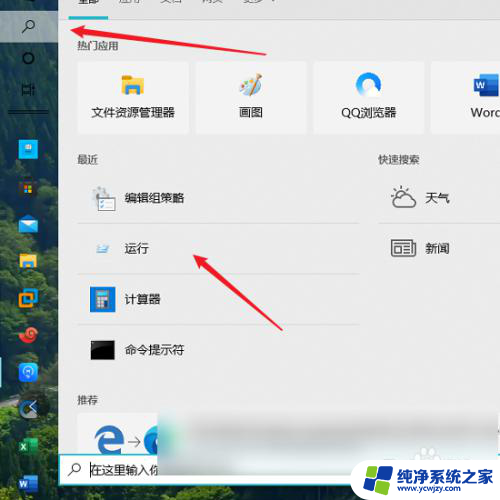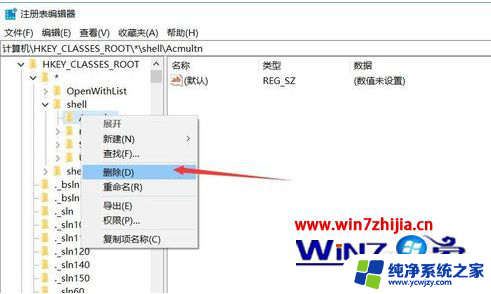win10 删除多余启动项 Windows10系统开机引导项删除的步骤
Win10系统开机引导项删除的步骤,对于电脑性能的优化和稳定运行起着至关重要的作用,通过删除多余的启动项,可以提高系统的启动速度和运行效率。下面就让我们来了解一下具体的操作步骤。
具体步骤:
1.电脑曾经安装过多个系统,如:Windows7/8.1等,而现在使用的是Windows 10系统,但开机引导项中还保留了Windows7/8.1等开机引导项。

2.删除Windows10系统多余开机引导项的方法
方法一:在系统配置中删除多余的开机启动项。
步骤:
在运行对话框中输入: msconfig,点击确定或者回车,打开系统配置窗口;
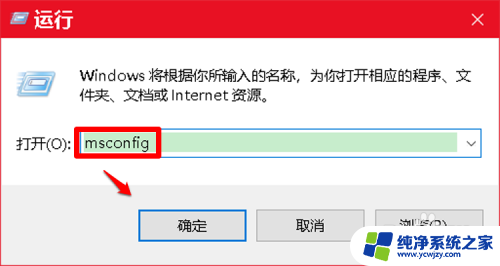
3.在系统配置窗口中,我们点击【引导】。在引导标签下,点击不需要的开机启动项,如 Windows 7,再点击:删除;
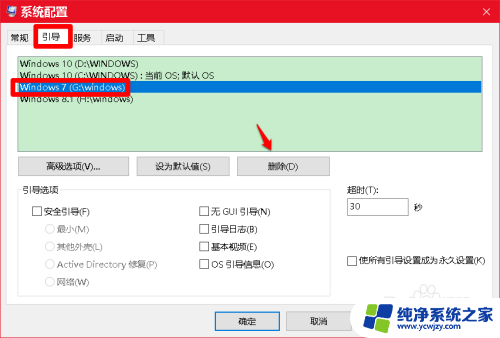
4.如果还有需要删除的开机启动项,则继续点击,如 Windows 8.1,再点击:删除;
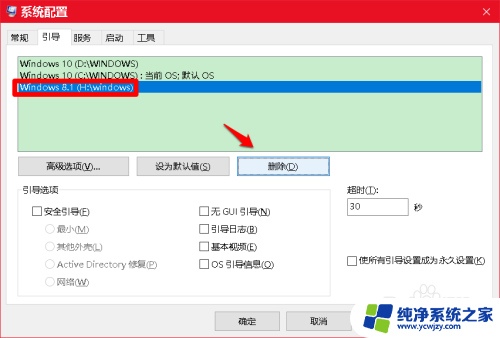
5.接着我们点击系统配置窗口底部的【应用】和【确定】;
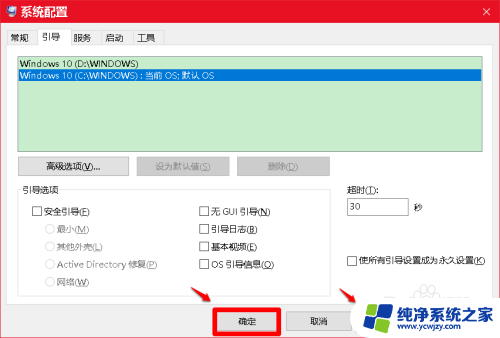
6.此时会弹出一个 系统配置 对话框,我们点击:立即重新启动。
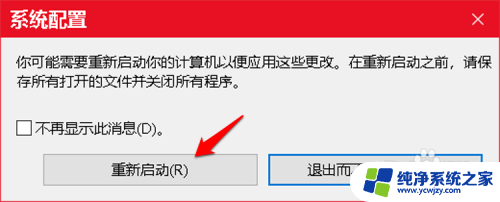
7.通过上述操作,则电脑中多余的开机启动项就不会再显示了的。

8.方法二:在软媒魔方程序中删除多余开机启动项。
一般来说,安装Windows 10系统的电脑,都会安装 软媒魔方 程序,我们可以在软媒魔方程序中删除多余的开机启动项。
步骤:
启动软媒魔方程序,点击:设置大师,打开软媒设置大师窗口;
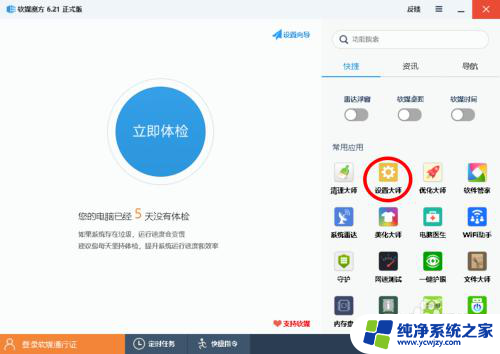
9.在 软媒设置大师 窗口中,我们先点击窗口左侧的【多系统设置】。在对应的右侧窗口中,我们可以看到:
启动项中有:Windows 7和Windows 8.1;
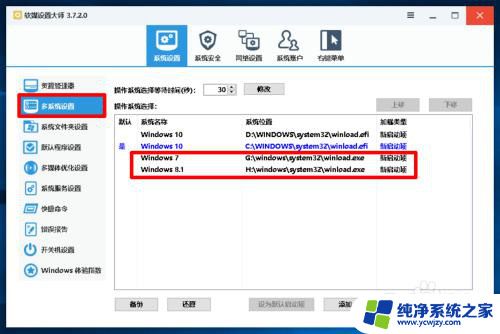
10.点击 Windows 7, 再点击:删除;
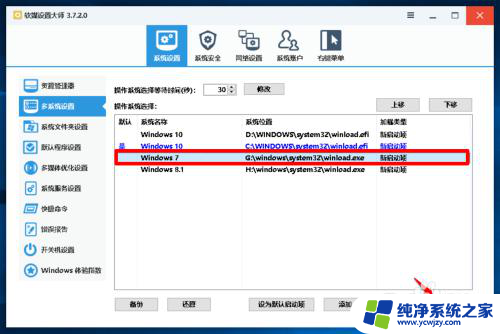
11.接着我们再点击:Windows 8.1,也点击:删除;
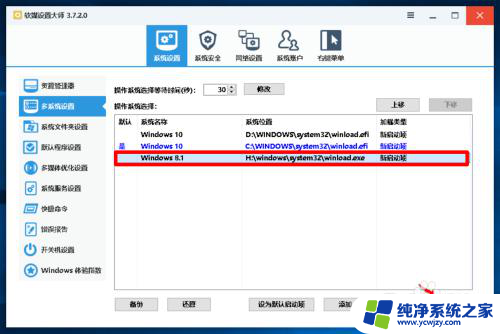
12.删除 Windows 7和 Windows 8.1启动项以后,则多系统设置窗口中,只保留了需要的 Windows 10 系统的启动项,退出软媒设置大师。
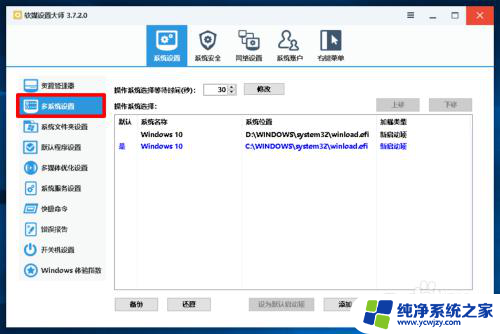
13.下次启动电脑时,在开机选择系统界面就不会再有 Windows 7 和 Windows 8.1 启动项了的。
以上即:删除Windows10系统多余开机引导项的方法,供参考。
以上就是win10删除多余启动项的全部内容,如果你遇到这个问题,可以尝试按照以上方法解决,希望对大家有所帮助。