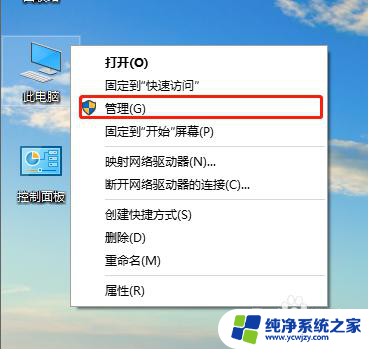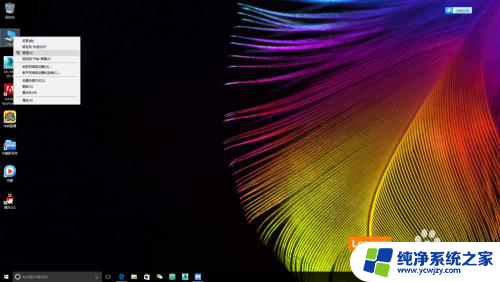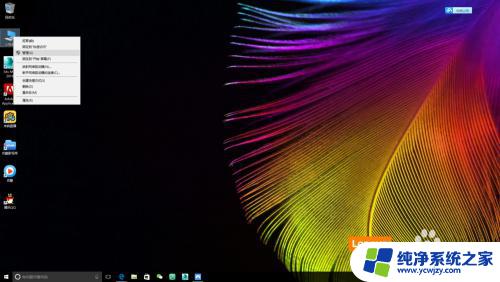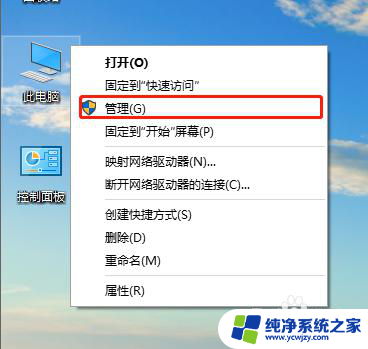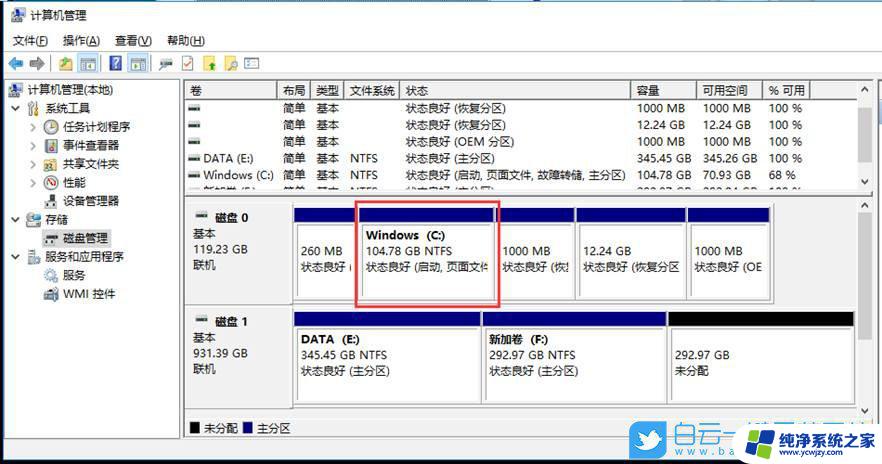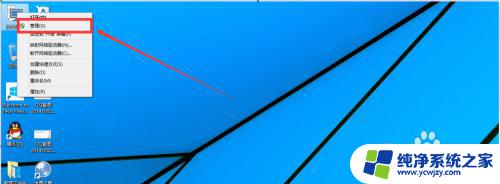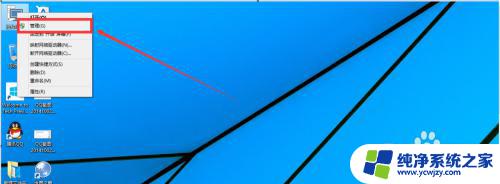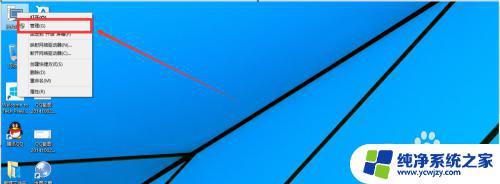windows10如何重新分盘 win10磁盘重新分区软件
windows10如何重新分盘,在使用Windows 10操作系统过程中,我们可能会遇到需要重新分区的情况,无论是为了更好地管理磁盘空间,还是为了解决某些问题,重新分区都是一个常见的需求。而在这个过程中,我们可以借助特定的软件来实现磁盘的重新分区。Win10磁盘重新分区软件为我们提供了便捷的操作界面和强大的功能,可以帮助我们轻松地进行磁盘分区的调整和管理。无论是扩展分区、缩小分区还是创建新分区,都可以通过这些软件来完成。掌握使用Win10磁盘重新分区软件的方法对于我们来说非常重要。接下来我们将介绍一些常用的Win10磁盘重新分区软件,帮助大家更好地理解和应用这些工具。
具体方法:
1.我们将电脑打开,先返回到桌面,这时候我们就不要进行其他操作了

2.我们鼠标右键【此电脑】,点击弹框中的【管理】
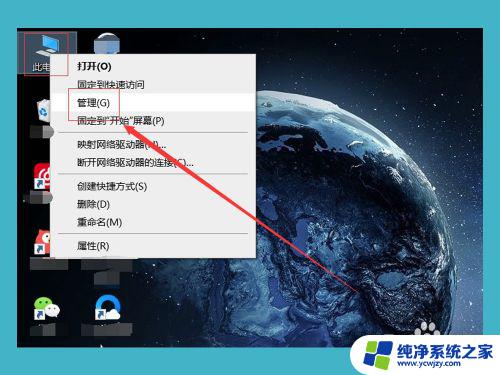
3.在【管理】的弹窗中,我们看到左边有一个【磁盘管理】,我们系统的控制就是在这个选项中,我们点击【磁盘管理】
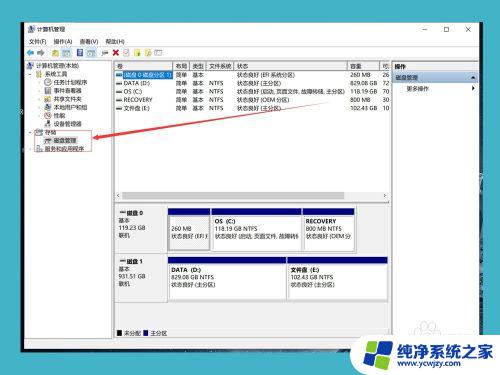
4.如果我们的磁盘比较多,对于新手来说可能会比较懵。我们在【此电脑】中先看好我们需要分区的盘,然后我们选择我们需要分区的盘,鼠标右键,选择【压缩卷】
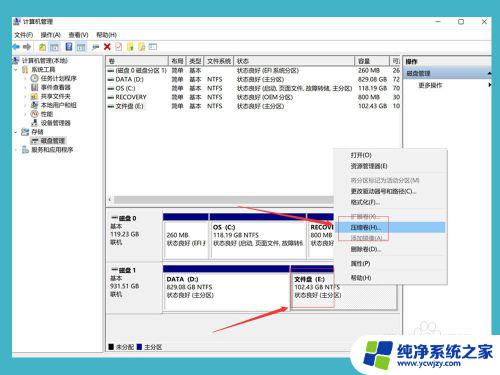
5.接下来就是我们需要分出来多少空间,1G等于1024MB(兆)。我们可以根据自己的需求来分出合适的空间,如果自己分的是C盘,那么至少要给C盘留下60G的空间,来保证后期电脑运行流畅
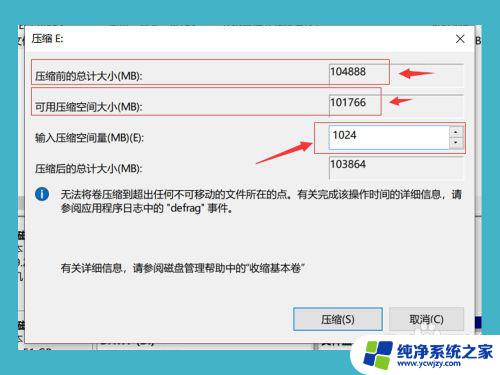
6.下面这个灰色的就是我们分出来的空间,这个空间现在是不能使用的。我们在【此电脑】里面是看不到这个空间的,我们右键灰色的分区,选择【新建简单卷】
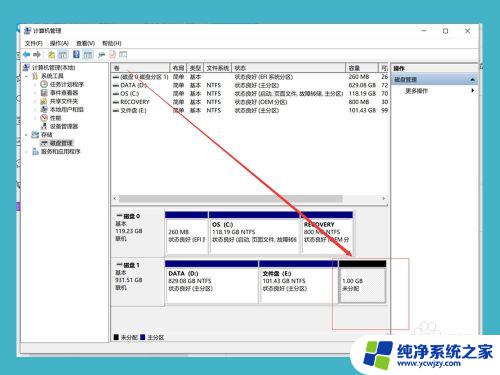
7.这时候,我们再输入我们新建的盘的大小,如果只需要分出一个盘,那我们直接点击下一步即可
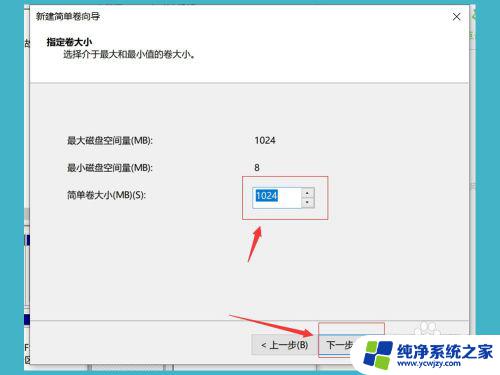
8.点击下一步之后,我们的分区就已经建立成功了,现在我们再【此电脑】就可以看到我们刚刚分出来的磁盘了,刚刚我们分的是1G空间,为什么现在只有0.98G了,因为磁盘需要占用一点空间
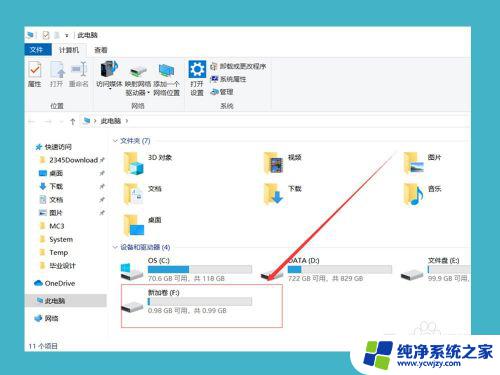
以上就是如何重新分盘的全部内容,有遇到相同问题的用户可参考本文中介绍的步骤来进行修复,希望能够对大家有所帮助,以上就是重新分盘的全部内容,如果您遇到类似的问题,可以参考本文中介绍的步骤进行修复,希望这篇文章对您有所帮助。