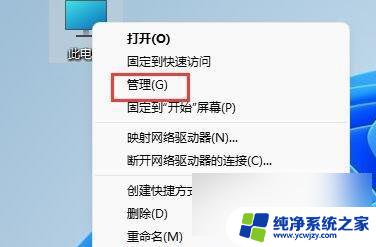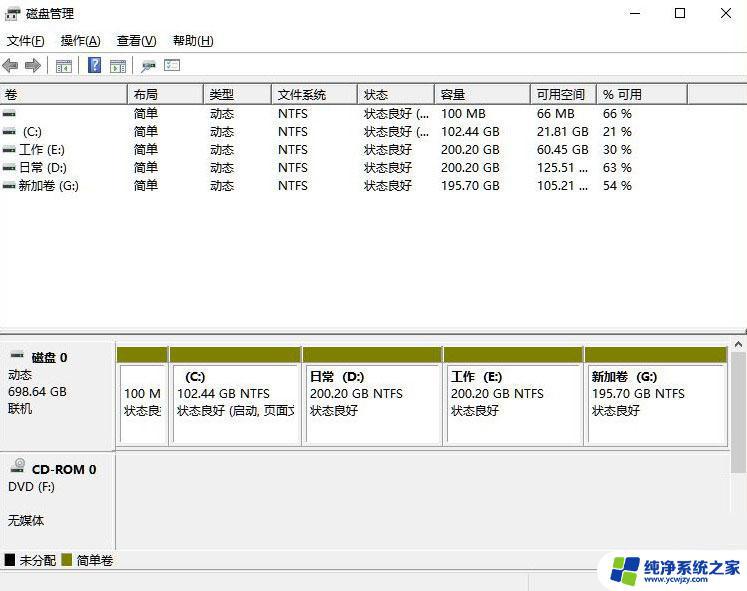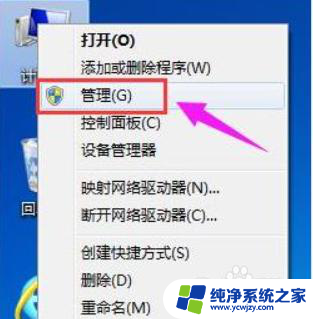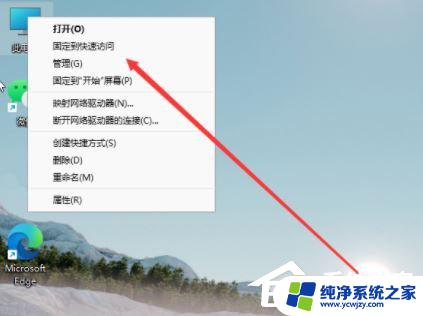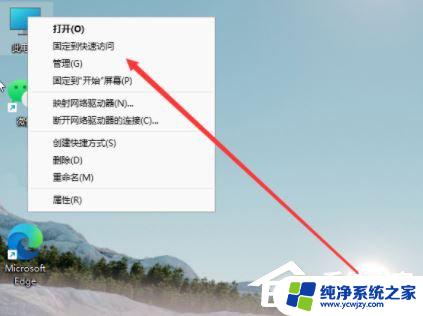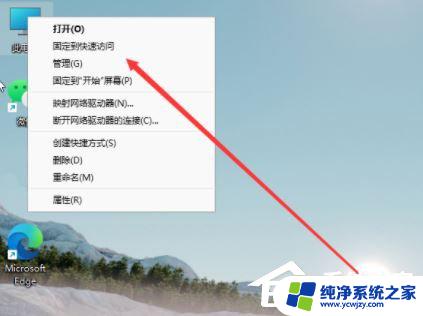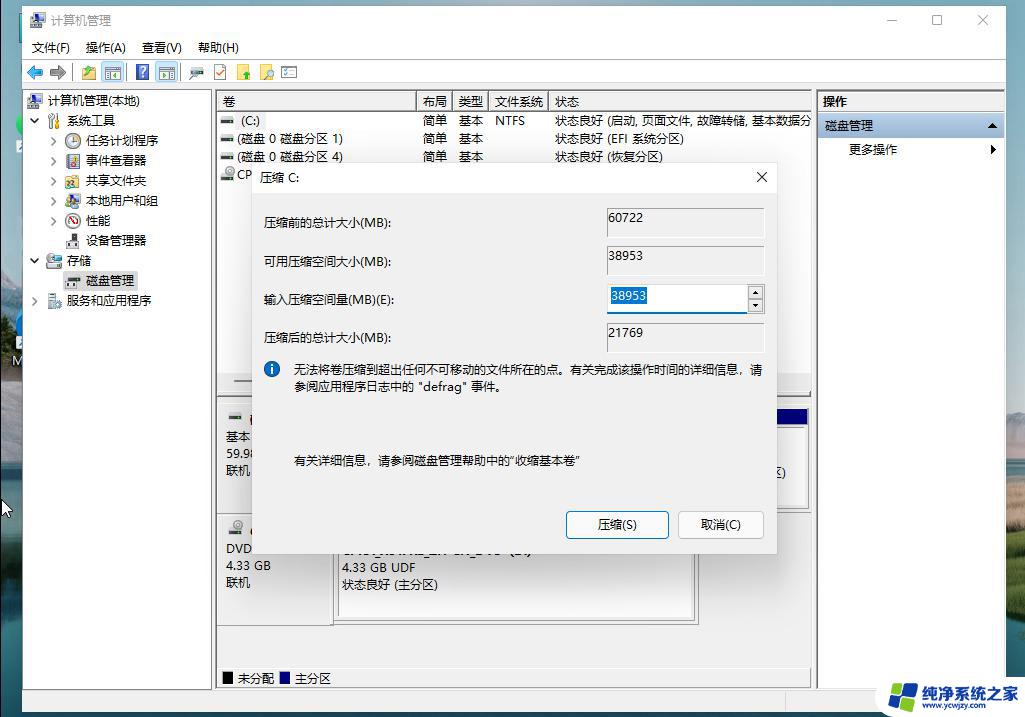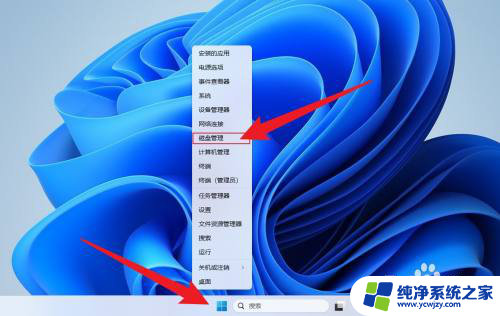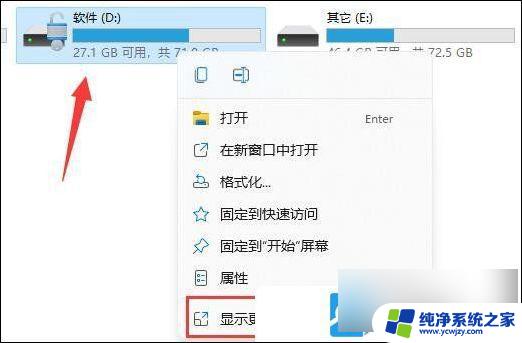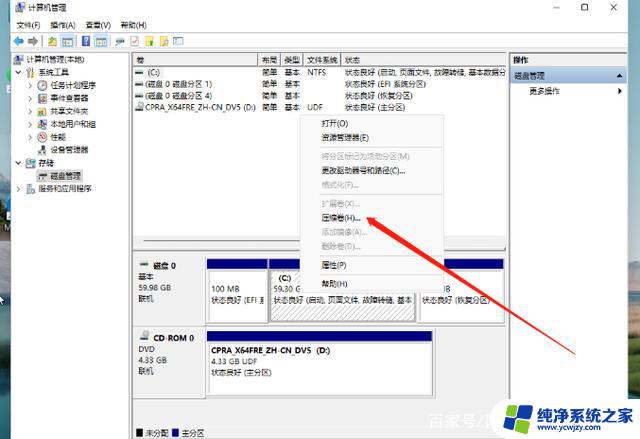win11硬盘的恢复分区怎么删除
Win11操作系统引入了全新的磁盘恢复分区功能,为用户提供了更便捷的系统修复和恢复选项,有时候我们可能需要删除这个恢复分区来释放磁盘空间或进行其他操作。如何删除Win11磁盘恢复分区呢?在本指南中,我们将为您详细介绍删除Win11磁盘恢复分区的步骤和注意事项,帮助您轻松完成该操作。无论您是初次接触Win11还是对其已经很熟悉,本指南都将为您提供全面的指导,并确保您在删除磁盘恢复分区时能够顺利进行。
win11磁盘恢复分区怎么删除1、首先右键开始菜单打开“运行”
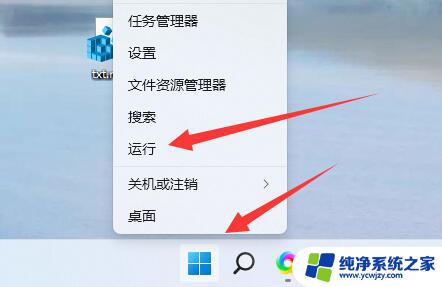
2、在其中输入“cmd”并“确定”打开命令提示符。
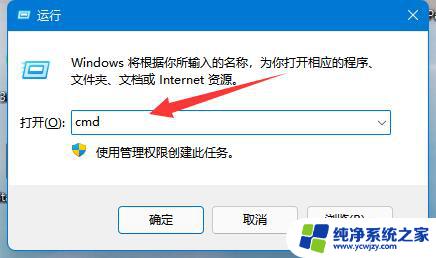
3、打开后,输入“diskpart”并回车运行。

4、然后输入“list disk”并回车可以查看你的所有磁盘。
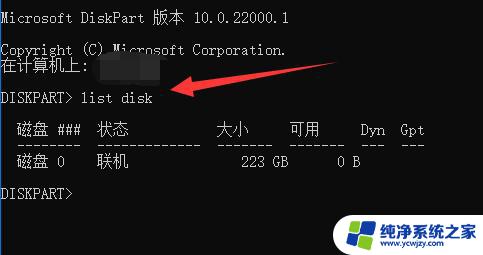
5、再输入“select disk 编号”回车选中你要编辑的磁盘。
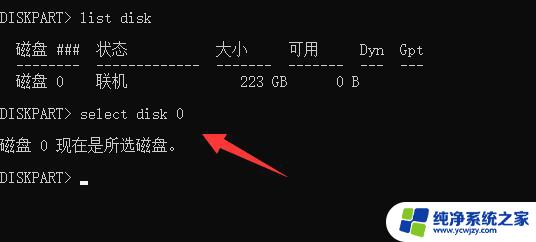
6、选中后输入“list volume”回车显示所有分区。
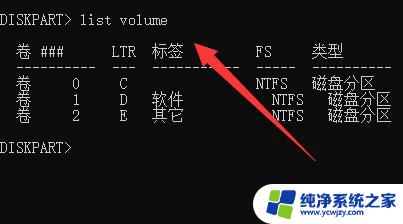
7、最后输入“select volume 编号”和“delete volume override”就能删除它了。
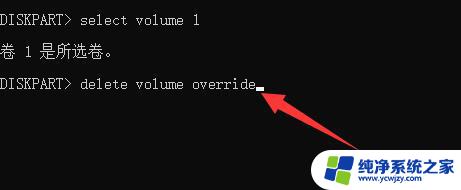
以上就是win11硬盘的恢复分区怎么删除的全部内容,有出现这种现象的用户可以尝试按照以上方法来解决,希望能够对大家有所帮助。