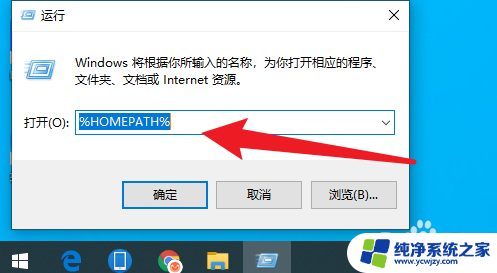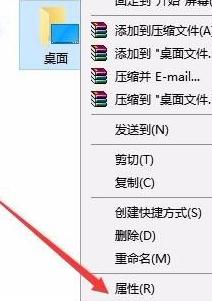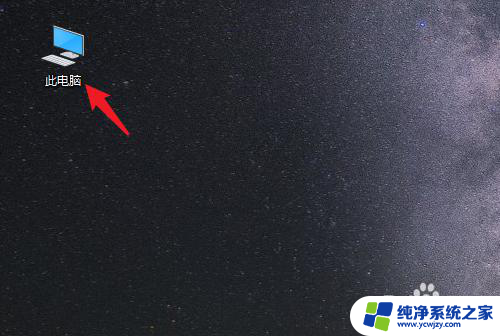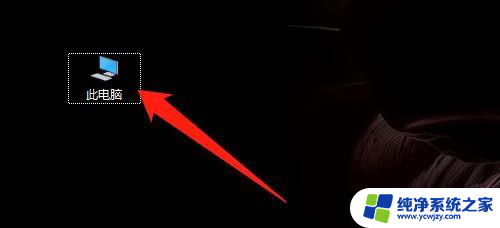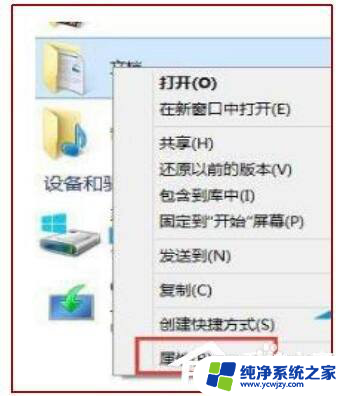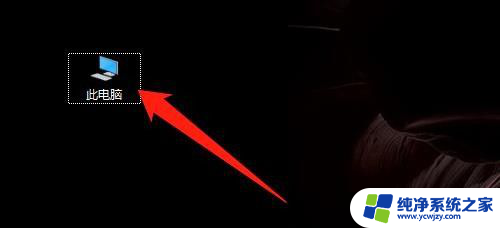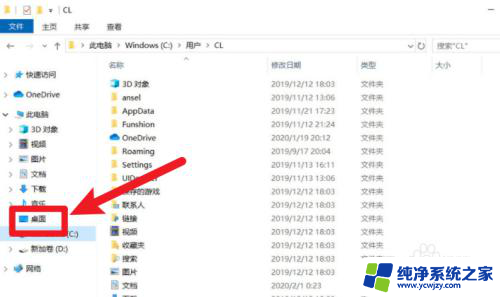windows10c盘怎么转d盘 win10系统盘如何迁移到D盘
更新时间:2023-09-07 09:02:50作者:xiaoliu
windows10c盘怎么转d盘,在使用Windows 10操作系统的过程中,有时候我们可能需要将C盘中的一些重要文件或者整个系统迁移到D盘,这种需求可能是因为C盘空间不足,或者出于数据备份和系统优化的考虑。无论是将部分文件转移到D盘还是迁移整个系统盘,都需要一定的操作技巧和步骤。接下来我们将介绍如何在Windows 10中实现C盘到D盘的迁移,帮助您更好地管理和优化您的电脑系统。
步骤如下:
1.首先我们右键点击左下角开始功能,点击运行后输入%HOMEPATH%。
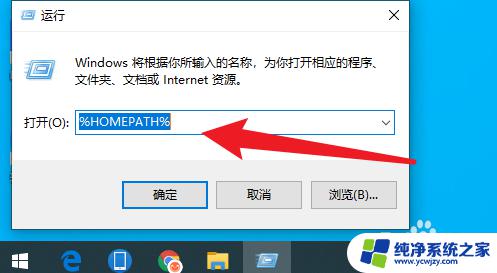
2.进入后我们在选择想要移动位置的文档,点击右键属性。
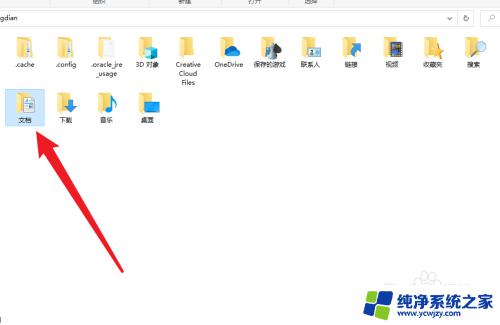
3.属性弹出后我们再点击上方位置按钮。
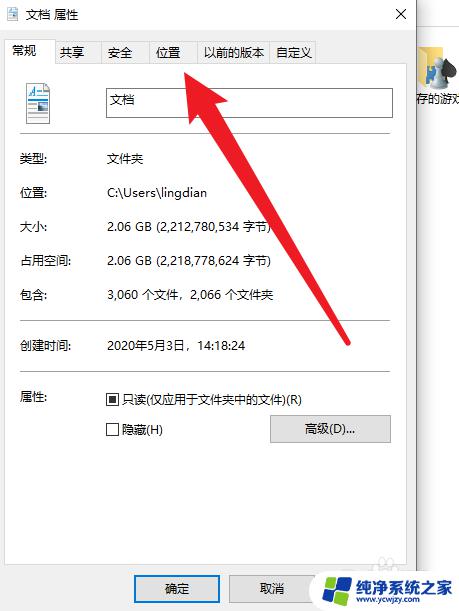
4.接着我们再点击移动功能。
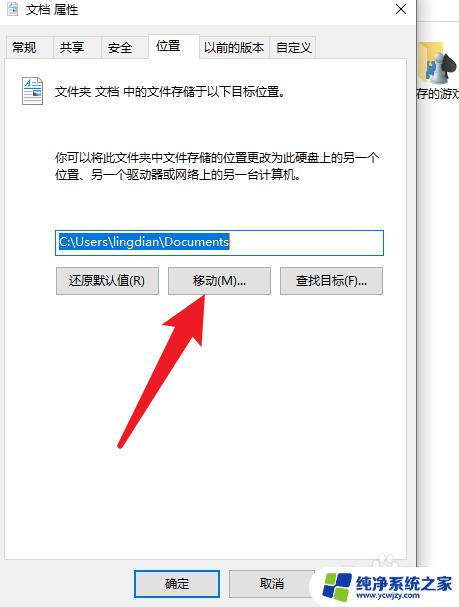
5.最后再选择移动到D盘点击确定就可以了。
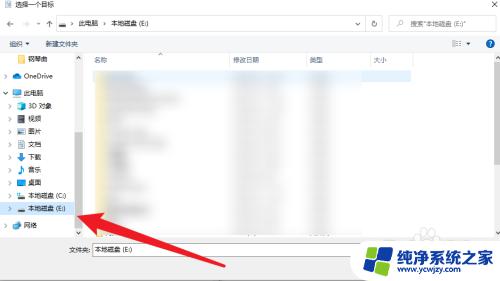
以上就是如何将Windows 10的C盘转成D盘的全部内容,如果您遇到相同的问题,可以参考本文中介绍的步骤进行修复,希望本文对您有所帮助。