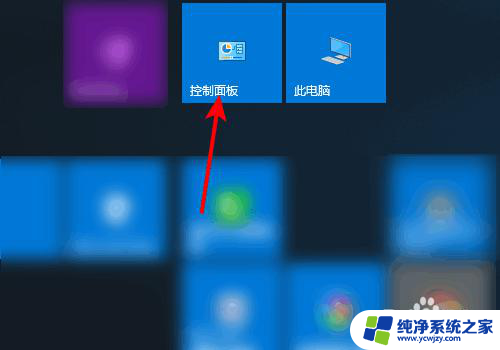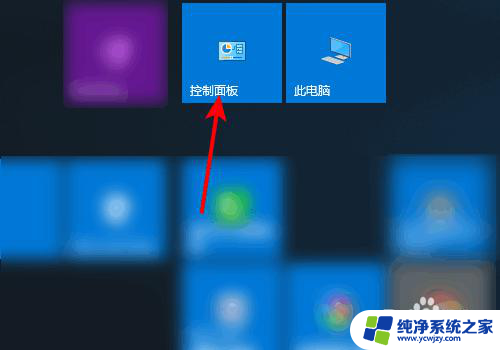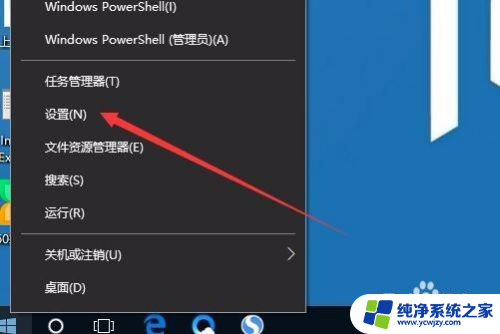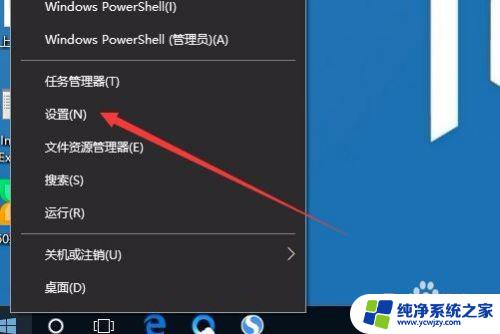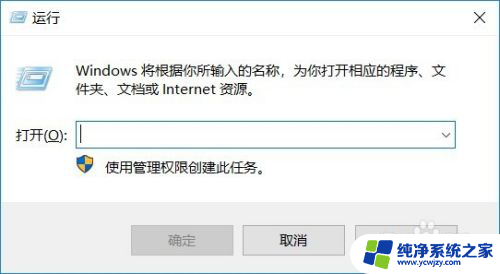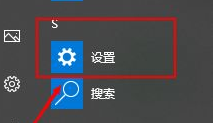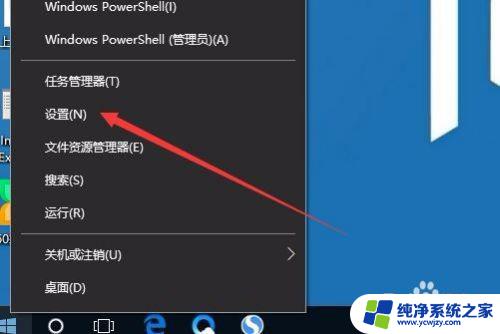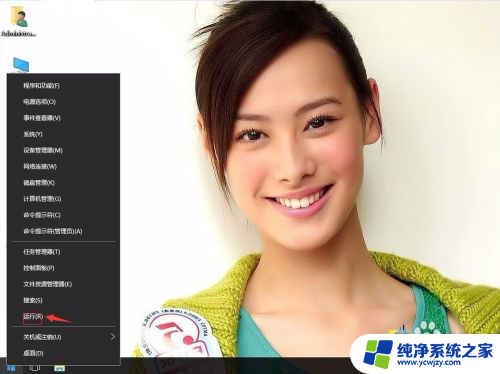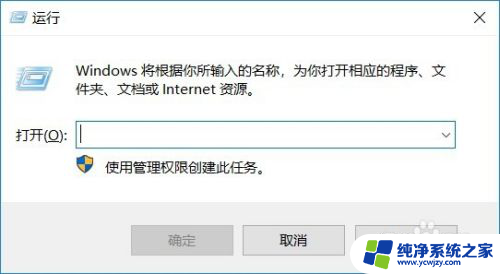电脑打印怎么设置双面打印 Win10系统打印机双面打印设置方法
更新时间:2023-10-21 16:42:34作者:jiang
电脑打印怎么设置双面打印,在如今信息技术高度发达的时代,电脑已经成为人们生活中不可或缺的工具之一,而在我们日常使用电脑进行打印的过程中,双面打印的设置方法便成为了一个备受关注的问题。特别是在Win10系统中,正确地设置打印机进行双面打印,不仅可以节省纸张,还能提高工作效率。针对这一需求,本文将为大家详细介绍Win10系统下电脑打印的双面打印设置方法,帮助大家轻松实现双面打印的功能。
具体方法:
1.打开电脑 ,进入设置。点击控制面板。
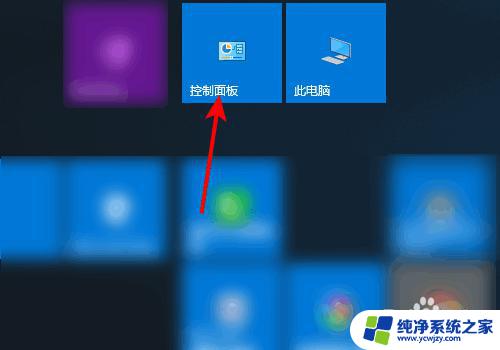
2.进入控制面板,点击设备和打印机。
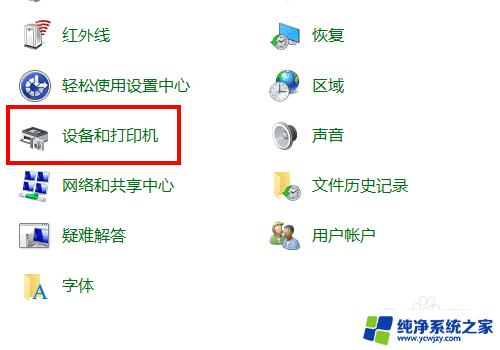
3.鼠标右键单击默认打印机,点击打印机属性。
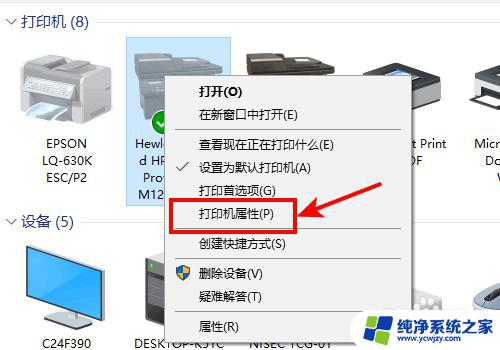
4.进入打印机属性,点击设备设置。

5.进入设备设置,点击未安装。
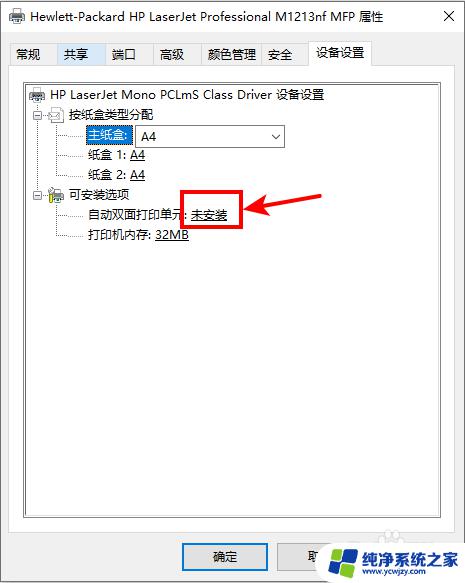
6.选择已安装,点击应用。再点击确定。
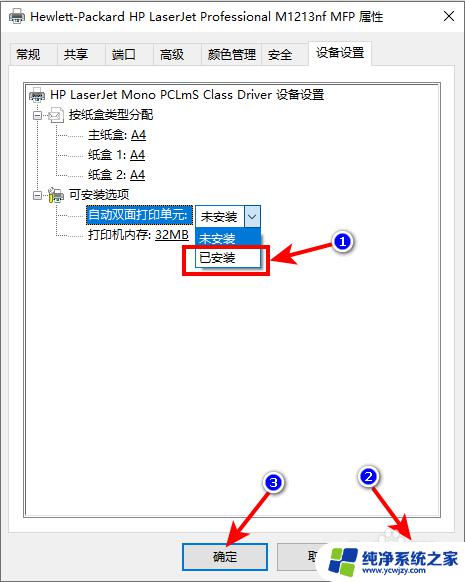
以上就是电脑打印如何设置双面打印的全部内容,如果你遇到这种情况,可以根据小编的操作步骤来解决,非常简单快速,一步到位。