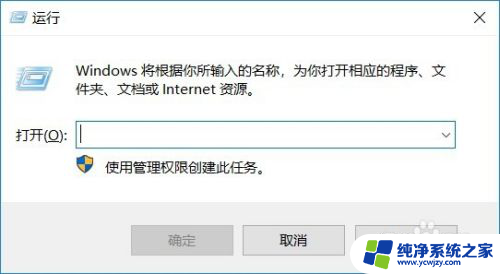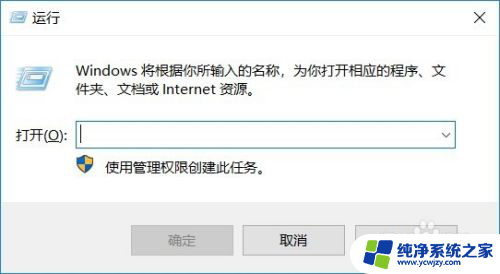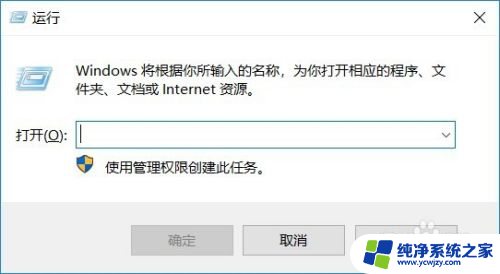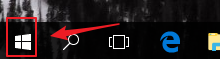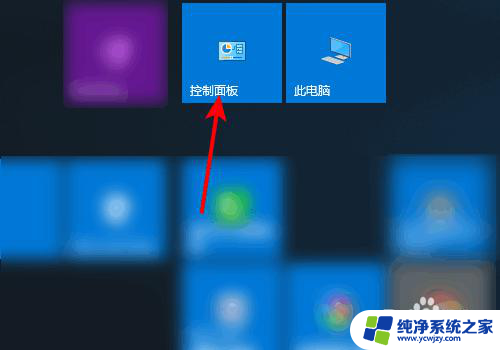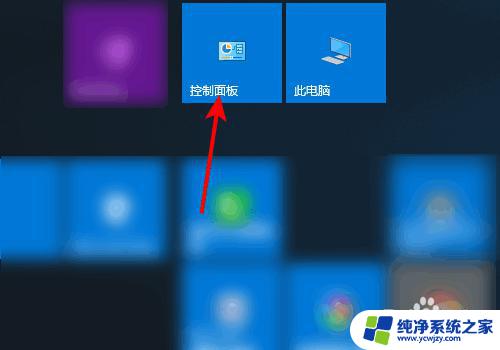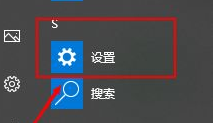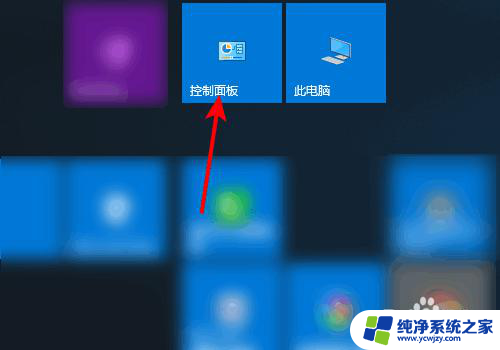打印机怎么调黑白打印和彩色打印 win10系统惠普打印机黑白和彩色打印设置方法
对于使用Win10系统的惠普打印机用户来说,了解如何调整打印机的黑白和彩色打印设置是非常重要的,在打印文件时,我们可能会遇到需要以黑白方式打印的情况,也可能希望以彩色方式打印出色彩丰富的图片。幸运的是Win10系统为我们提供了简单而便捷的设置方法,让我们能够自由切换打印模式。接下来我们将详细介绍如何调整惠普打印机的黑白和彩色打印设置,让您在使用打印机时更加灵活方便。
方法如下:
1.按【win+R】快捷键打开运行
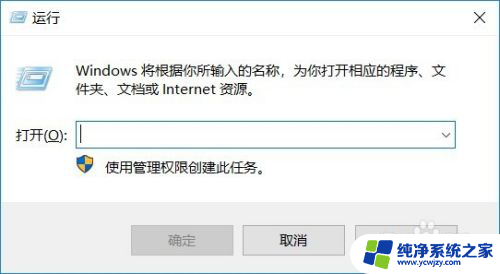
2.
在运行输入框输入:control,点击【确定】
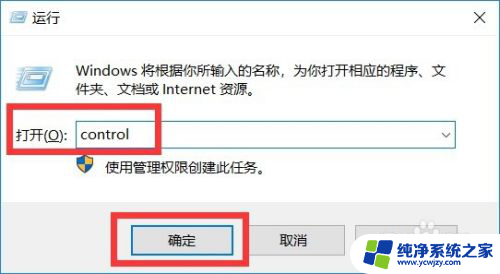
3.进入Windows设置界面后,点击【设备】
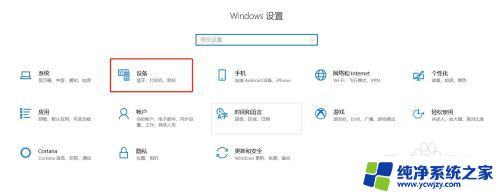
4.在设备界面右侧,点击【设备和打印机】

5.右击打印机设备,在出来的菜单里点击【打印机首选项】
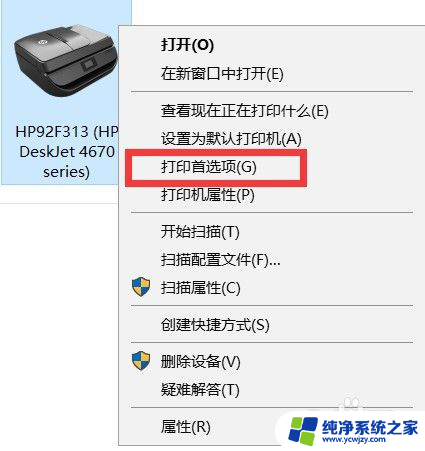
6.进入打印机首选项后,点击【纸张/质量】选项卡
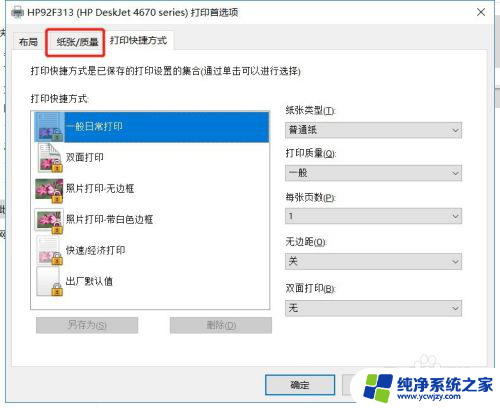
7.在纸张/质量选项卡下面,在颜色设置里面有两个选项。黑白和彩色,勾选了黑白打印出来的纸张就是黑白的,勾选了彩色的打印出来的纸张就是彩色的,根据需要打印的纸张自行勾选,最后点击【确定】
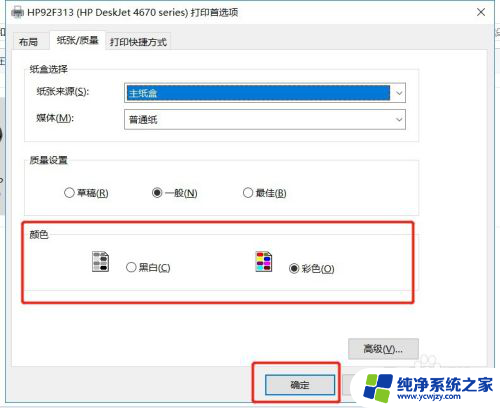
以上就是关于如何调整打印机进行黑白打印和彩色打印的全部内容,如果您遇到相同情况,您可以按照以上小编提供的方法来解决。