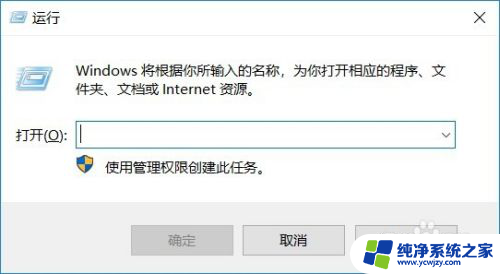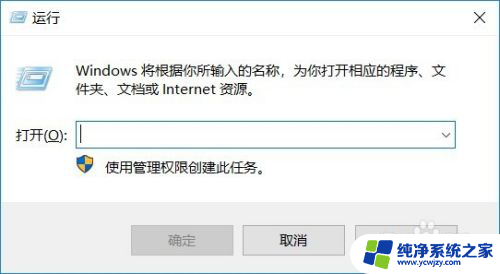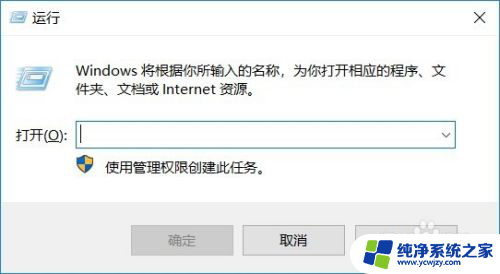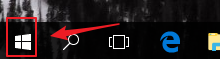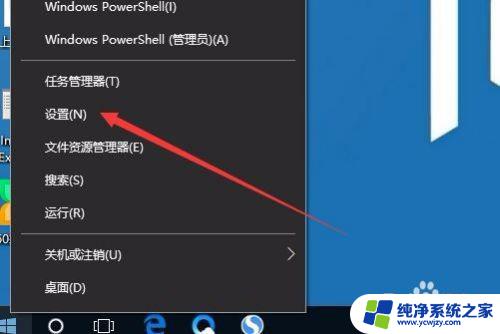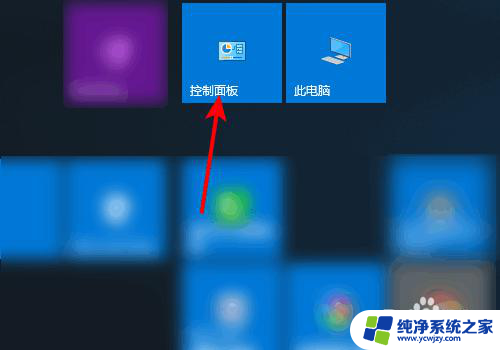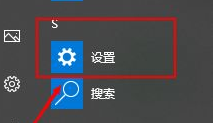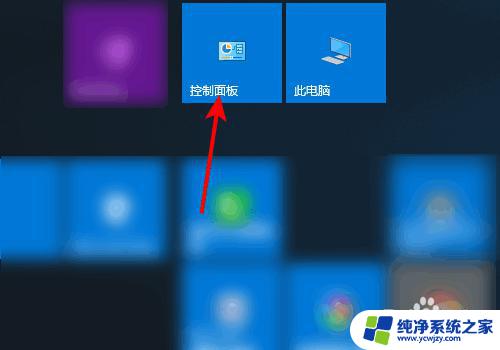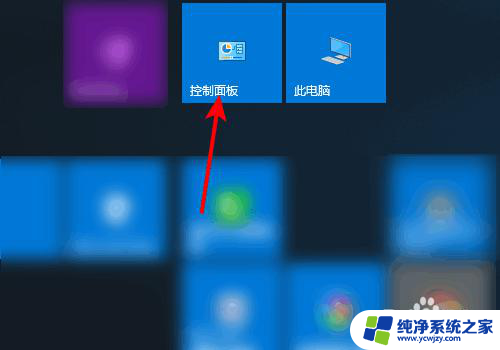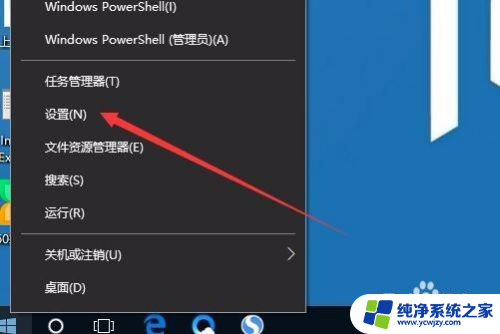打印机怎么切换黑白和彩色 win10系统怎么设置惠普打印机黑白打印
更新时间:2024-01-17 15:46:28作者:yang
在日常办公和生活中,打印机扮演着重要的角色,有时我们可能需要将彩色打印机切换至黑白模式,以节省墨盒的使用或者适应特定的打印需求。而对于使用Win10系统的用户来说,设置惠普打印机进行黑白打印可能是一个比较常见的需求。在Win10系统中,如何轻松地切换打印机的黑白和彩色模式呢?本文将为您详细介绍Win10系统下设置惠普打印机黑白打印的方法,帮助您快速实现所需的打印效果。
方法如下:
1.按【win+R】快捷键打开运行
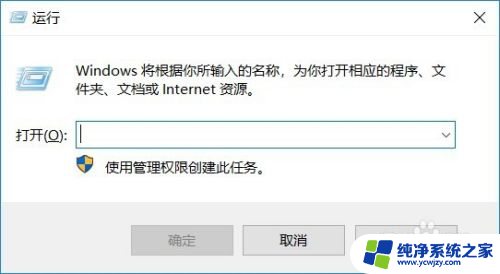
2.
在运行输入框输入:control,点击【确定】
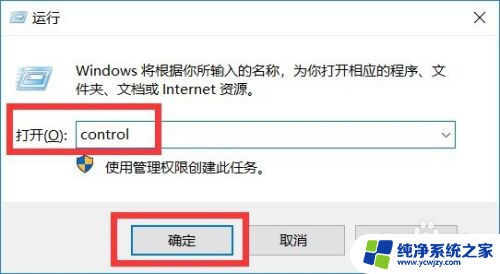
3.进入Windows设置界面后,点击【设备】
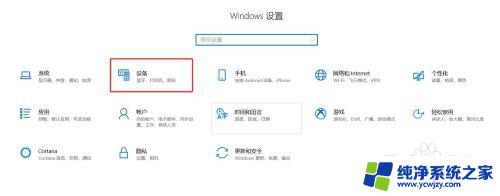
4.在设备界面右侧,点击【设备和打印机】

5.右击打印机设备,在出来的菜单里点击【打印机首选项】
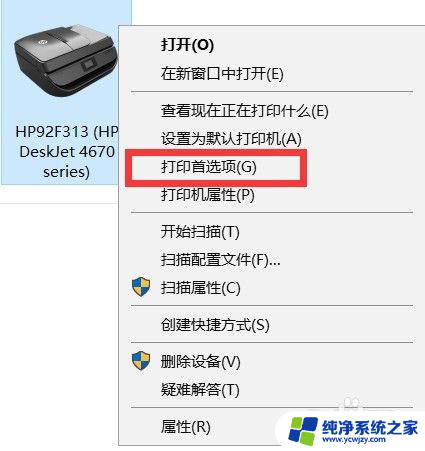
6.进入打印机首选项后,点击【纸张/质量】选项卡
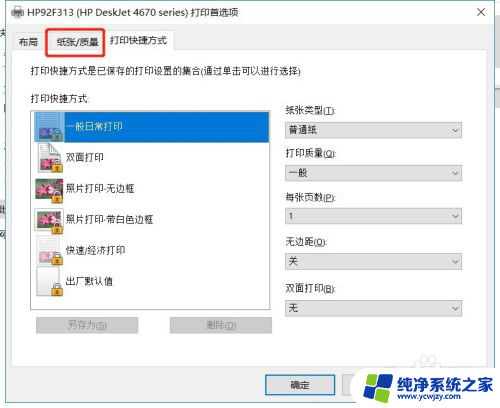
7.在纸张/质量选项卡下面,在颜色设置里面有两个选项。黑白和彩色,勾选了黑白打印出来的纸张就是黑白的,勾选了彩色的打印出来的纸张就是彩色的,根据需要打印的纸张自行勾选,最后点击【确定】
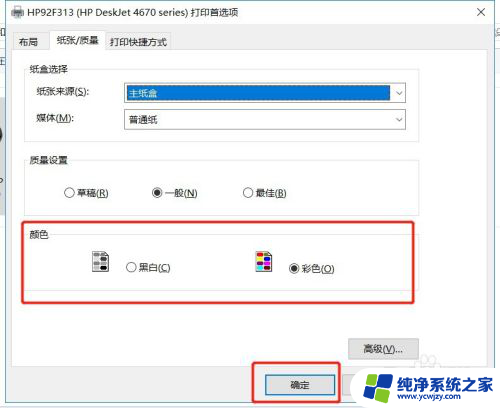
以上是关于如何切换打印机黑白和彩色的全部内容,如果有需要的用户可以按照以上步骤进行操作,希望对大家有所帮助。