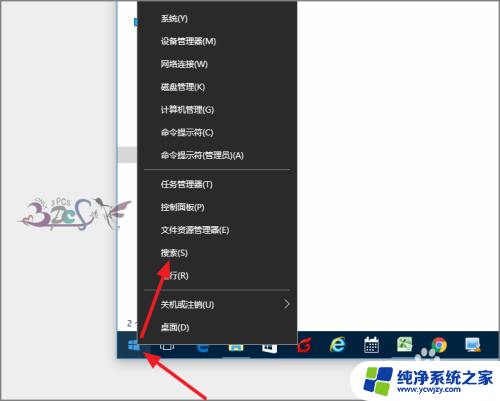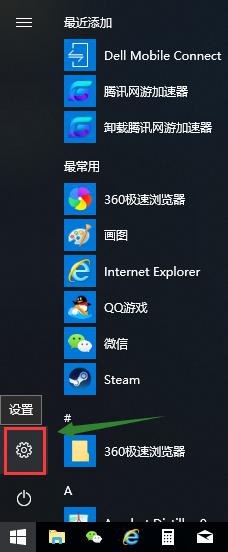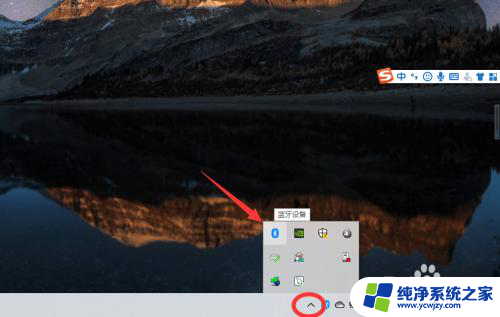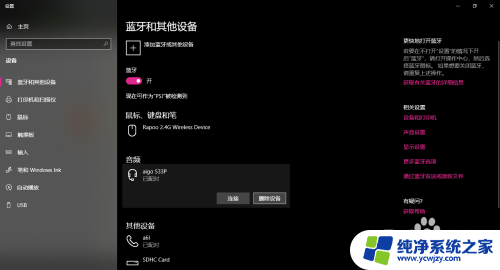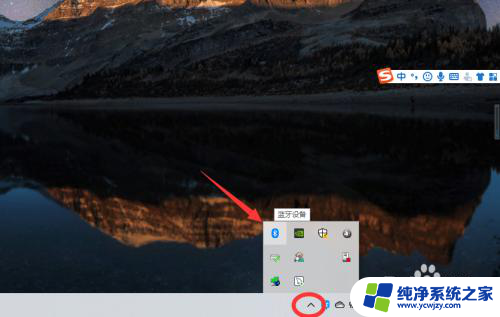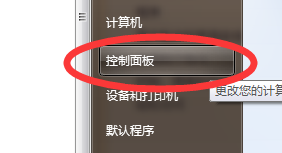笔记本有蓝牙功能怎么连接 win10笔记本电脑无法连接蓝牙设备怎么办
在如今数字化的时代,蓝牙功能已经成为笔记本电脑中不可或缺的一项功能,有时我们可能会遇到一些问题,例如在Windows 10笔记本电脑上无法成功连接蓝牙设备的情况。面对这种情况,我们应该如何解决呢?本文将为大家提供一些解决方案和技巧,帮助您轻松解决无法连接蓝牙设备的问题。无论是您想连接耳机、音箱还是其他蓝牙设备,本文都将为您提供一些有用的建议和方法,让您的蓝牙连接变得更加便捷和稳定。无论您是初次使用蓝牙功能还是遇到了连接问题,相信本文都能为您提供一些帮助和指导。
具体方法:
1.鼠标点击开始键,选择设置进入,如下图所示
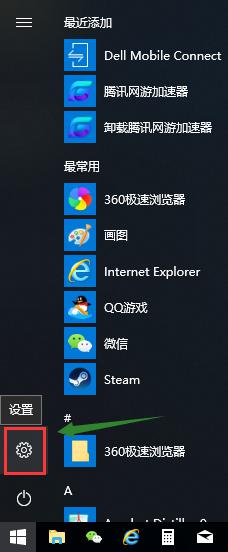
2.设置界面选择设备选项进入,如下图所示
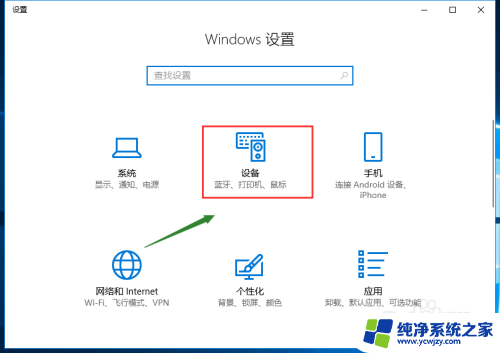
3.进入蓝牙和其它设备,将蓝牙开关打开,如下图所示
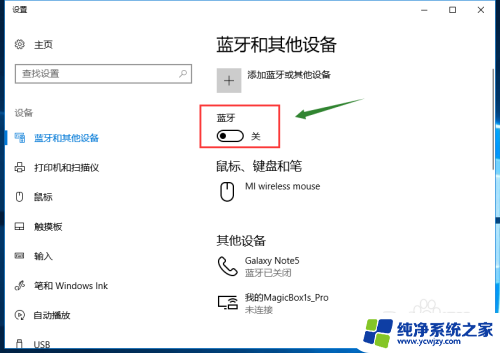
4.打开开关后,点击上面的添加蓝牙或其它设备,如下图所示
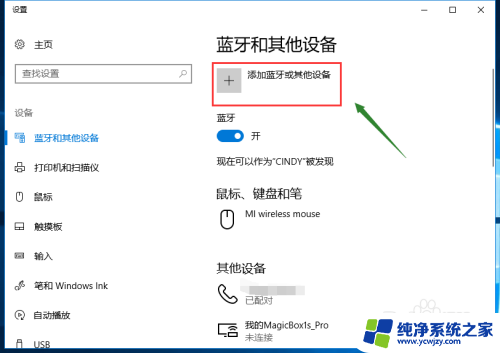
5.在添加设备界面,点击蓝牙,如下图所示
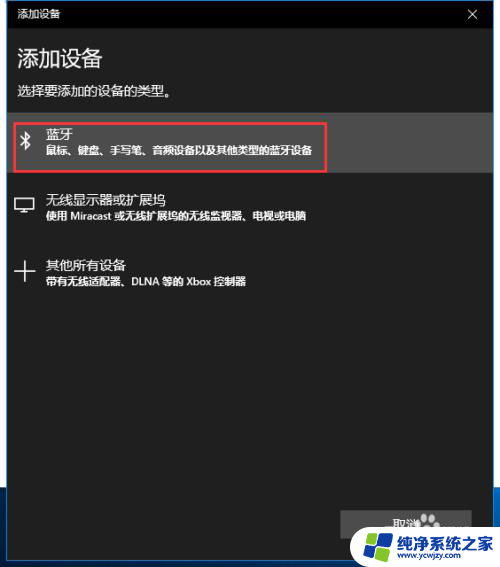
6.开启你的蓝牙设备比如音响或耳机等,让设备处于配对状态。电脑很快就识别到设备,点击你要连接的设备,如下图所示
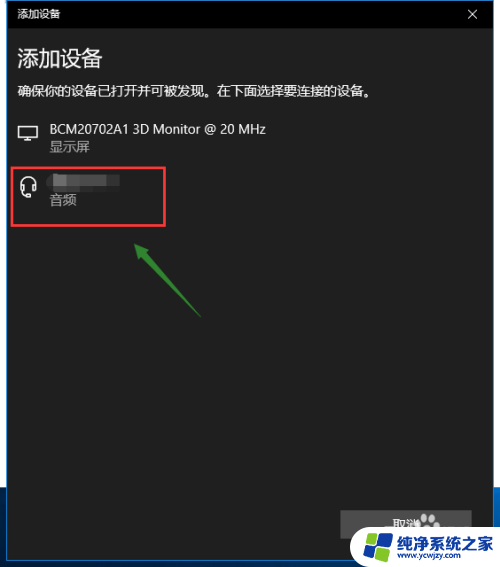
7.系统开始自动配对连接,成功后提示界面,点击已完成,如下图所示
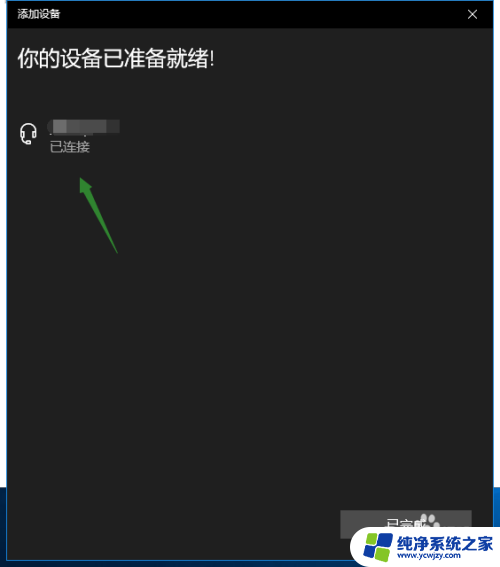
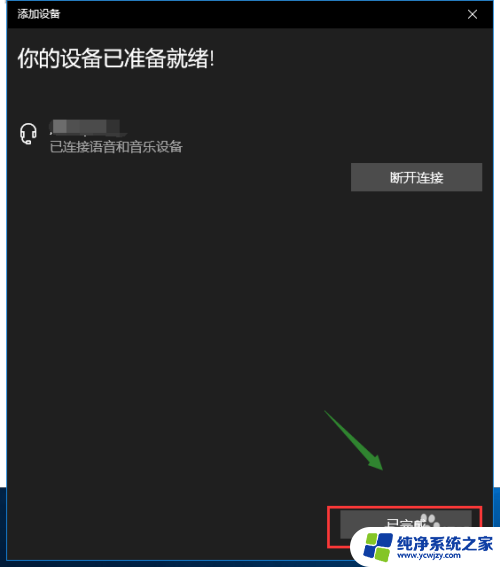
以上就是如何连接具备蓝牙功能的笔记本电脑的全部内容,需要的用户可以按照以上步骤进行操作,希望对大家有所帮助。