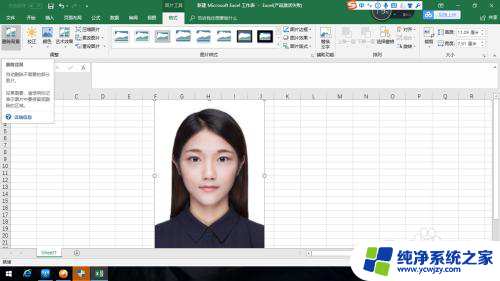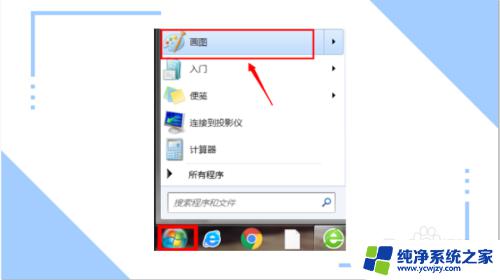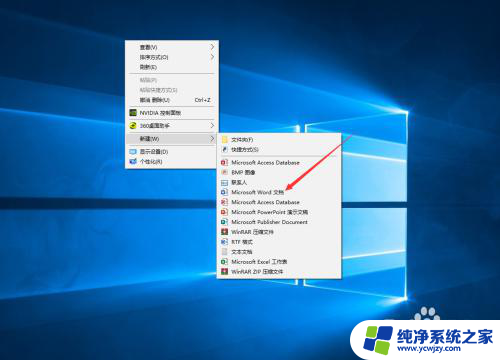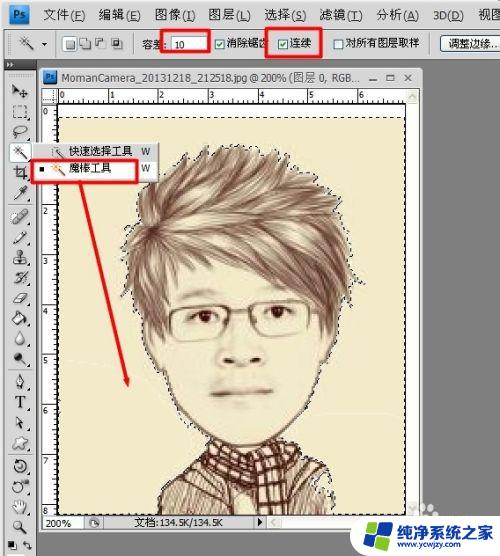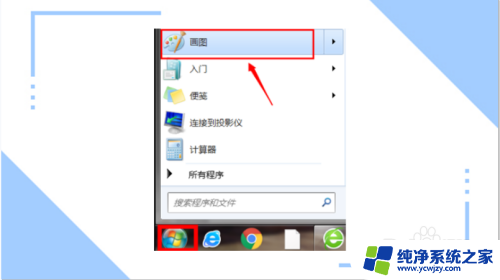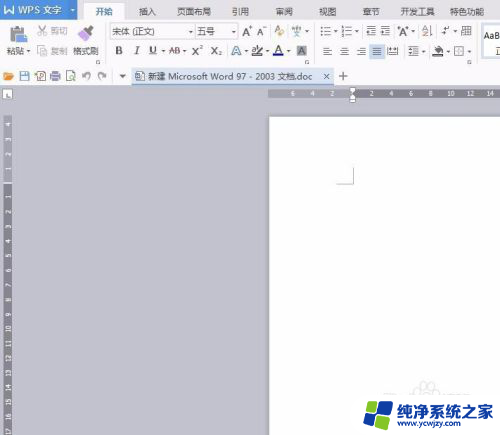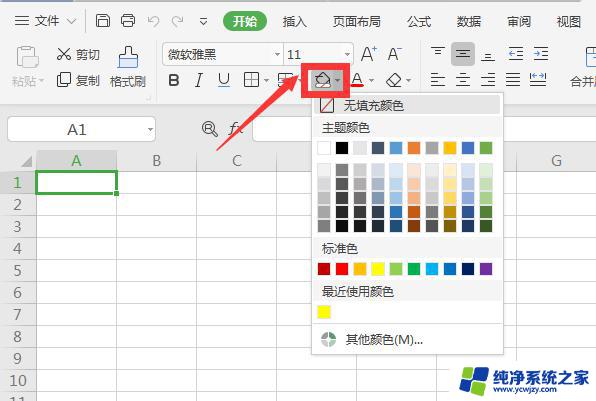如何更换证件照衣服颜色 如何用Photoshop更改1寸照片的衣服颜色
随着现代科技的发展,我们在日常生活中经常使用证件照,而有时候我们可能会希望更换照片中的衣服颜色以适应不同场合的需求,对于这个问题,Photoshop这一强大的图像处理软件可以帮助我们实现这个目标。Photoshop提供了丰富的工具和功能,使我们能够轻松地更改1寸照片的衣服颜色。接下来让我们一起来了解一下如何利用Photoshop进行这一操作。
步骤如下:
1. 1、去照相馆照1寸或2寸照片的时候,拍摄人员经常会要求我们穿深色的衣服。头发露出耳朵,眼睛戴没镜片的镜框等等,这些其实都是为了他好处理,前景色与背景色差别比较大的时候更换背景颜色很方便的,如果颜色相近的话更换起来会很麻烦。这些道理都清楚了吧?
2. 2、今天咱们通过三种方法进行更换照片衣服颜色,一种比较快的方法(比较适用于前景色与背景色反差比较大的1寸或2寸照片);一种相对比较慢的方法(比较适用于前景色与背景色反差比较小的照片,当然,也适用于前一种情况哦);再一种方法与前一种差不多,但是处理方式不太一样。
3. 3、首先,打开一幅背景色与前景色反差比较大的1寸或2寸照片(其实其他照片也是可以滴),如图1所示。从图中可以看出,图片衣服颜色与背景色反差比较大,还要注意,衣服颜色与头发颜色也不一样,如果衣服颜色是黑色的话,用这种方法的时候往往会导致头发也会变色。

4. 4、按Ctrl + J键复制一层,如图2所示。咱们要养成一个习惯,处理图像时往往要复制一层,因为万一错了还可以用下边的层再复制进行操作。
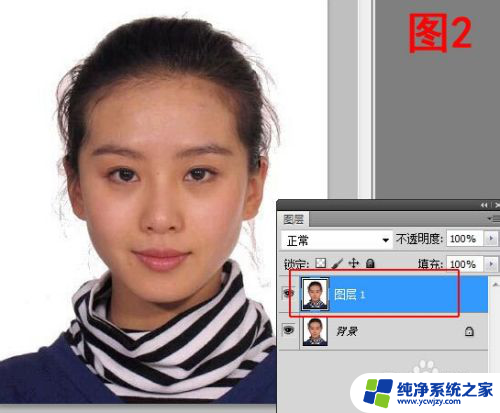
5. 5、选择图像---调整---替换颜色,如图3所示。
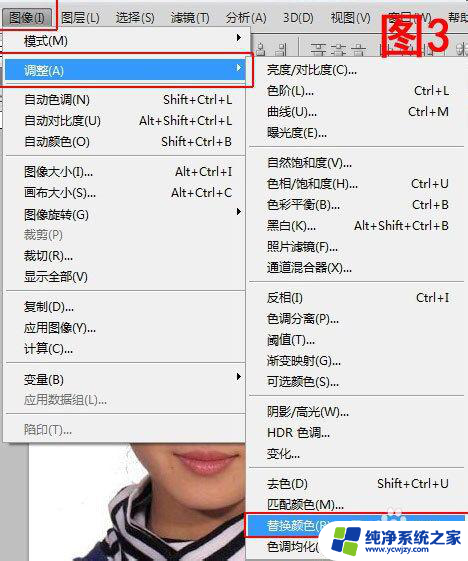
6. 6、选择吸管工具在衣服颜色最深的地方点击一下,然后颜色容差设置为200;再用添加到取样工具在衣服颜色比较浅的地方点击一下,注意,此时容差要设置的低一些,不然后边会导致其他地方颜色也会改变,不信你试试,这里设置为43,如图4所示。
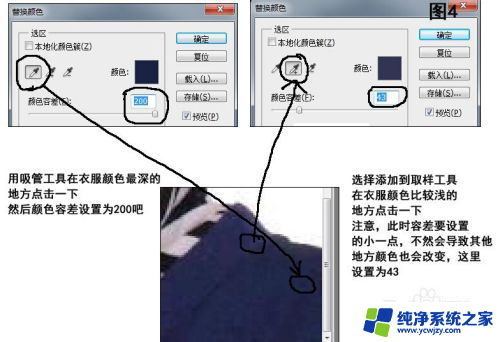
7. 7、然后拖动替换颜色对话框中下方色相滑块,改变衣服的颜色,边拖动边观察,直到找到自己满意的颜色为止,还可以配合饱和度数值的设置来达到自己满意的效果。如图5所示。
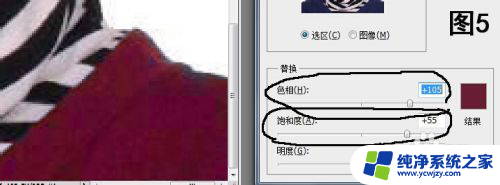
8. 8、最终效果如图6所示。

9. 9、现在咱们来看看第二种方法,找一张前景色与背景色颜色反差不大的,随便找吧,难不倒咱。然后在PS中打开,如图7所示。从图中可以看到,人物衣服颜色为干净的白色,背景也是白色,这种照片用上边那种方法就不好使了,因为会把背景色也给改变了,所以,咱们使用第二种方法。

10. 10、适时的放大图像(根据精细程度),然后用钢笔工具(关于钢笔工具的使用方法我的其他教程有详细介绍哦)勾勒出衣服的轮廓。当然,您也可以使用多边形套索工具,但是我比较倾向于钢笔工具,因为勾勒的相当的自然,钢笔工具用熟练的用起来也是很快滴。如图8所示。

11. 11、钢笔工具完成后,按Ctrl + Enter键把路径转换为选区,如图9所示。

12. 12、然后选择图像---调整----色相/饱和度,如图10所示。
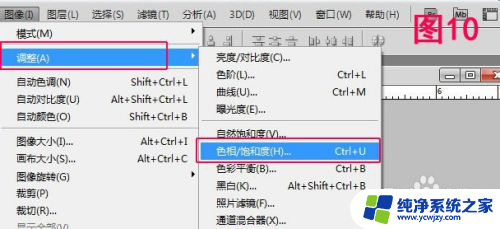
13. 13、打开“色相/饱和度”对话框,选中“着色”复选框,然后根据拖动色相滑块,饱和度滑块也配合着使用,明度滑块看情况使用,反正是多调整多观察,颜色有变化后而且还要显得自然才行。如图11所示。
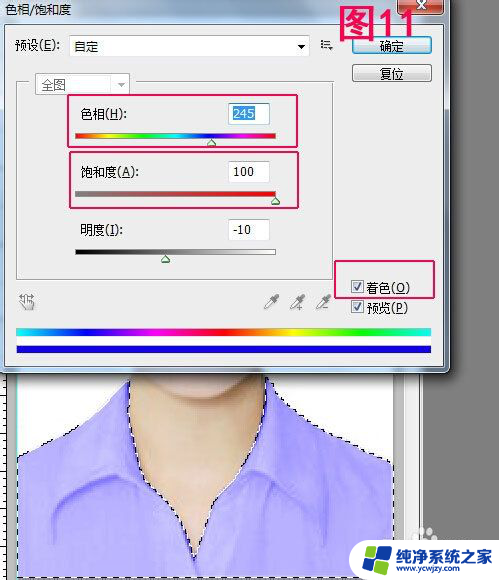
14. 14、咱们再来看看第三种方法,第三种方法开始与第二种方法一样,也是建立衣服的选区,然后新建图层,为衣服选区填充颜色,比如咱们填充黄色吧,如图12所示。

15. 15、我们看到填充颜色后变成纯色的了,没有了衣领及褶皱部分。别急,把图层的混合模式修改为正片叠底(或者其他的叠加方式,自己可以尝试),然后看看如图13所示效果,最后Ctrl +D取消选择就OK了。怎么样?有感觉了吧?自己可以多加练习哦。

以上就是更换证件照衣服颜色的全部内容,如果你碰到了同样的情况,请参照小编的方法来处理,希望这对你有所帮助。