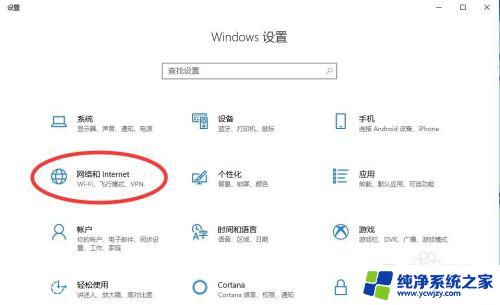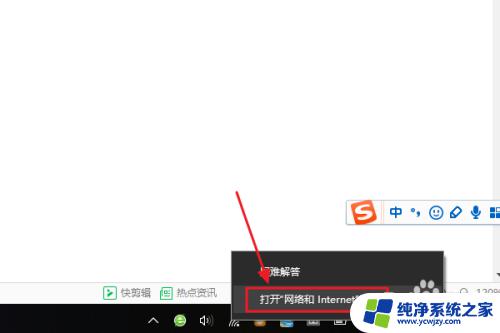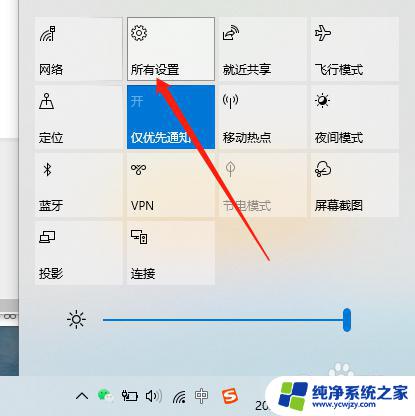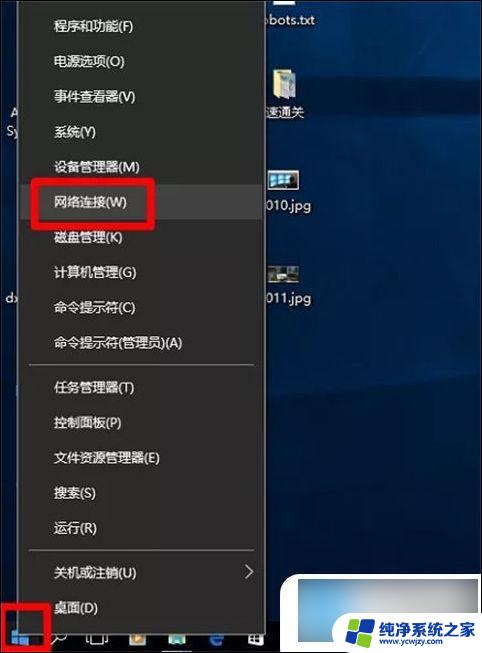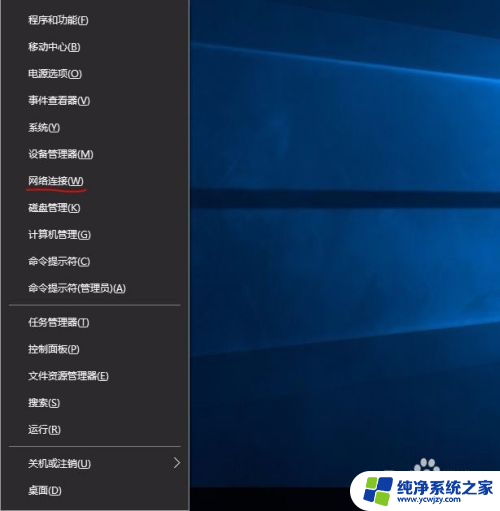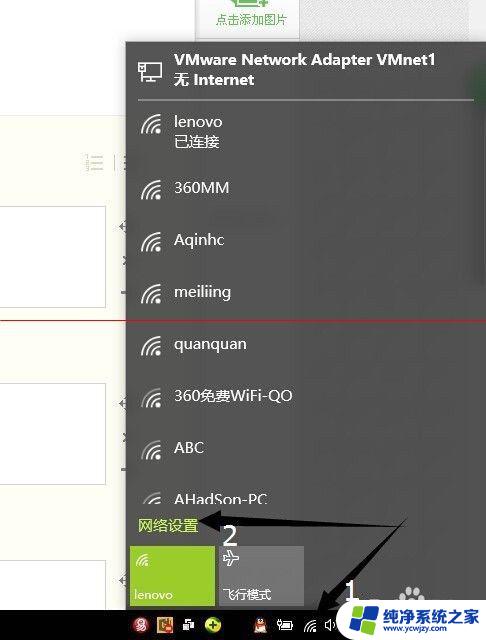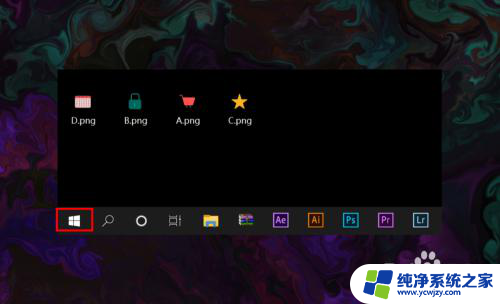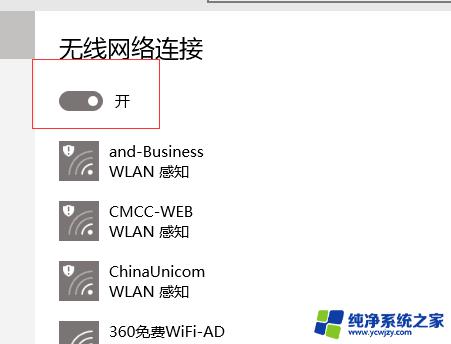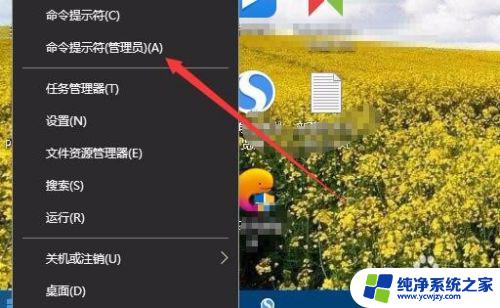win10如何显示无线网密码
Win10系统可以在电脑上显示保存的无线网密码,在日常使用中非常方便,要让电脑显示WiFi密码,只需要简单的操作即可轻松实现。通过以下几种方法,你可以在Win10系统中找到并显示保存的无线网络密码。
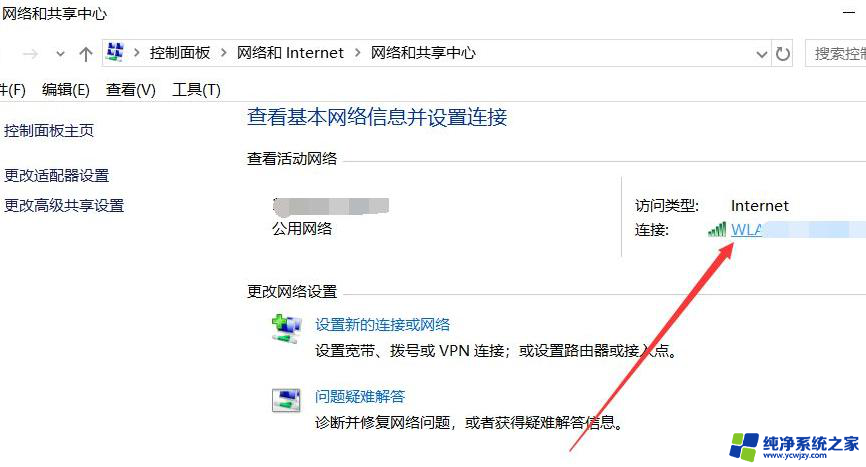
### 1. Windows系统
对于Windows用户,可以通过以下步骤查看WiFi密码:
- 首先,点击任务栏上的WiFi图标,选择已连接的WiFi网络。
- 在弹出的窗口中,找到并点击“属性”或“设置”选项。
- 进入网络属性页面后,找到“安全”选项卡。
- 在“安全”选项卡中,勾选“显示字符”选项,此时WiFi密码将以明文形式显示。
### 2. Mac系统
Mac用户则可以通过“钥匙串访问”应用程序来查看WiFi密码:
- 打开“钥匙串访问”应用程序。
- 在左侧选择“系统”钥匙串,然后选择“密码”类别。
- 在列表中找到对应的WiFi网络名称,双击进入详情页面。
- 勾选“显示密码”选项,输入管理员用户名和密码后,即可查看WiFi密码。
### 3. Android系统
对于Android用户,尤其是Android 10及以上版本,可以通过分享WiFi密码的方式间接查看:
- 进入手机设置,点击“WiFi”。
- 选择已连接的WiFi网络,点击“分享”按钮。
- 系统将生成一个包含WiFi信息的二维码,使用另一台手机或微信的“扫一扫”功能扫描二维码后。即可在扫描结果中看到WiFi密码。
### 4. iOS系统
iOS系统相对封闭,直接查看WiFi密码的功能较为有限。但可以通过连接同一WiFi网络的设备间共享密码(如使用AirDrop或蓝牙)来间接获取。
### 注意事项
- 在查看或分享WiFi密码时,请确保操作的安全性,避免在不安全的环境下公开密码。
- 部分手机或系统版本可能不支持上述所有方法,具体操作请以实际情况为准。
- 如果遇到无法查看密码的情况,可以尝试联系网络管理员或路由器管理员获取帮助。
以上就是win10如何显示无线网密码的全部内容,有需要的用户就可以根据小编的步骤进行操作了,希望能够对大家有所帮助。