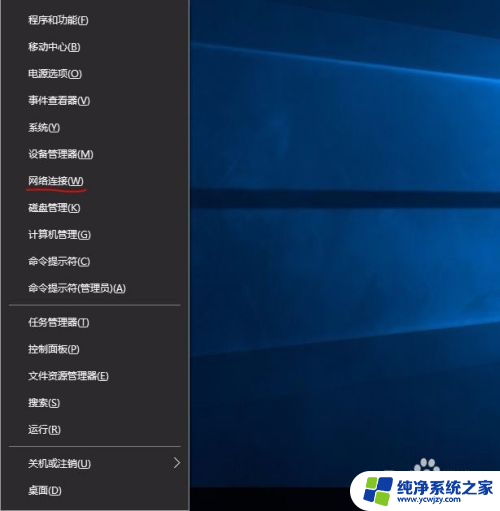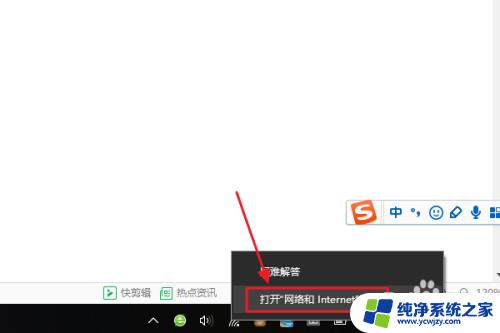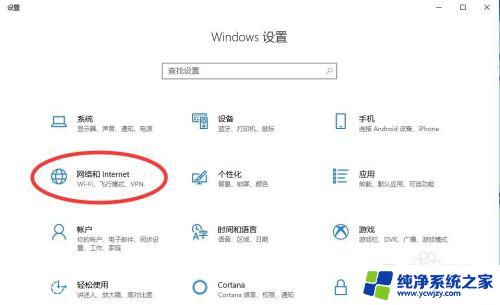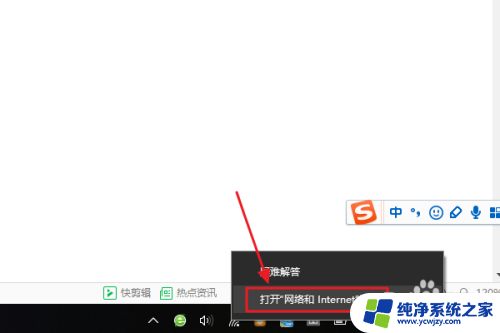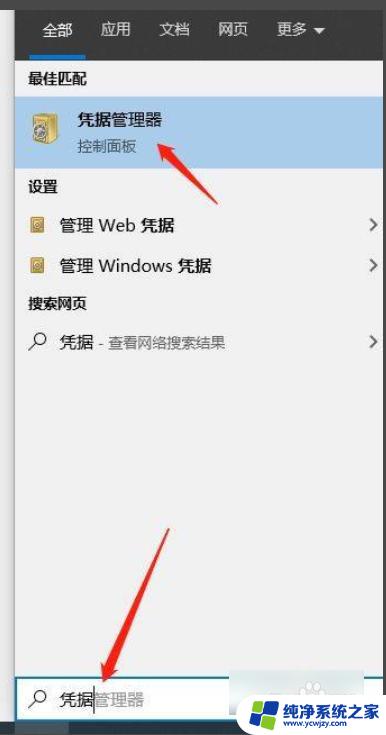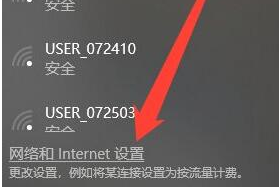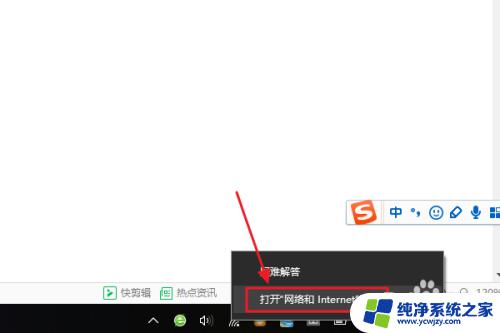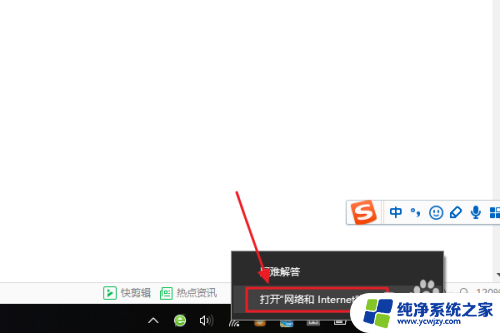笔记本看wifi密码win10 win10无线网络密码查看方法详解
在现代社会中无线网络已成为我们生活中不可或缺的一部分,特别是在使用笔记本电脑时,连接到无线网络是必不可少的。有时我们会忘记已经连接的无线网络的密码,这给我们带来了一些麻烦。幸运的是在Windows 10操作系统中,我们可以很方便地查看已经连接的无线网络密码。接下来我们将详细介绍Win10无线网络密码查看的方法,以便您在需要时能够轻松找回密码。无论是为了方便自己还是帮助他人,了解这些方法都是非常有用的。
笔记本看wifi密码win10
方法一:系统设置查看WiFi密码
1、鼠标右击桌面左下角的“开始”按钮——>然后选择“网络连接”;
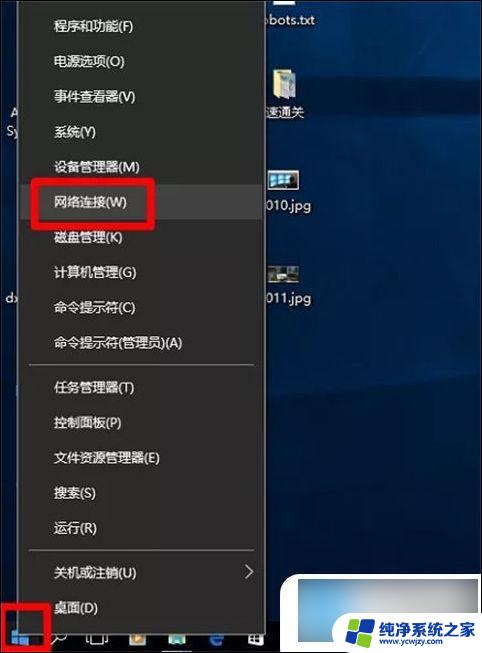
2、鼠标右击“无线网络连接”——>选择“状态”;
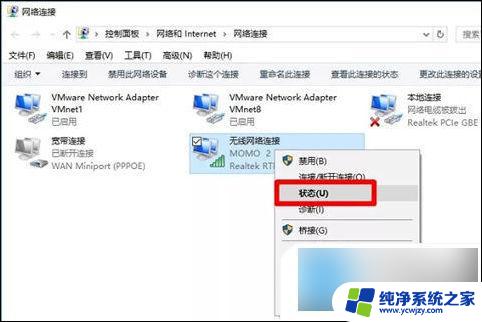
3、点击“无线属性”;
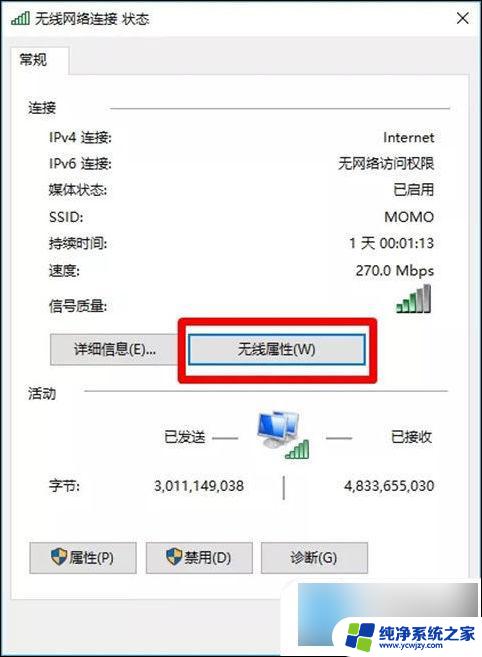
4、点击“安全”——>“网络安全密钥”选项后面的就是WiFi密码,但是无法直接查看到。需要勾选“显示字符”,就可以看到Win8上保存的WiFi密码了。
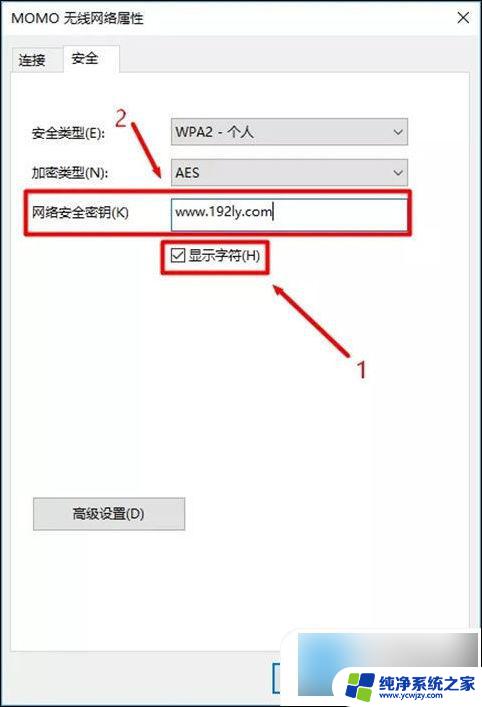
注意问题:
Windows 10笔记本电脑,必须要先连接到WiFi信号。才能用这种方法,查看到WiFi密码的。
方法二:系统设置查看WiFi密码
1、通过Win10搜索,找到CMD命令行。点击右键,选择用系统管理员权限来运行。
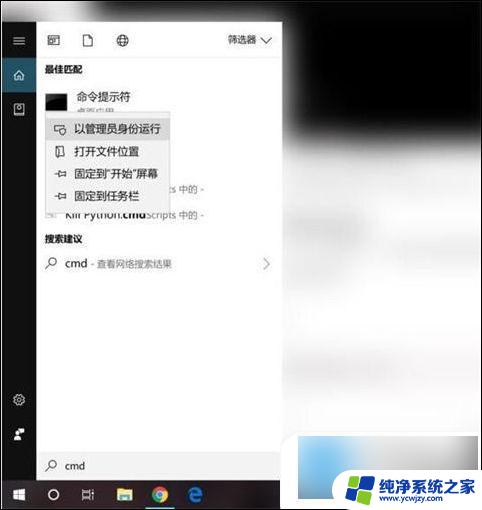
2、接着在CMD中输入以下代码:
Netsh wlan show profile name="热点名字" key=clear
其中,“热点名字”就填写你想要查看密码的WiFi热点的名称。例如笔者想要查看“staff”这个热点的密码,则输入:
Netsh wlan show profile name="staff" key=clear
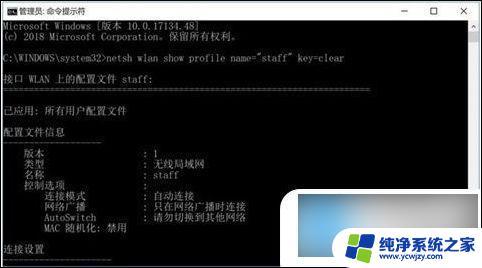
3、然后按下回车,在显示出来的“安全设置”一栏当中,“关键内容”所显示的,就是该WiFi热点对应的密码了。
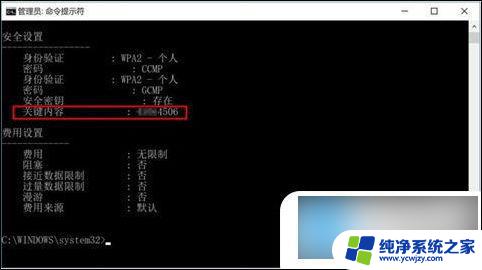
以上就是笔记本查看Windows 10的WiFi密码的全部内容,如果遇到这种情况,你可以按照以上小编提供的操作来解决,非常简单快速,一步到位。