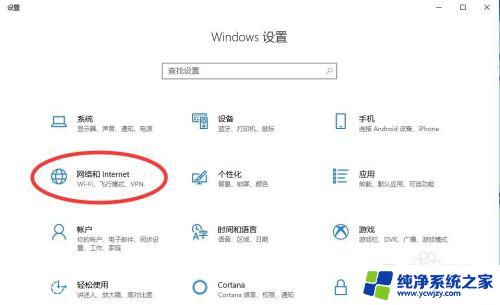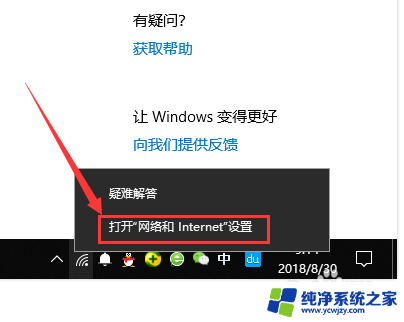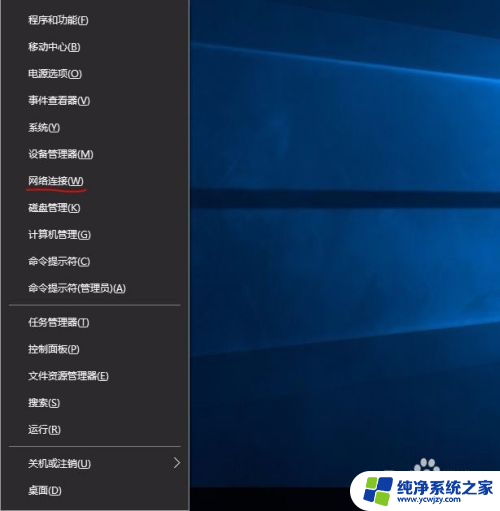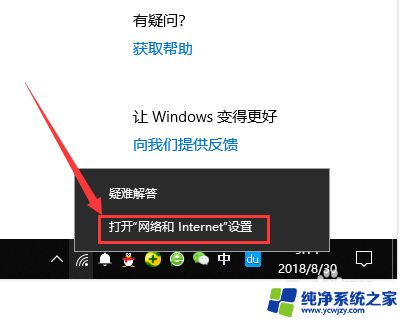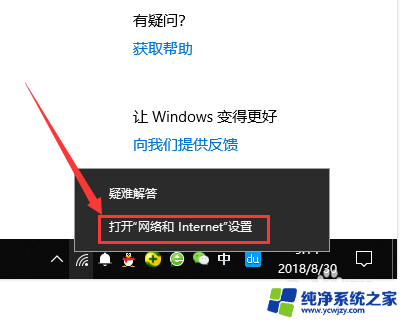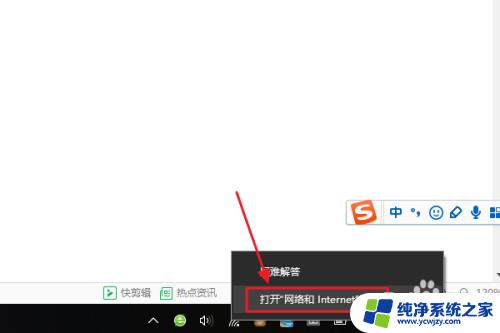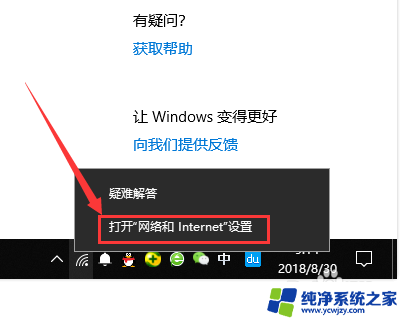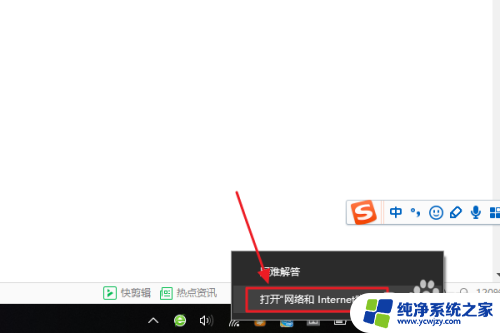win10电脑网络密码怎么查看密码 win10如何查看已连接WiFi密码
在日常生活中,网络已经成为我们不可或缺的一部分,而在使用Win10电脑时,我们常常会遇到忘记已连接WiFi密码的困扰。不管是为了与朋友分享网络,还是为了连接其他设备,了解如何查看已连接WiFi密码是非常重要的。幸运的是Win10提供了一种简便的方法来查看已连接WiFi密码,让我们能够轻松地解决这个问题。接下来我将介绍如何在Win10电脑上查看已连接WiFi密码,帮助大家更好地管理自己的网络连接。
步骤如下:
1.同时按下windows(小窗户标识)+i键,调出win10 设置界面。
如图所示。
点击网络和Internet设置。

2.所图所示,进入网络和Internet设置后。点击WLAN选项卡。
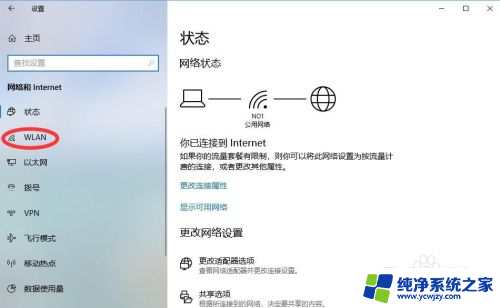
3.这里我们可以看到已连接网络的概况。
如图点击红圈中网络和共享中心。
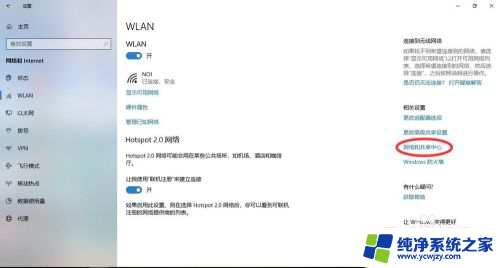
4.点击红圈中处于连接状态的WIFI选项。
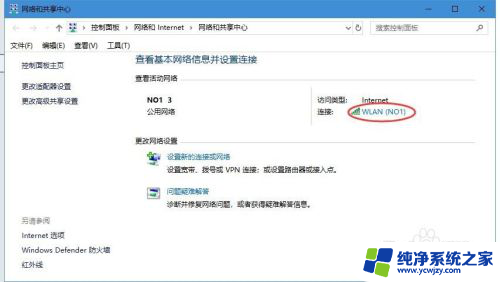
5.在弹出的WLAN状态选项卡中,点击无线属性选项卡。
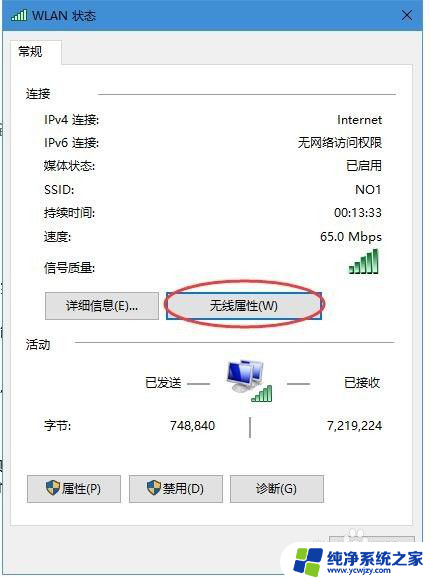
6.在弹出的无线属性窗口,按下图所示。依次点击安全选项卡——显示字符。
即可看到正在连接的wifi密码。
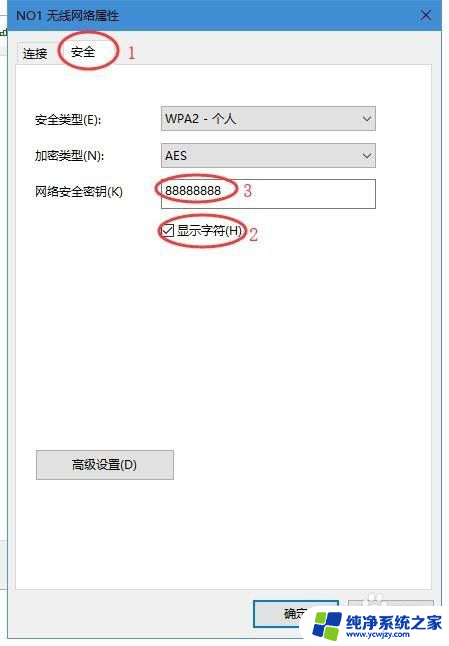
以上就是如何查看win10电脑网络密码的全部内容,如果您有遇到这种情况,可以按照本文的方法来解决,希望本文能够帮助到大家。