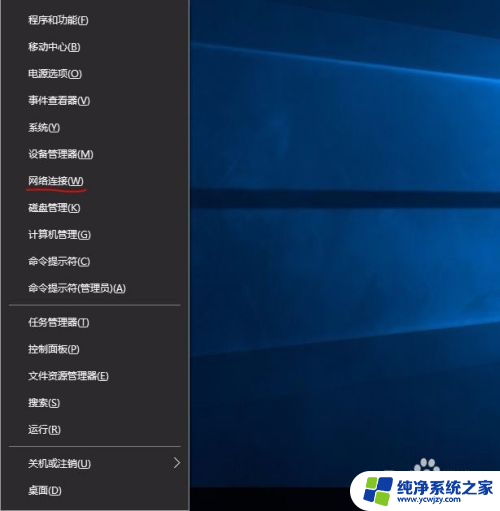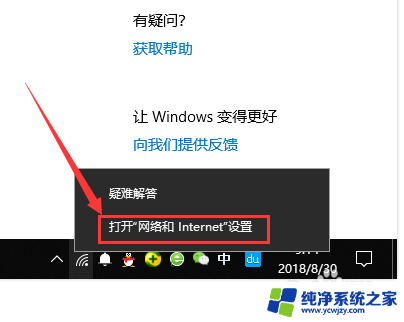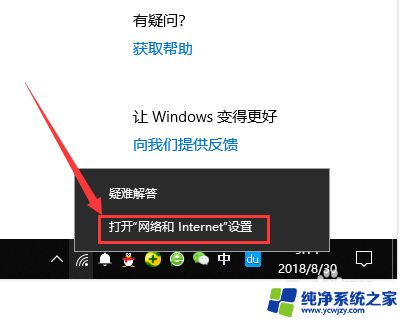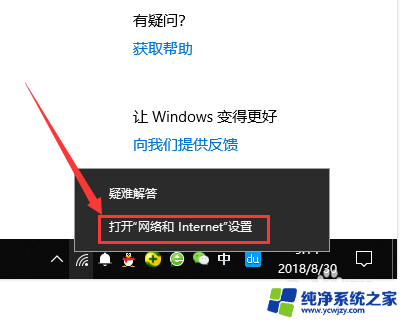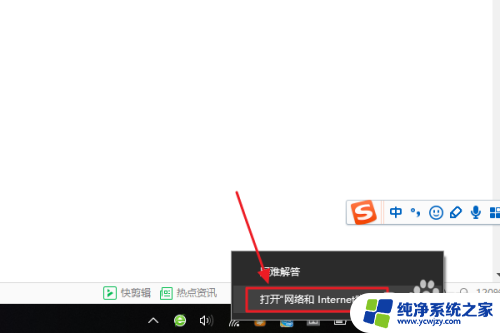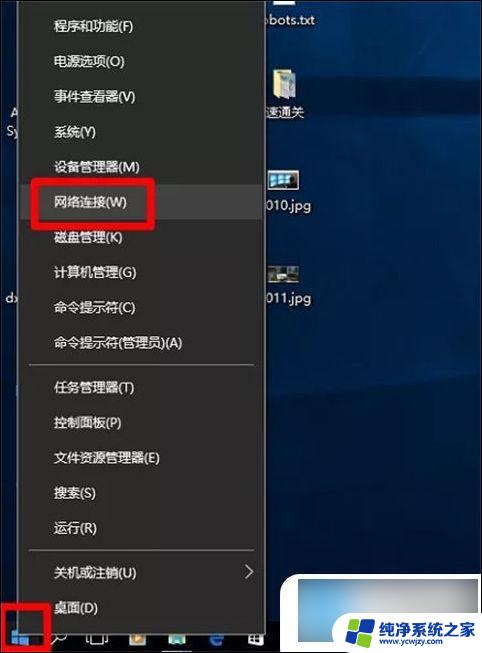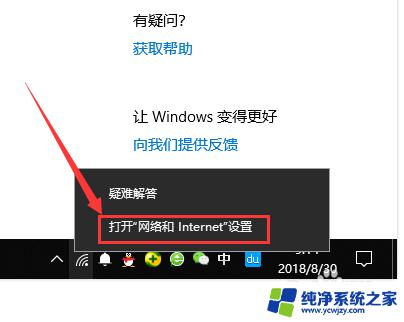win10怎么查无线网密码 win10如何查看已连接wifi密码
win10怎么查无线网密码,在如今的信息社会中,无线网络已经成为我们生活中不可或缺的一部分,我们常常面临一个问题:当我们需要连接新的设备到Wi-Fi时,却不记得密码。幸运的是Win10系统为我们提供了便捷的解决方案——查看已连接Wi-Fi密码。通过简单的几步操作,我们就能轻松获取到所需的密码信息。本文将为大家详细介绍Win10系统如何查看已连接Wi-Fi密码,让我们一起来了解吧!
方法如下:
1.同时按下windows(小窗户标识)+i键,调出win10 设置界面。
如图所示。
点击网络和Internet设置。
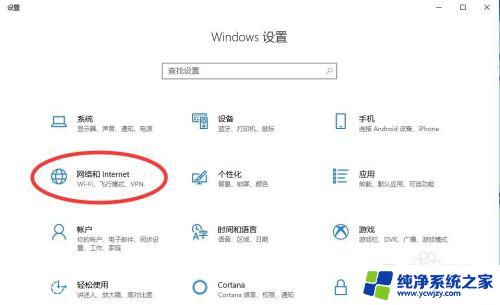
2.所图所示,进入网络和Internet设置后。点击WLAN选项卡。
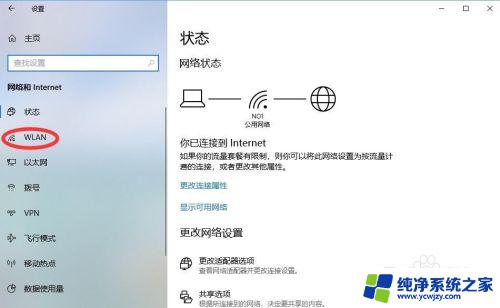
3.这里我们可以看到已连接网络的概况。
如图点击红圈中网络和共享中心。
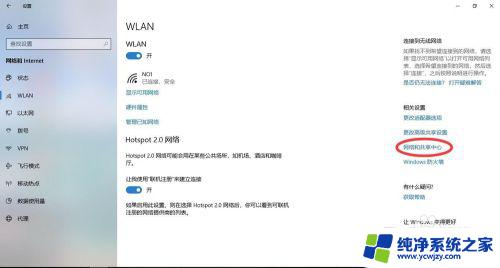
4.点击红圈中处于连接状态的WIFI选项。
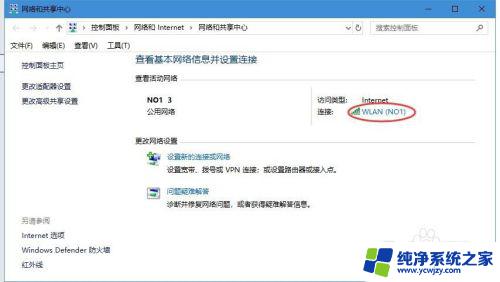
5.在弹出的WLAN状态选项卡中,点击无线属性选项卡。
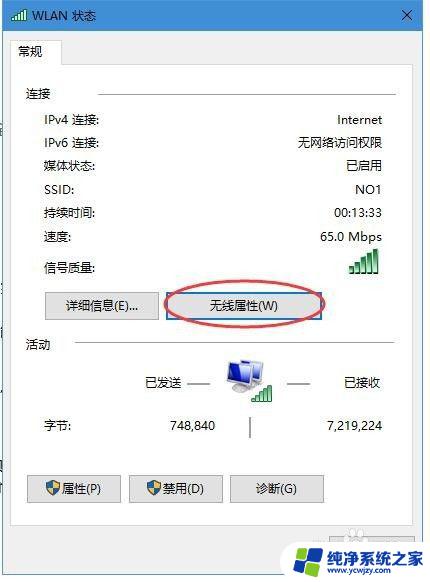
6.在弹出的无线属性窗口,按下图所示。依次点击安全选项卡——显示字符。
即可看到正在连接的wifi密码。
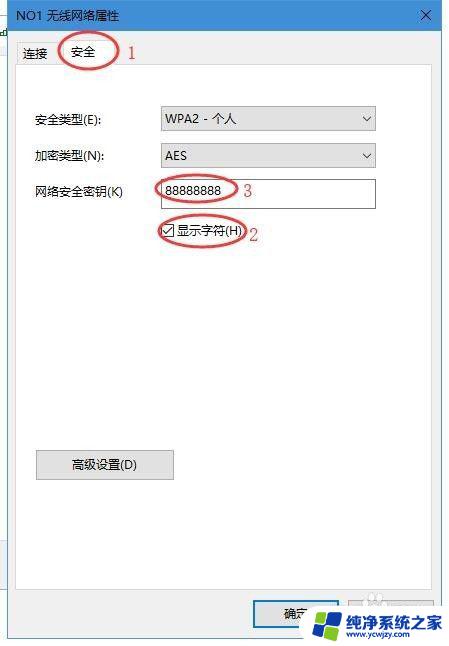
以上就是Win10怎么查无线网密码的全部内容,如果您遇到这种问题,请根据本文的方法尝试解决,希望对您有所帮助。