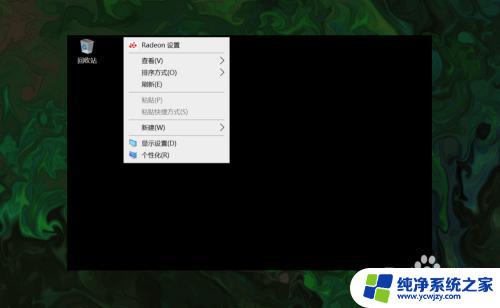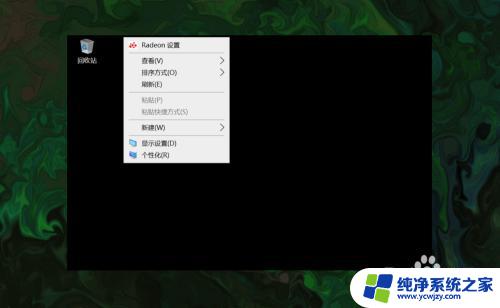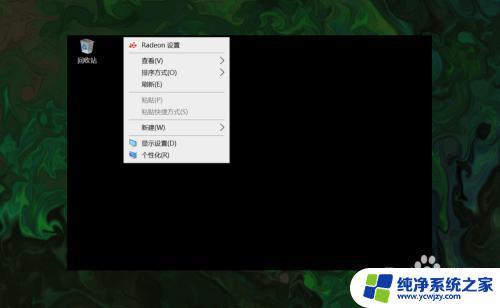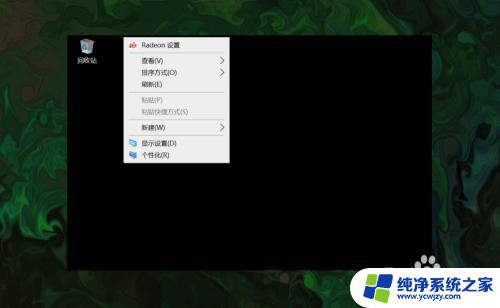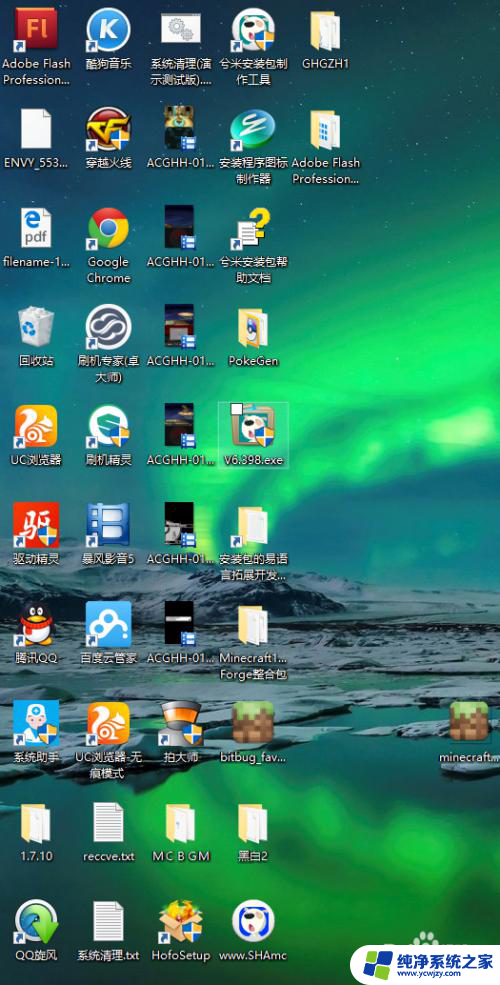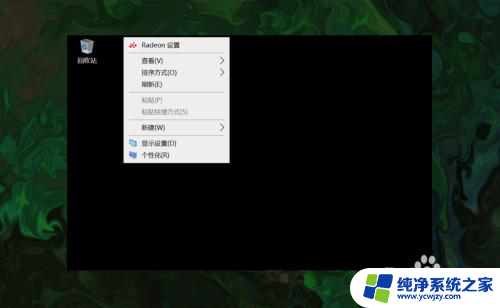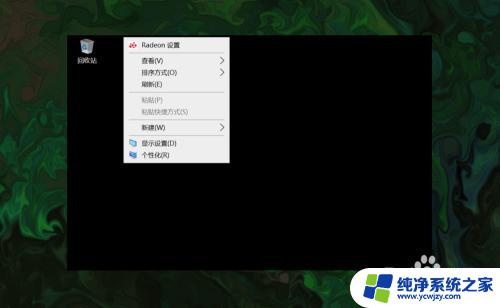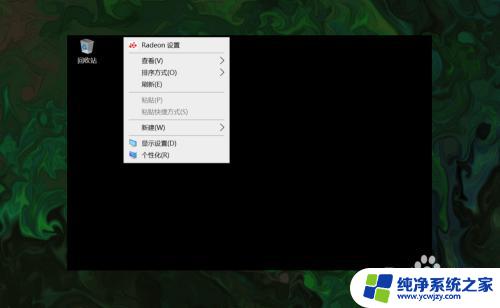笔记本此电脑怎么弄出桌面 win10如何设置此电脑(我的电脑)图标的显示方式
笔记本此电脑怎么弄出桌面,在如今的数字化时代,电脑成为人们工作、学习、娱乐的必备工具,而笔记本电脑作为一种便携式设备,更是受到了广大用户的喜爱。对于一些使用Win10操作系统的笔记本电脑用户来说,可能会遇到一个问题:如何将此电脑(或称我的电脑)的图标显示在桌面上?这个问题或许对一些电脑新手来说并不容易解决,但实际上只需要简单的几步操作,就可以将此电脑图标轻松添加到桌面上,方便我们快速访问电脑中的文件和文件夹。接下来让我们一起来了解一下Win10如何设置此电脑图标的显示方式。
方法如下:
1.打开电脑,直接进入到Windows10系统桌面。在桌面空白处点击鼠标右键。
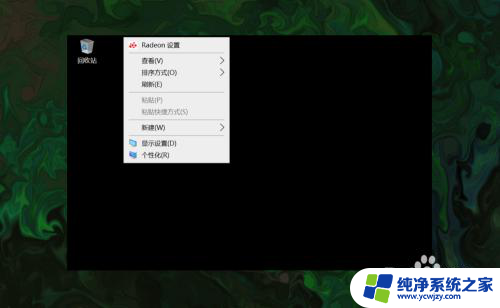
2.在右键菜单中选择个性化菜单,打开并进入个性化设置窗口。
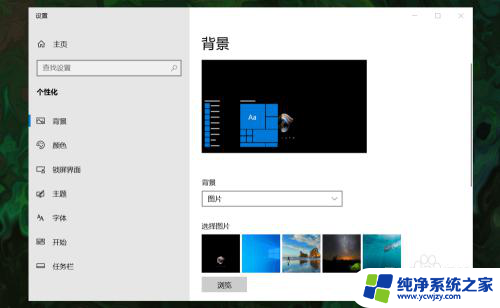
3.在左侧菜单中选择主题菜单,在右侧设置中找到桌面图标设置选项。
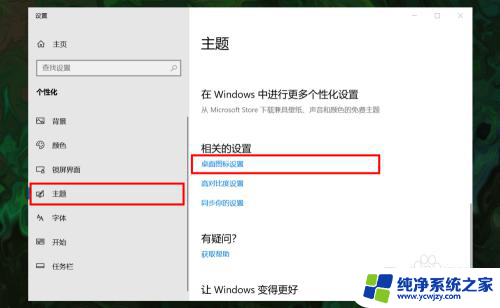
4.点击桌面图标设置选项打开桌面图标设置窗口,在下面找到计算机选项。

5.勾选计算机选项,然后在下面图标中选中此电脑图标。最后点击底部确定按钮。
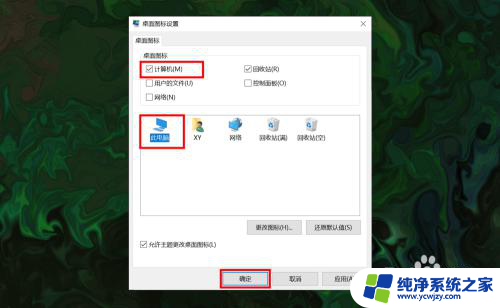
6.确定后返回到系统桌面就可以看到此电脑图标已经显示出来了,点击即可使用。
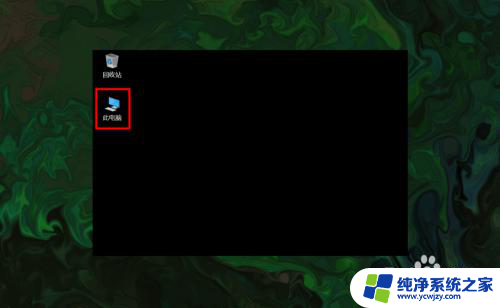
以上就是笔记本电脑如何显示桌面的全部内容,如果你遇到这种情况,可以尝试根据以上方法解决,希望对大家有所帮助。