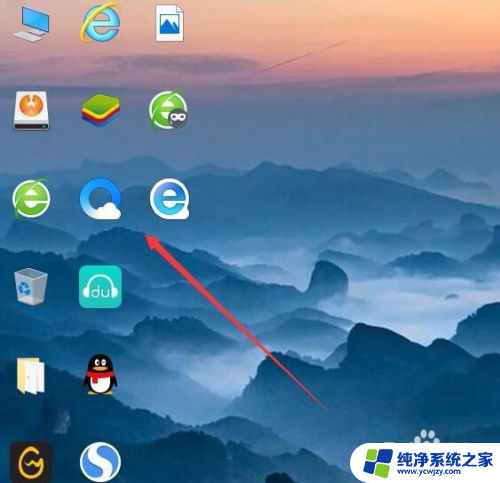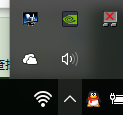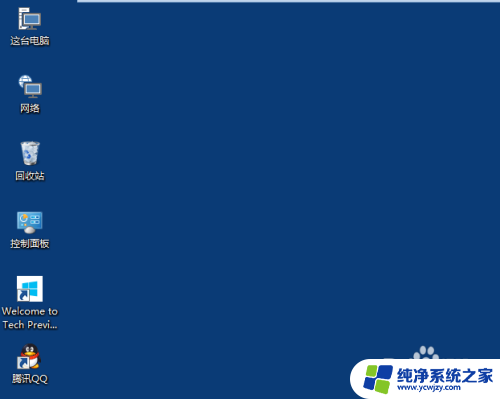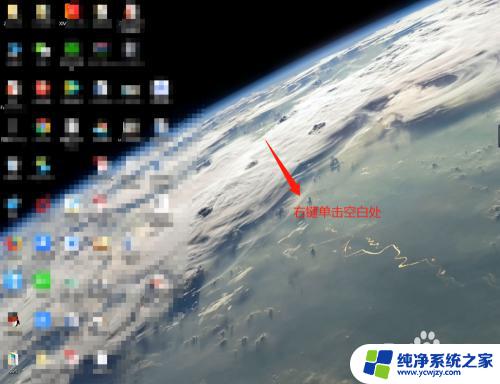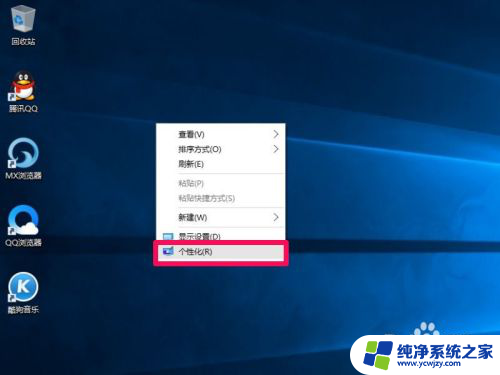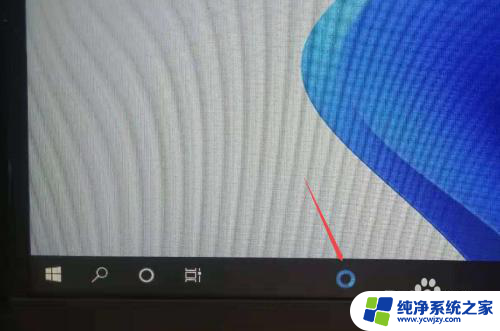win10 桌面下方图标卡住不显示
最近使用Win10系统的用户可能会遇到一个令人困扰的问题,就是桌面下方的图标卡住不显示,甚至整个桌面的图标都无法正常显示,这种情况可能会给用户的使用带来很大的困扰,不仅影响了工作效率,还可能导致一些重要文件无法及时找到。面对这种情况,我们应该如何解决呢?接下来我们将为大家介绍几种解决方法。
具体方法:
1.当Win10启动后出现任务栏假死的情况,且桌面图片不显示时,将鼠标移动到任务处,鼠标变成“转圈”形状。如图所示:
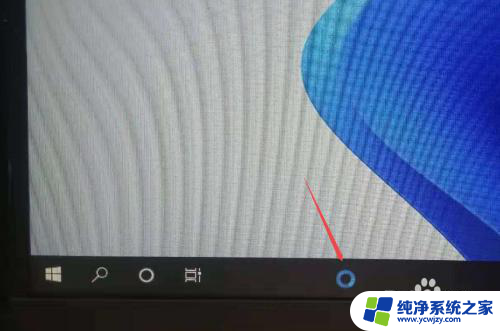
2.我们只需要鼠标点击“任务栏”,此时将弹出如图所示的‘结束任务’窗口,直接点击“关闭程序”按钮即可。此时显示桌面程序(explorer.exe)将自动重启并显示桌面。
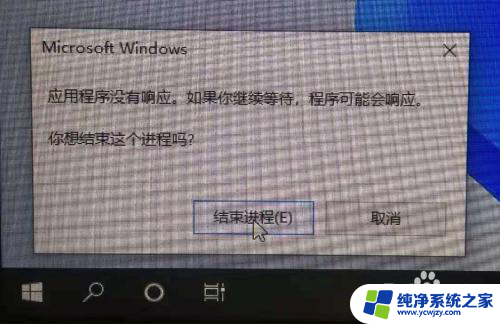
3.如果多次出现以上问题,我们可以通过下面的方法来尝试解决。打开命令提示符界面,输入“sfc /scannow”对系统文件进行扫描及修复操作。
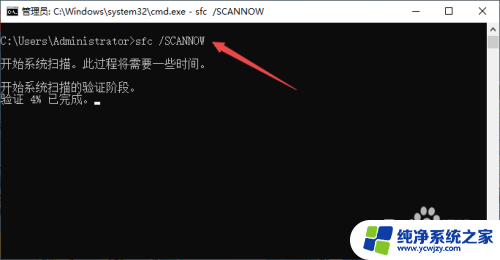
4.接下来只需要耐心等待整个修复操作的完成即可。如图所示,当整个修复操作完成后,重启一下计算机即可。
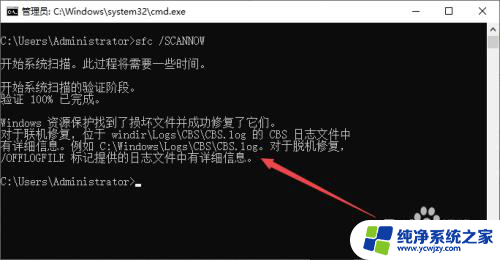
5.还有一种方法,考虑到造成任务栏假死的原因可能是由于加载某项服务时出现的问题。对此我们可以将相关服务给禁用掉。在“运行”窗口中输入“msconfig”打开系统配置实用程序。
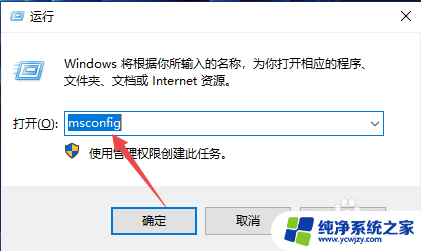
6.接下来切换到“服务”选项卡,勾选“隐藏所有微软服务”项后。点击“全部禁用”项,点击“确定”按钮,重启电脑尝试一下。
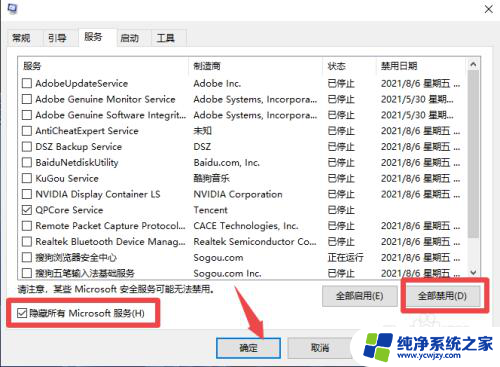
7.此外,我们还可以对相关系统服务进行修复及注册操作来尝试解决问题。如图所示,打开“新任务”界面。
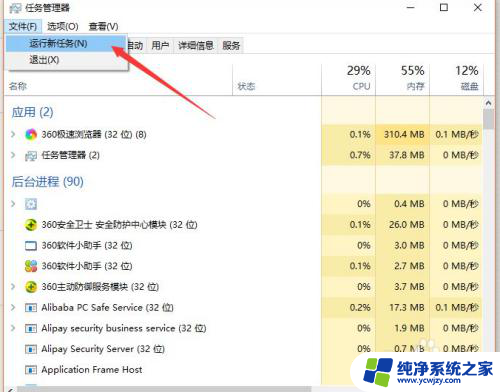
8.在其“新建任务”窗口中,输入“powershell”进入命令提示符界面。
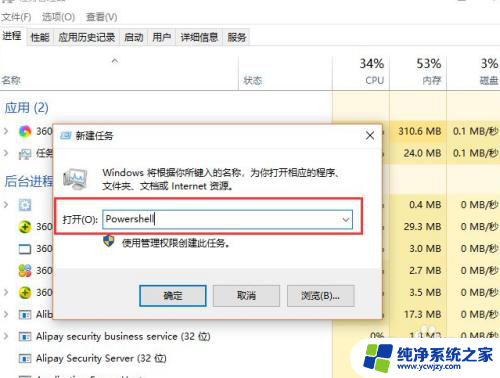
9.然后将以下内容粘贴到命令提示符窗口,并运行即可完成相关组件的注册操作。之后就完成了任务栏假死情况的修复操作。
Get-AppXPackage -AllUsers | Foreach {Add-AppxPackage -DisableDevelopmentMode -Register “$($_.InstallLocation)\AppXManifest.xml”}
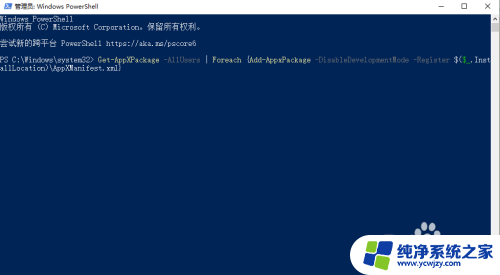
以上就是win10 桌面下方图标卡住不显示的全部内容,有需要的用户可以根据小编的步骤进行操作,希望能对大家有所帮助。