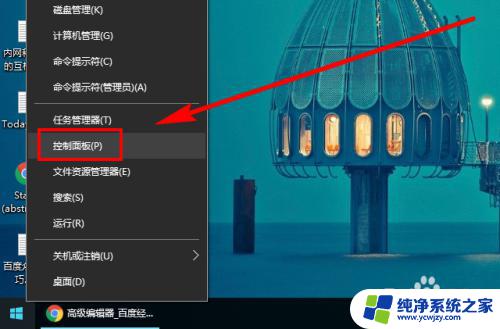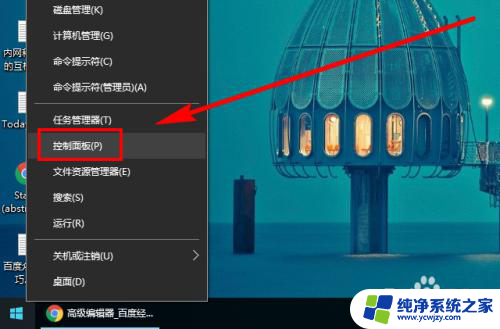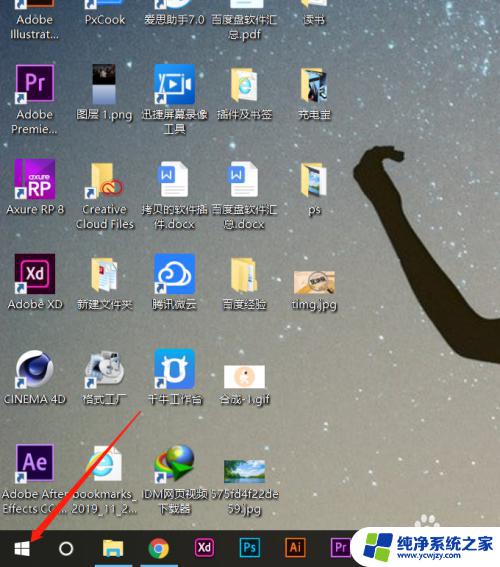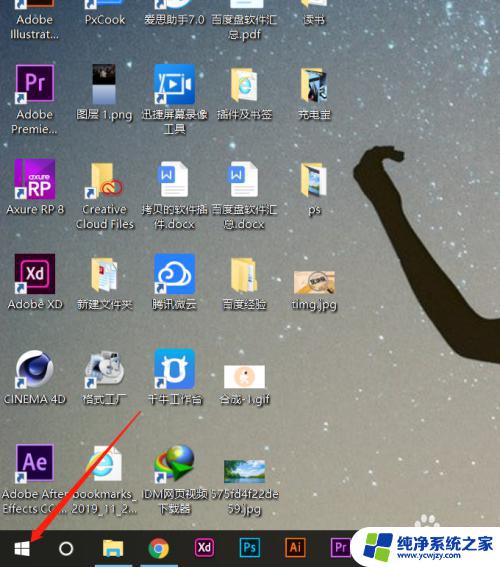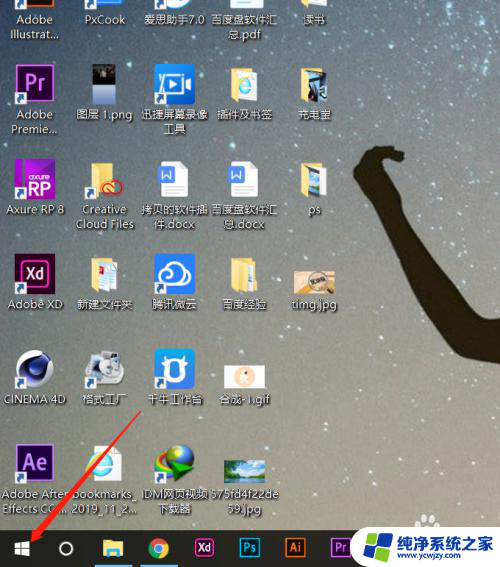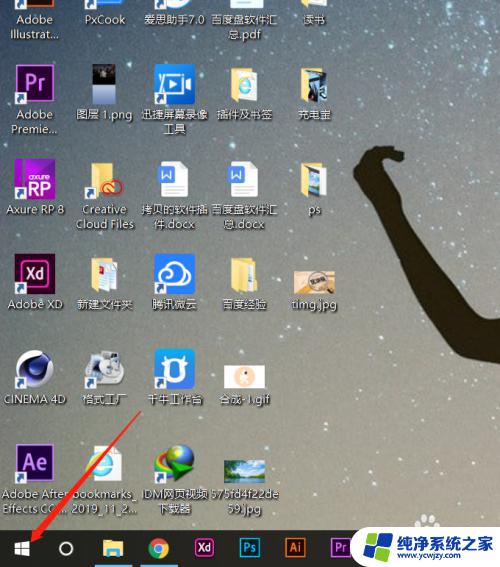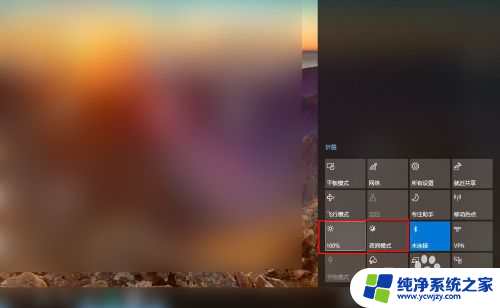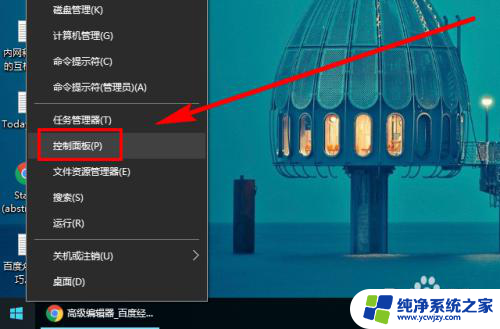电脑亮度最大还是暗怎么办 win10系统屏幕亮度调整失败怎么办
在使用Win10系统时,我们常常遇到一个问题:无法调整屏幕亮度,有时候我们希望电脑屏幕亮度最大,以便在光线较暗的环境下更清晰地观看内容;而有时候又希望将屏幕亮度调暗,以减轻眼睛的疲劳感。当我们尝试调整屏幕亮度时,却发现调整失败了。当我们遇到这种情况时,应该如何解决呢?接下来我们将探讨一些解决方法。
方法如下:
1.点击任务栏搜索框,开始使用Cortana(小娜)智能语音助理。

2.搜索框输入"控制面板"。Cortana(小娜)显示搜索结果,点击"最佳匹配→控制面板"项。
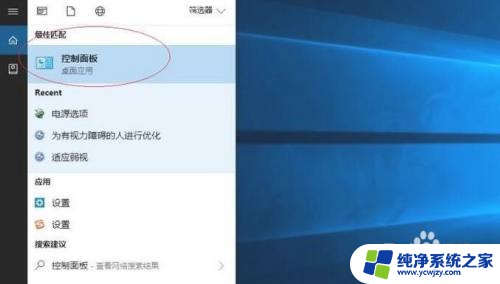
3.唤出"控制面板"程序窗口,点击"系统和安全"图标。用于查看并更改系统和安全状态的设置。
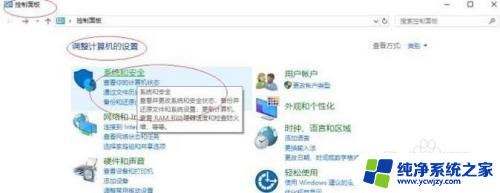
4.唤出"系统和安全"选项界面。点击"电源选项"图标,通过选择计算机管理电源的方式以提供最佳性能。
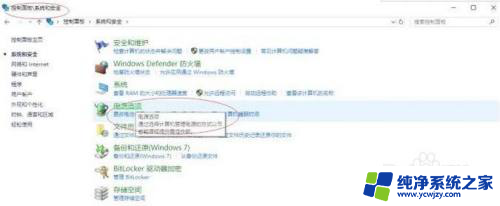
5.唤出"电源选项"用户界面,滑动下方"屏幕亮度"滑块达最亮。点击"更改计划设置"按钮。
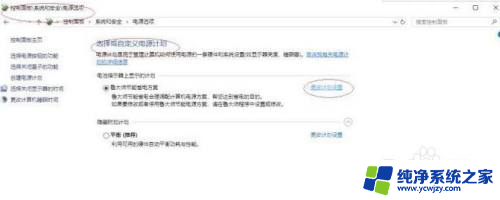
6.唤出"编辑计划设置"选项界面。滑动"调整计划亮度"滑块达最亮,点击"更改高级电源设置"按钮。
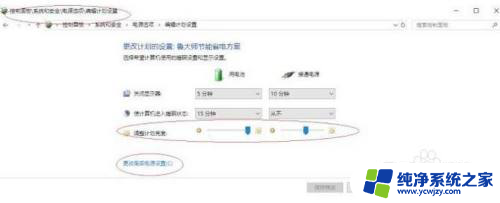
7.弹出"电源选项"对话框,选项区点击展开"显示"目录。选择希望计算机管理的电源设置。
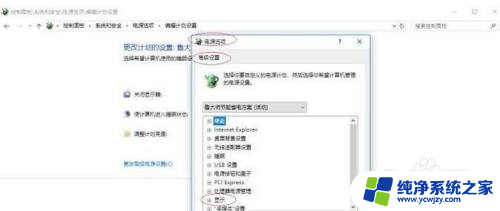
8.这样就调整完成电脑屏幕亮度最大却还是显示很暗的操作了。
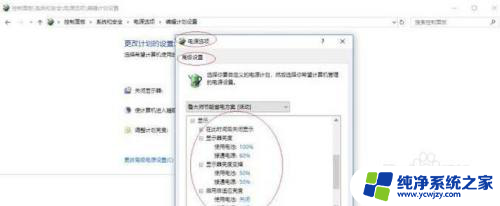
以上就是电脑亮度最大还是暗怎么办的全部内容,碰到同样情况的朋友们赶紧参照小编的方法来处理吧,希望能够对大家有所帮助。