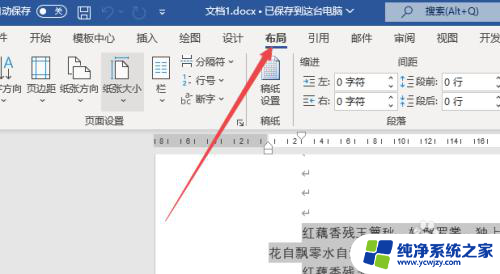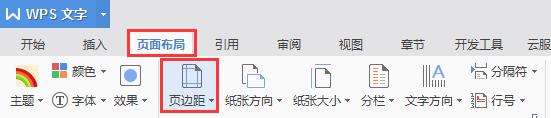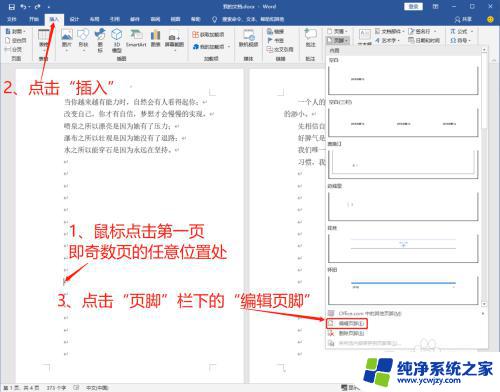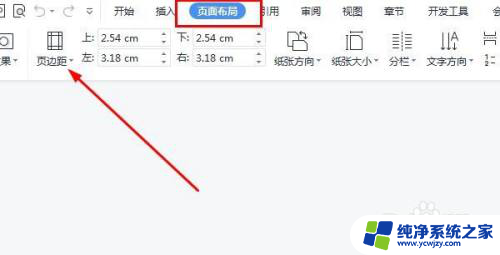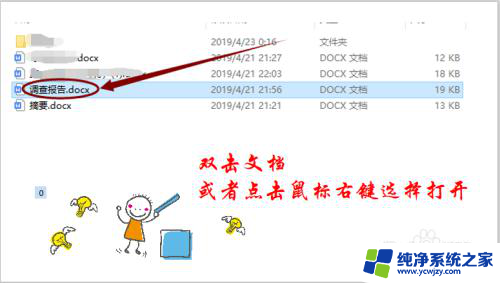上下左右页边距2cm 上下左右页边距如何设置
更新时间:2024-01-27 16:54:16作者:xiaoliu
上下左右页边距是文档排版中十分重要的设置之一,正确设置页边距可以使文档整体布局更加美观、易读,也能提高文档的可读性和专业性。对于不同类型的文档,我们可以根据需要来调整页边距的大小。一般来说较大的页边距可以增加文档的空白感,使得文本更加突出;而较小的页边距则可以节省纸张使用,适用于打印较多内容的文档。合理设置上下左右页边距,可以使文档排版更加得体,让读者更加愿意阅读、理解和接受其中的信息。
步骤如下:
1.点击布局
点击上面的【布局】。
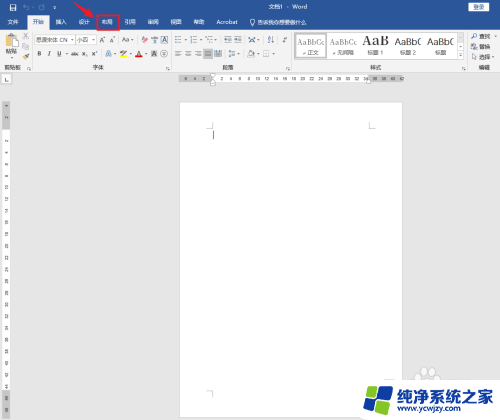
2.点击页边距
点击左上角的【页边距】。
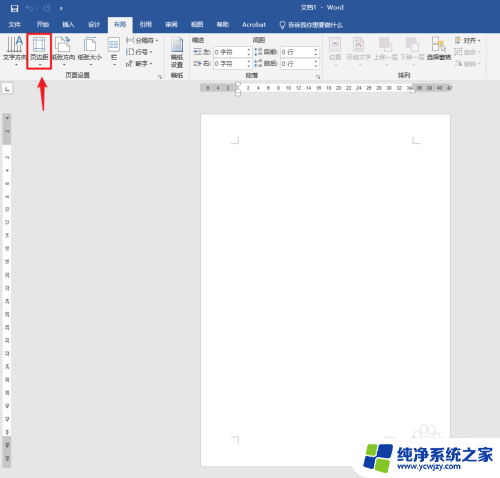
3.点击自定义页边距
弹出白色框,点击【自定义页边距】。
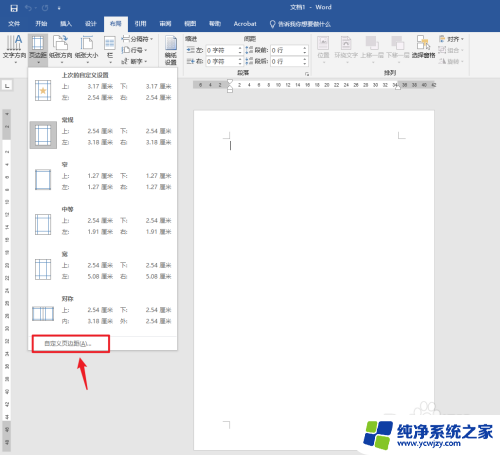
4.调整上下左右边距
弹出窗口框,调整需要的上下左右边距。
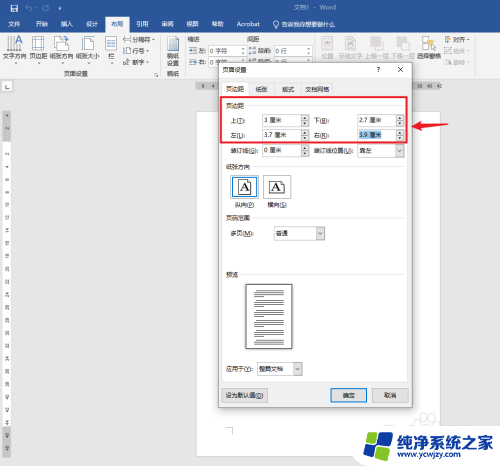
5.点击确定
点击右下角的【确定】。
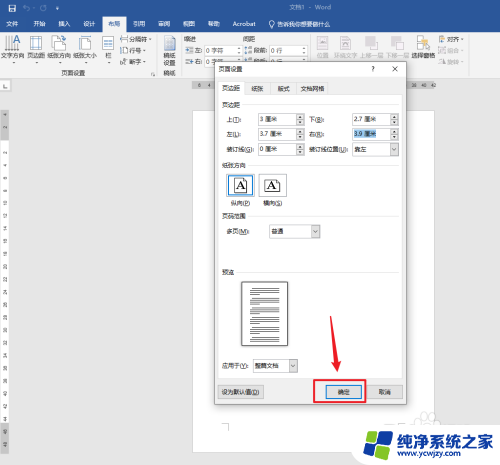
6.设置完成
上下左右页边距设置完成。
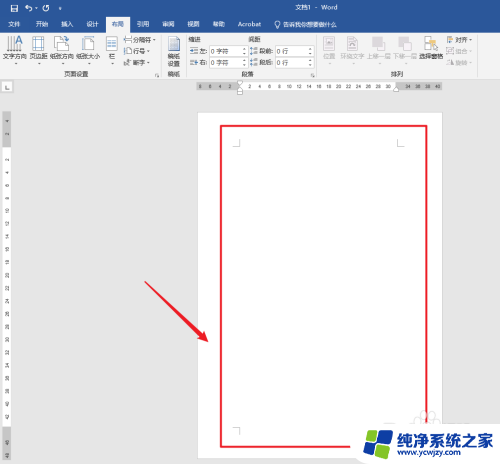
以上就是上下左右页边距2cm的全部内容,有出现这种现象的朋友们可以根据我的方法来解决,希望能对大家有所帮助。