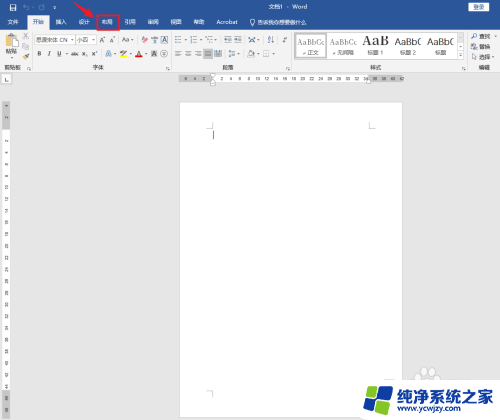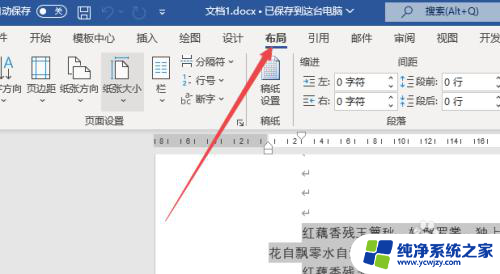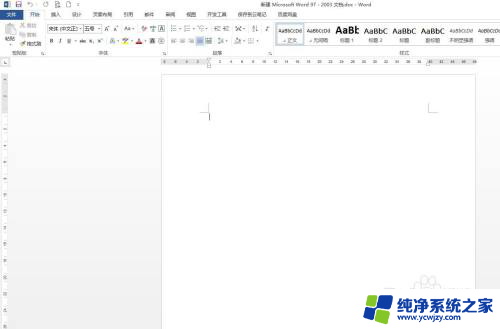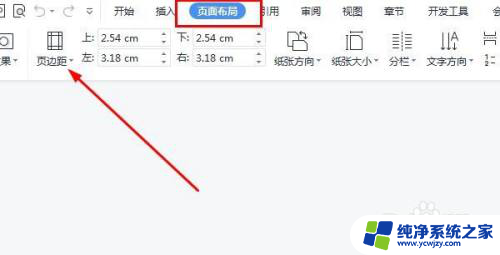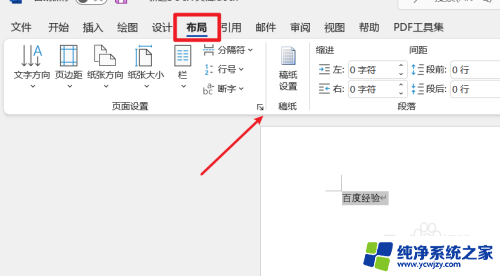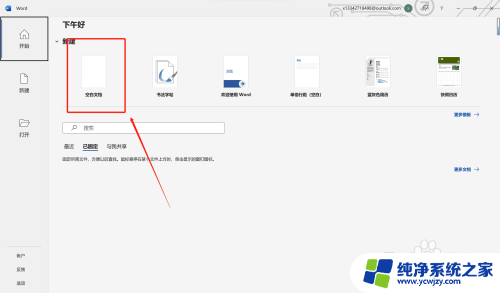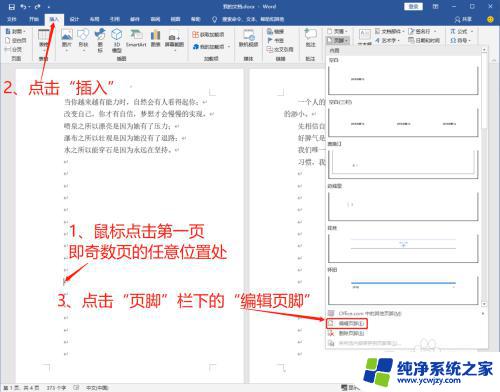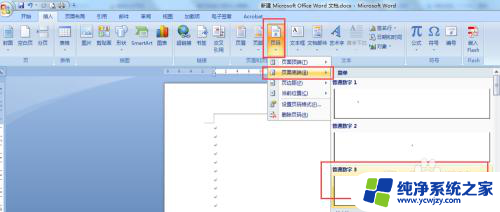word上下左右页边距怎么设置
更新时间:2024-08-09 10:51:23作者:xiaoliu
在Word文档中,设置页面的上下左右边距是非常重要的,可以让我们的文档看起来更加整洁和专业,设置步骤也非常简单,只需要打开Word文档,点击页面布局选项卡,然后找到页面设置,再选择边距选项,即可设置上下左右的边距值。通过这样的设置,我们可以更好地控制文档的格式和布局,让读者更加舒适地阅读我们的内容。
步骤如下:
1.双击Word文档图标,打开文档

2.点击文档上方的【页面布局】
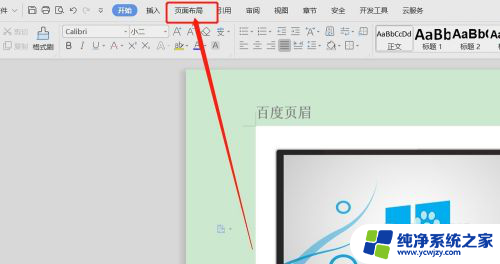
3.在工具栏里面有四个上下左右的输入框,可以在这里直接输入页面边距,然后按Enter键完成设置
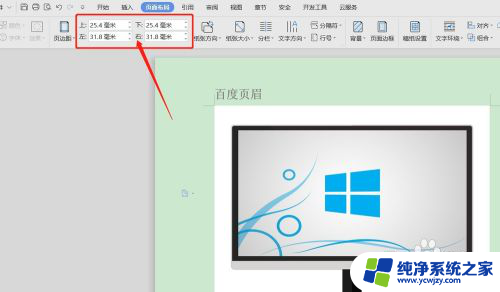
4.也可以点击页边距,在里面有普通、窄、适中、宽四个模版供选择。如果要自己输入的话,点击【自定义页边距】
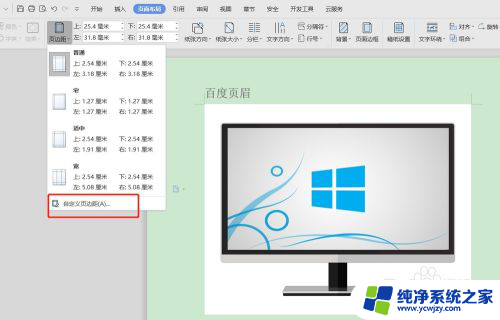
5.进入页面设置
同样有上下左右四个输入框设置页边距
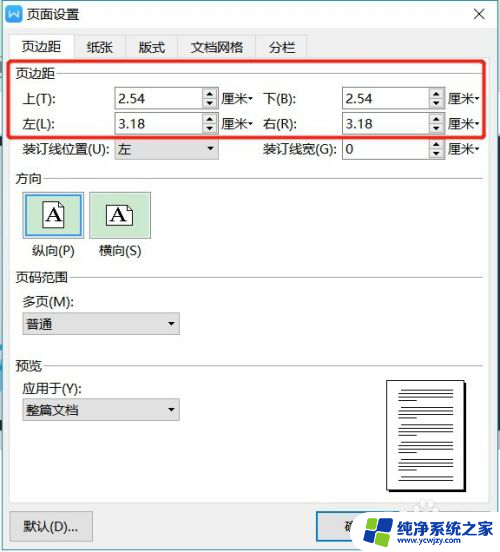
6.在上下左右四个输入框里面设置完页边距后,点击下面的【确定】
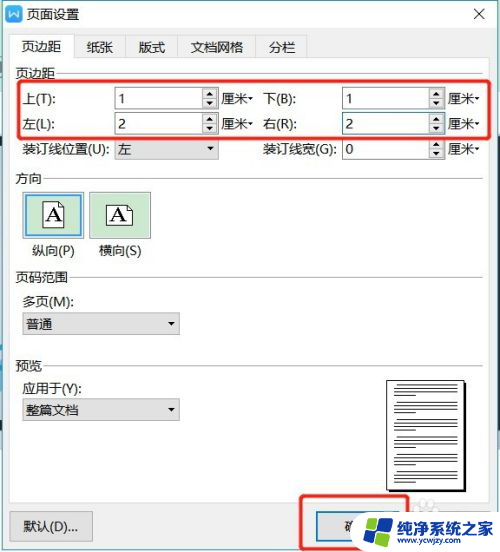
7.回到文档页面后,可以看到设置完页边距后的变化
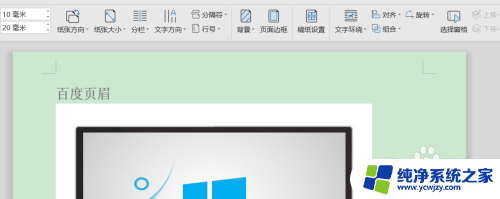
以上就是关于如何设置Word的上下左右页边距的全部内容,如果还有不清楚的用户,可以参考以上小编的步骤进行操作,希望能够对大家有所帮助。