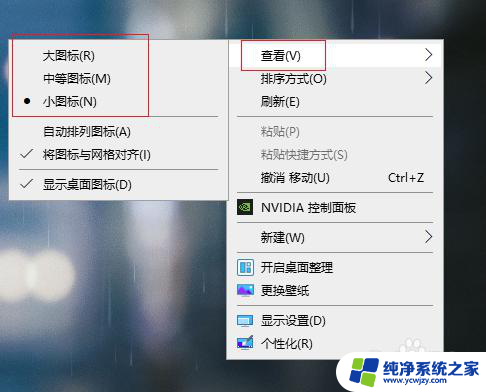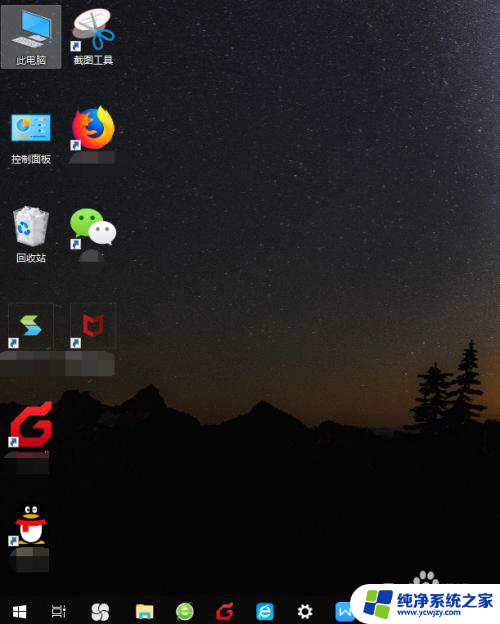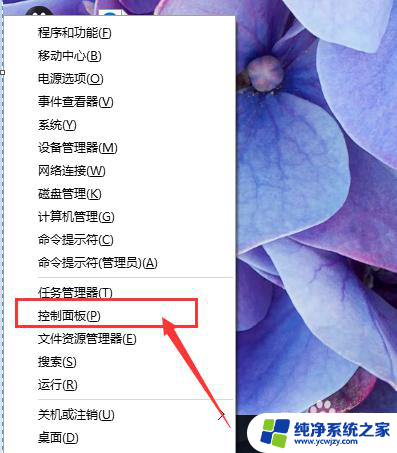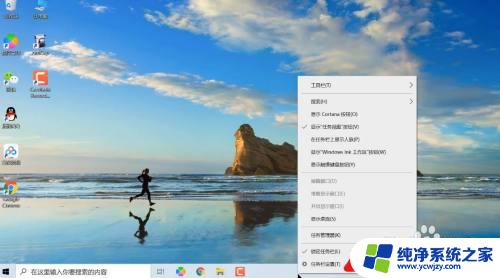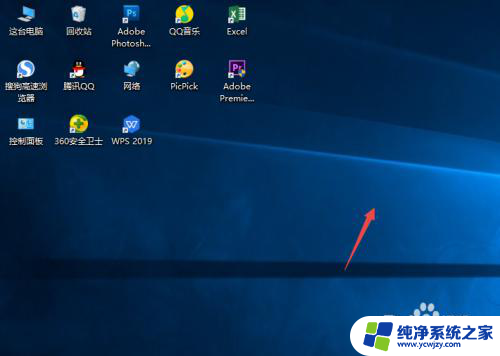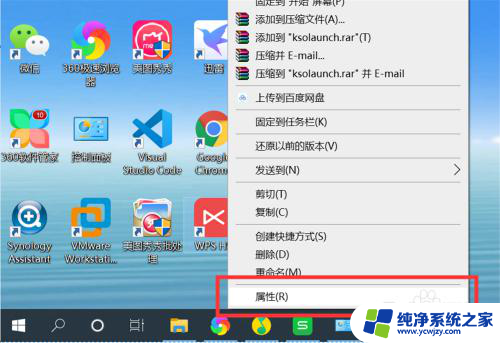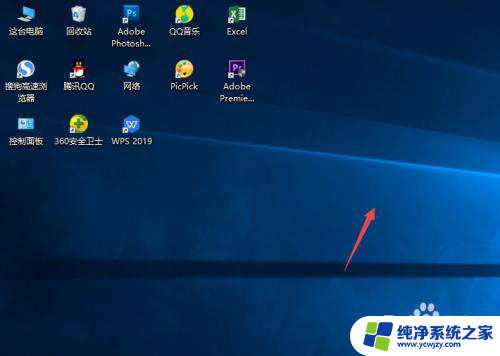windows10系统图标怎么变小
Windows10系统中的桌面图标大小可以根据个人喜好进行调整,如果您觉得图标过大影响了桌面的整体美观,那么可以通过简单的操作来将图标缩小,在Windows10系统中,只需右键点击桌面空白处,选择显示选项,然后在图标大小中选择合适的大小即可将桌面图标缩小至您想要的尺寸。通过这种简单的调整,让您的桌面更加整洁和舒适。

**一、通过鼠标右键调整**
1. **直接调整**:在桌面空白处点击鼠标右键,选择“查看”选项,然后在下拉菜单中选择“小图标”或“中等图标”。这种方式适用于大多数Windows操作系统,能够直接快速地调整图标大小。
2. **个性化设置**:同样在桌面空白处点击鼠标右键,选择“个性化”进入设置界面。在左侧菜单中选择“主题”,然后点击右侧的“桌面图标设置”。在这里,虽然不能直接调整图标大小,但你可以通过调整图标之间的间距来间接影响视觉效果,使桌面看起来更加整洁。
**二、通过控制面板调整**
对于某些Windows版本,你还可以通过控制面板来调整桌面图标的大小。打开控制面板,选择“外观和个性化”,然后点击“显示”。在“更改所有项目的大小”选项中,你可以选择一个较小的百分比来缩小屏幕上的所有元素,包括桌面图标。但请注意,这种方法会全局改变显示设置,可能影响到其他应用程序的显示效果。
**三、使用快捷键(视系统而定)**
部分Windows系统可能支持通过快捷键来快速调整图标大小,但这种方法并不普遍且可能因系统版本而异。常见的快捷键组合如Ctrl+鼠标滚轮(向上滚动放大,向下滚动缩小)在某些情况下可能有效。但并非所有系统都支持此功能。
**四、第三方软件辅助**
通过以上几种方法,你应该能够轻松地将桌面图标缩小到满意的大小。从而提升你的电脑使用体验。
以上就是windows10系统图标怎么变小的全部内容,有出现这种现象的小伙伴不妨根据小编的方法来解决吧,希望能够对大家有所帮助。