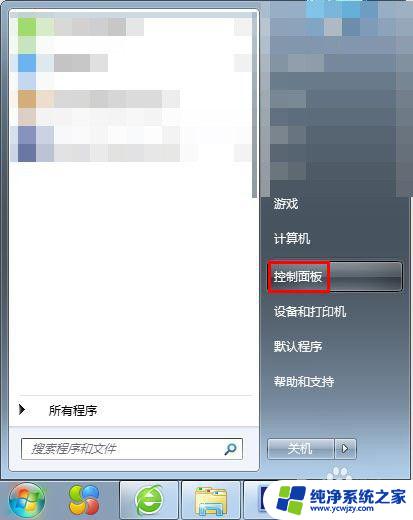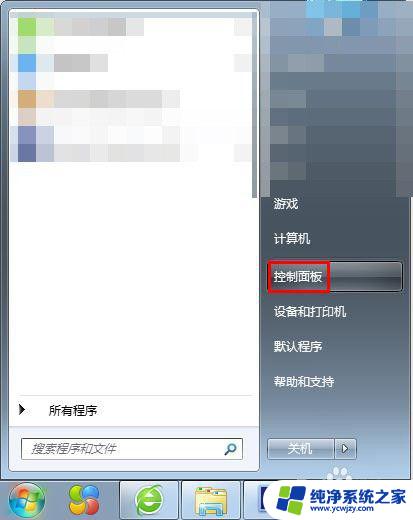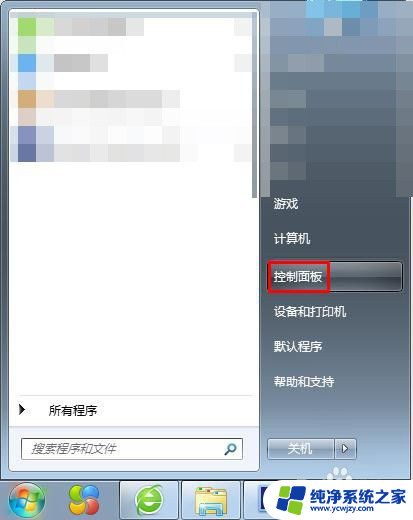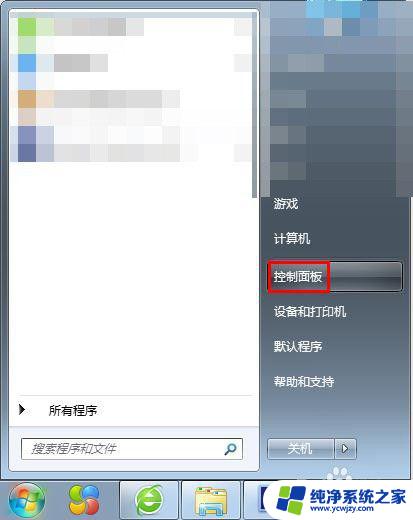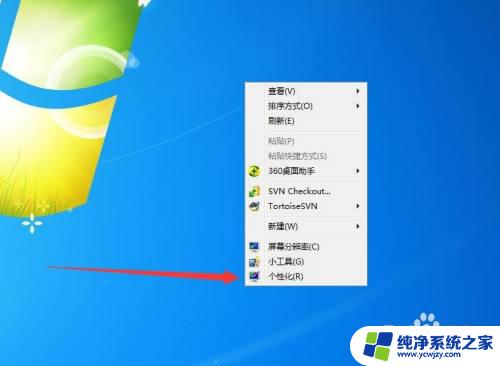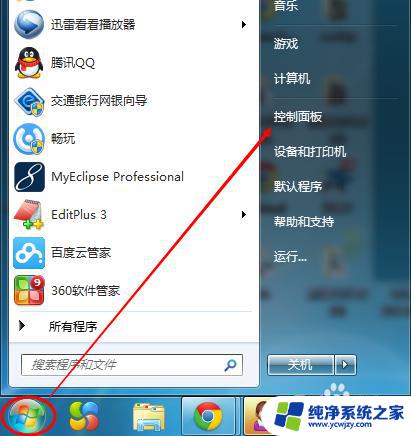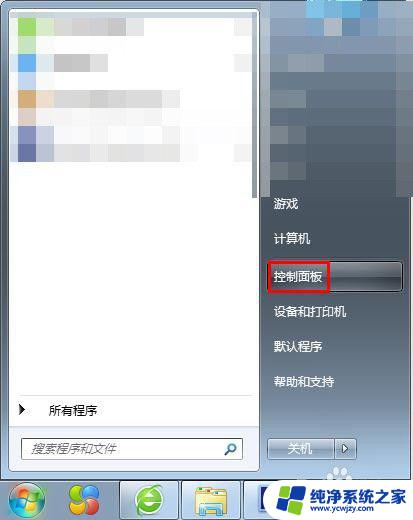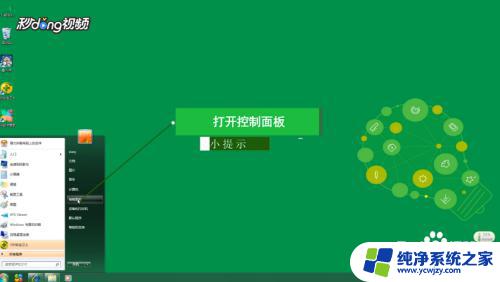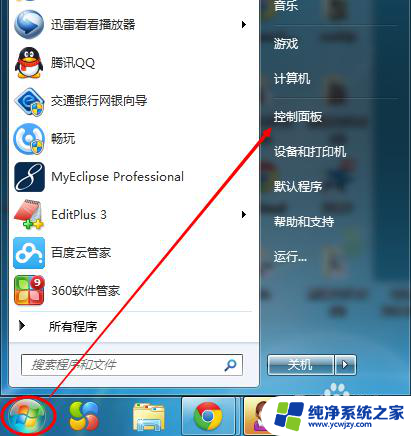windows7锁屏怎么设置 锁屏壁纸设置教程Win7电脑
windows7锁屏怎么设置,Windows 7作为一款广受欢迎的操作系统,其锁屏功能备受用户喜爱,许多用户对于如何设置锁屏壁纸感到困惑。在这篇文章中我们将为大家详细介绍Windows 7锁屏壁纸的设置教程。无论是想要个性化自己的电脑,还是想要给电脑增添一些新鲜感,都可以通过设置锁屏壁纸来实现。让我们一起来了解如何轻松地设置Windows 7锁屏壁纸吧!
方法如下:
1.第一步:在电脑“开始”中选择“控制面板”。
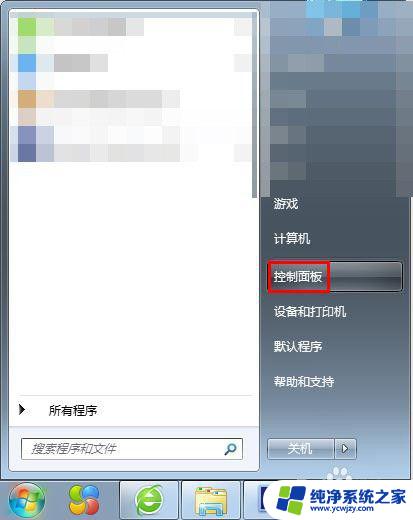
2.第二步:在弹出的控制面板中,单击选择“外观”。
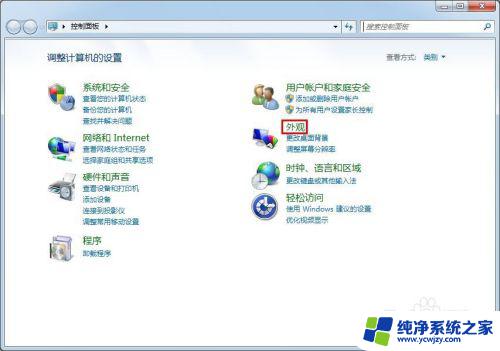
3.第三步:在外观界面中,单击选择“显示”。
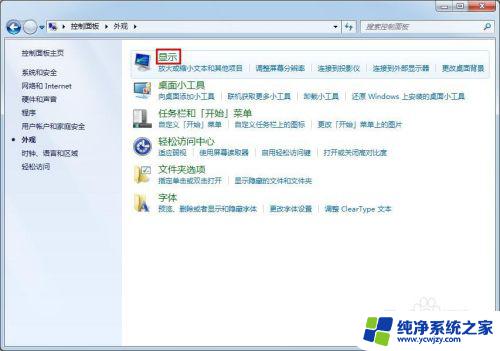
4.第四步:在显示选项中,单击选择左侧的“更改屏幕保护程序”。会弹出“屏幕保护程序设置”对话框。
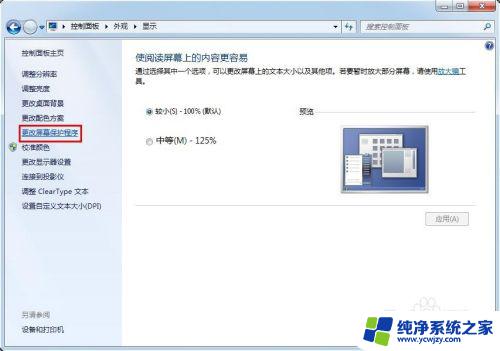
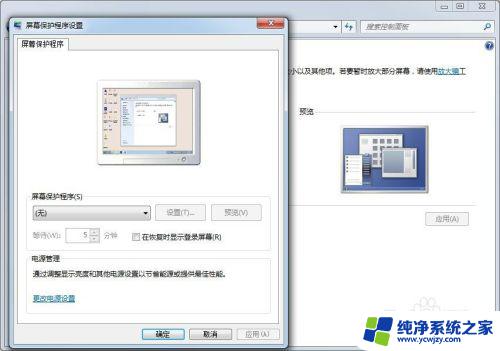
5.第五步:在“屏幕保护程序设置”对话框中,单击红色箭头标记的黑色小三角。在下拉选项中选择“照片”,并单击后面的“设置”按钮。
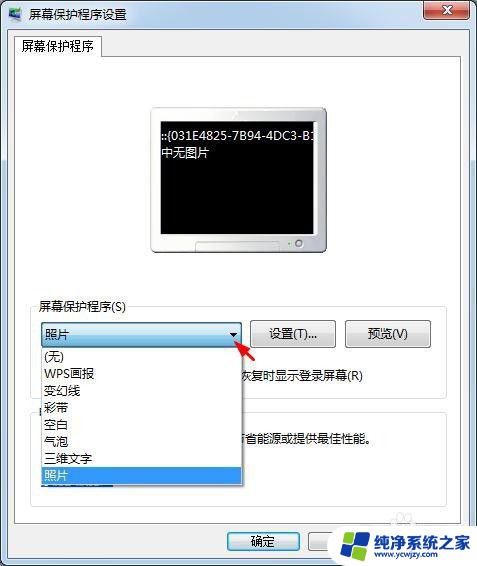
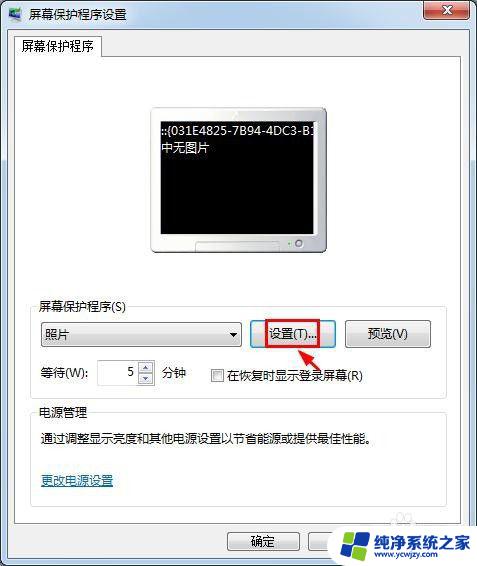
6.第六步:在“照片屏幕保护程序设置”中,单击“浏览”按钮。选择要设置为锁屏壁纸的图片。
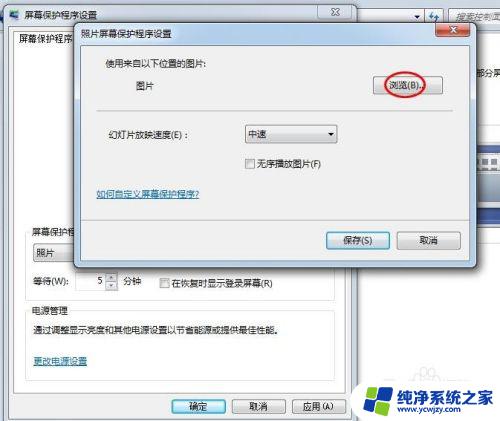
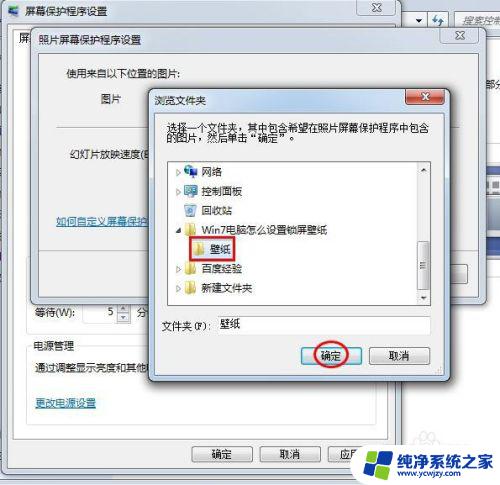
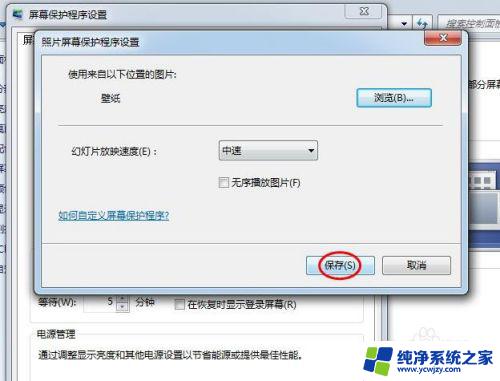
7.第七步:设置好等待时间,单击“确定”按钮,完成操作。
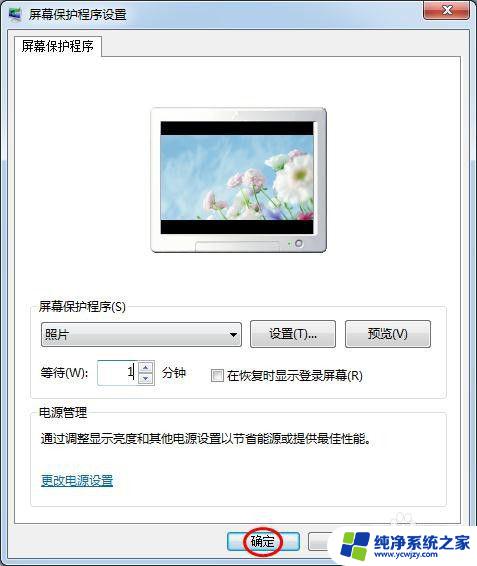
以上是关于如何设置Windows 7锁屏的全部内容,如果您有任何疑问,请参考小编的步骤进行操作,希望这对您有所帮助。