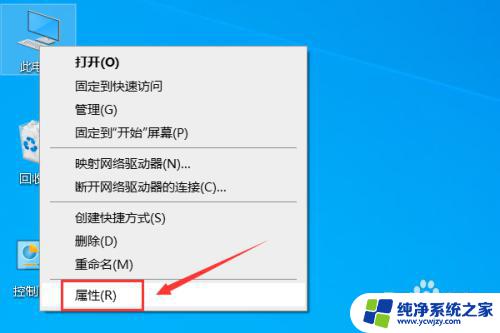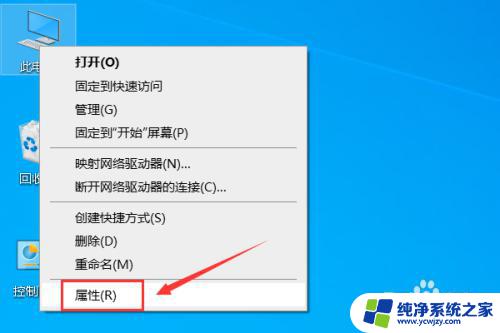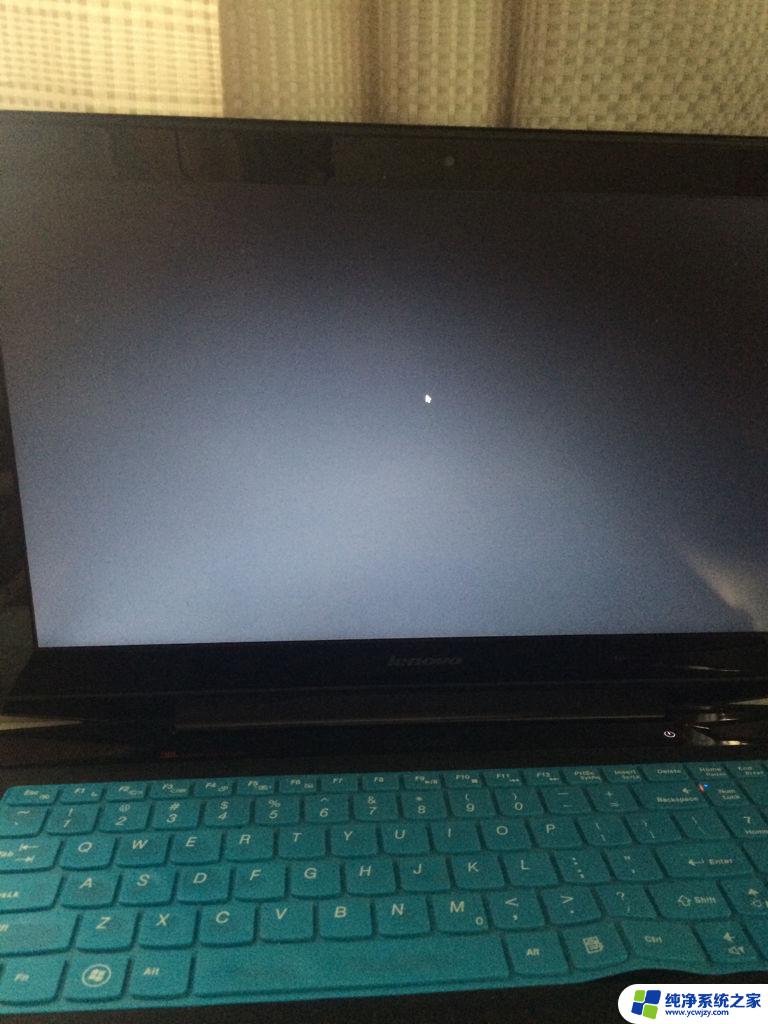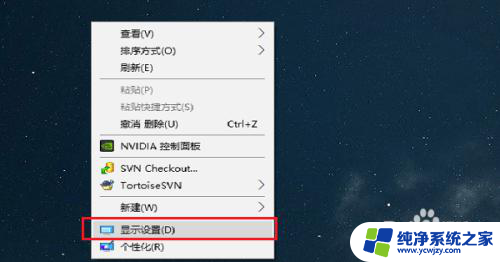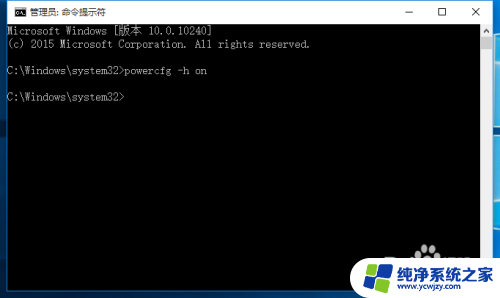电脑太长时间没用黑屏休眠了怎么办 Win10取消休眠功能几分钟后无法唤醒怎么办
电脑太长时间没用黑屏休眠了怎么办,现代社会中,电脑已经成为我们生活中不可或缺的工具之一,有时我们可能会遇到一些问题,比如电脑长时间未使用后黑屏休眠,无法被唤醒。尤其是在使用Win10操作系统时,取消休眠功能后几分钟无法唤醒更是令人困扰。面对这种情况,我们需要了解一些解决方法,以确保电脑正常运行并避免不必要的麻烦。
步骤如下:
1.登陆电脑系统打开控制面板,很多人的桌面没有控制面板那么我们在桌面下方的搜索弹输入“控制面板”。并打开搜索结果内的控制面板
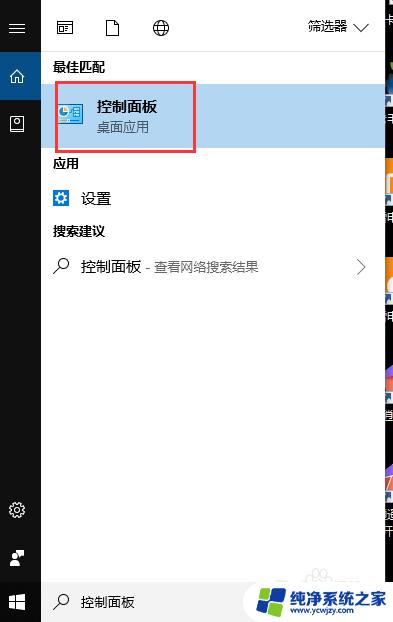
2.进入控制面板页面后,当前页面内找不到电源选项。那么我们将上方的查看方式设置成大图标,并在页面内找到“电源选项”然后打开
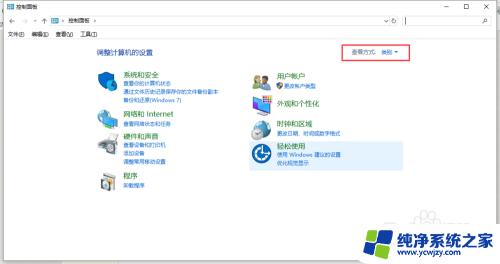
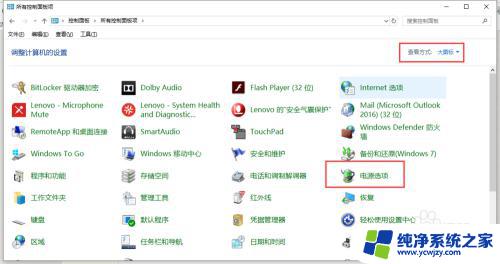
3.进入电源选项页面后我们在左上方的选项内找到“选择关闭显示器的时间”并打开
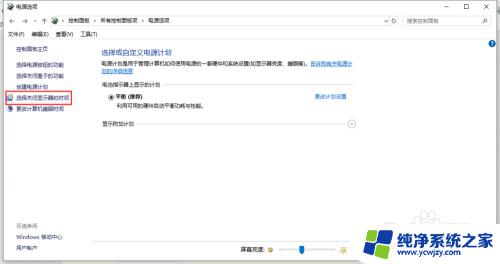
4.进入到编辑计划设置页面后,我们可以看到“关闭显示器”“进入计算机睡眠状态”都没有开启,那怎么还会黑屏呢?下面我们接着设置打开下方的“更改高级电源设置”
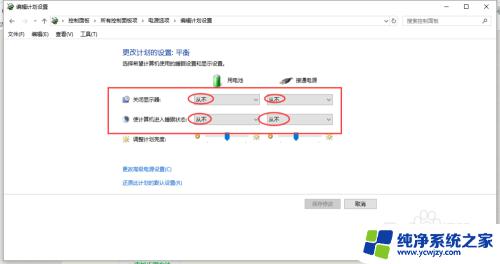
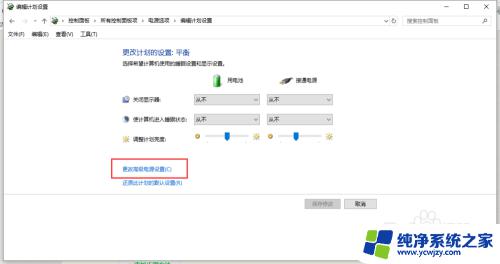
5.弹出电源选项对话框后我们在下方找到“在此时间后关闭硬盘”选项,这时我们可以看到接通电源和电池选项设置的时间非常短。我们改成大数值即可
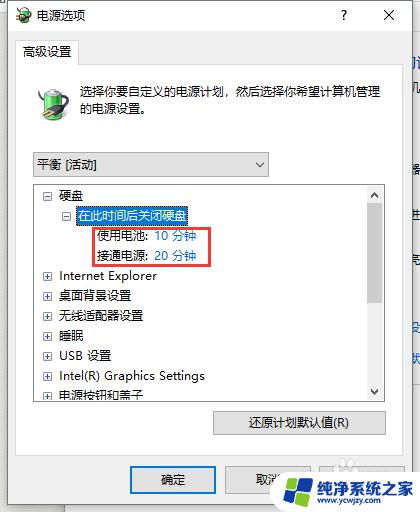
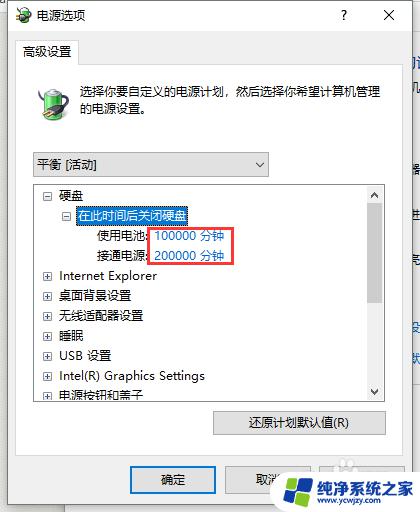
6.接着找到下方的”睡眠“选项,我们可以看到在此时间后睡眠选项下都是关闭状态,因为刚才我们设置成关闭睡眠了。下面重点来了,找到”在此时间后休眠“选项,我们也可以看到使用电池和电源设置的时间非常短,那么我们改成大数值即可!!!
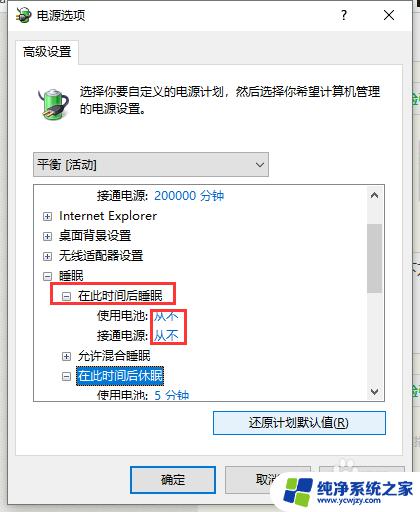
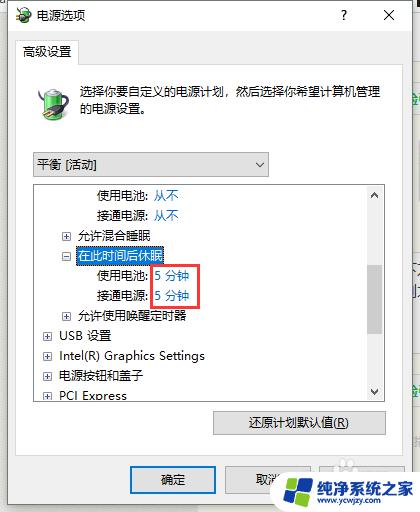
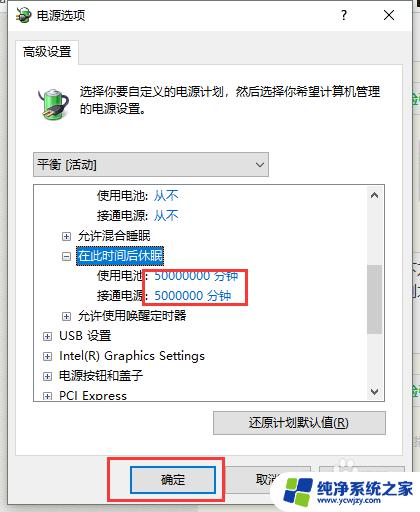
以上就是关于电脑长时间未使用导致黑屏休眠的解决方法,如果您遇到相同情况,可以按照小编提供的方法解决。