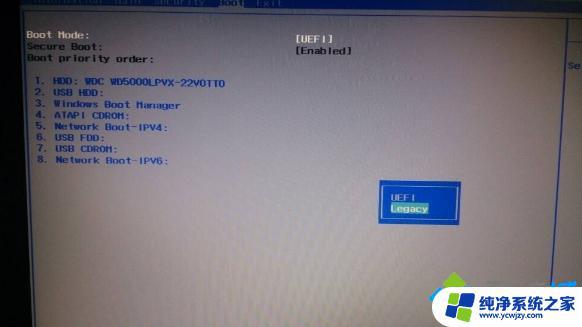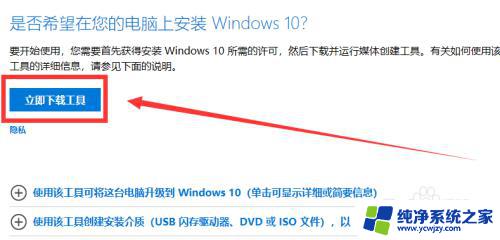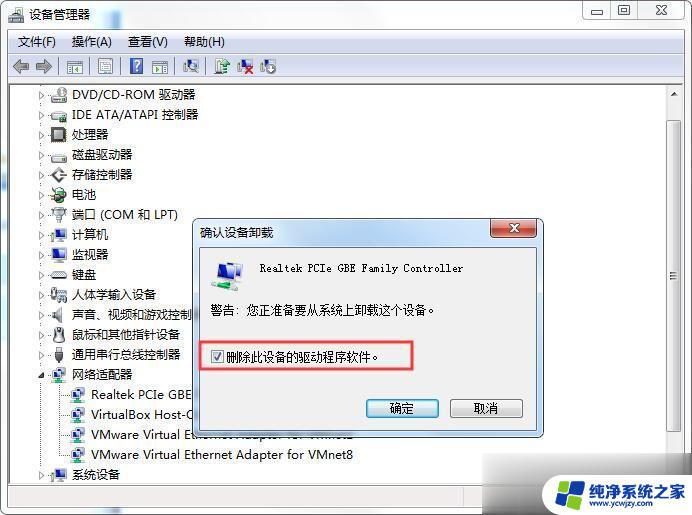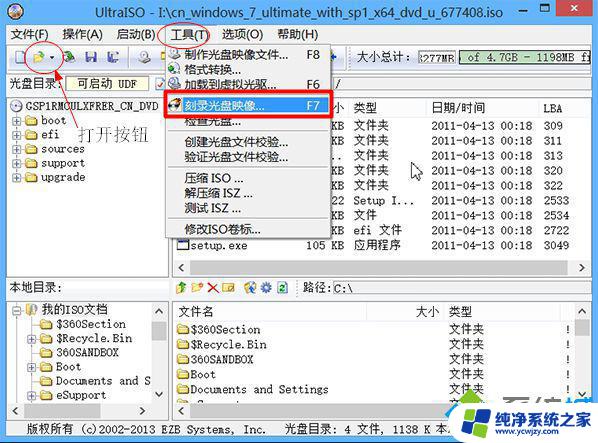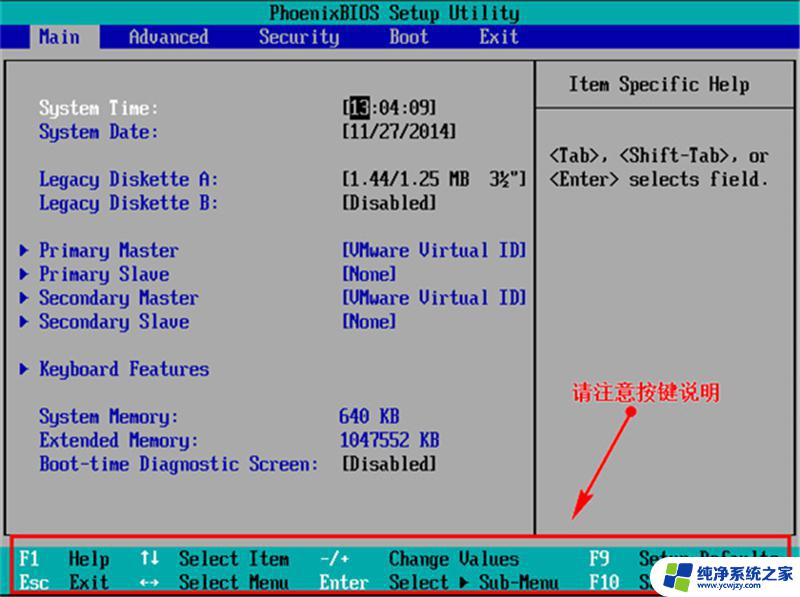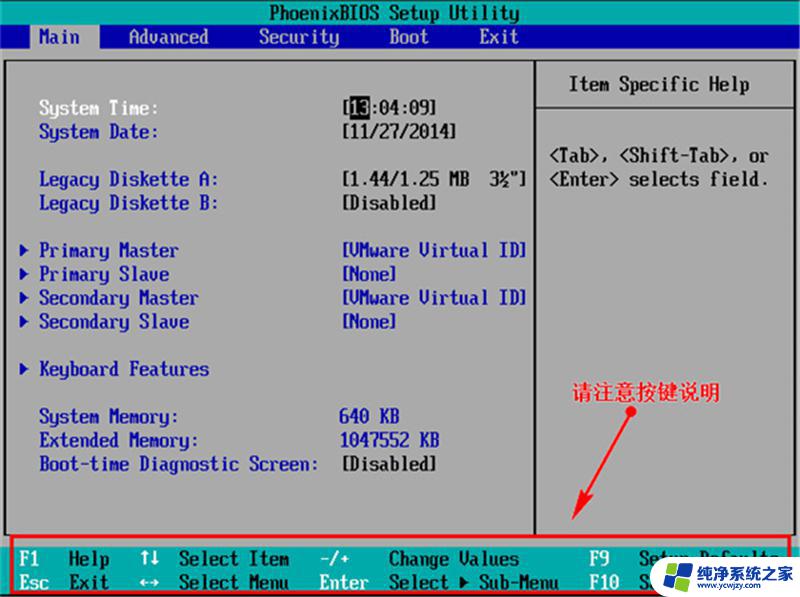老挑毛u盘装系统win10原版教程,简单易懂!
更新时间:2023-09-19 17:03:47作者:yang
老挑毛U盘装系统Win10原版,是一种流传已久的装系统方法,此方法起源于早期电脑硬盘存储较小,需频繁更换系统时,为了节省光盘的使用成本,便慢慢形成了一种U盘装系统的习惯。随着科技的不断发展,U盘装系统已经成为一种常见的安装系统方式,并且相比光盘安装有着更快的速度和更稳定的系统。老挑毛U盘装系统Win10原版,也是当前最受欢迎的安装Win10系统的方法之一。本文将为大家介绍老挑毛U盘装系统Win10原版的具体操作步骤,并给出相关注意事项,希望能够帮助大家顺利安装Win10系统。
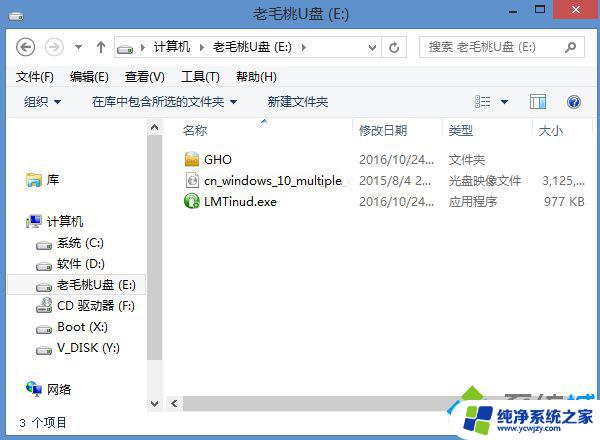 2、在电脑上插入U盘,重启电脑后不停按F12、F11或Esc等按键。在弹出的启动菜单中选择U盘选项,回车,不是这些按键的电脑参考上述“u盘启动设置”教程;
2、在电脑上插入U盘,重启电脑后不停按F12、F11或Esc等按键。在弹出的启动菜单中选择U盘选项,回车,不是这些按键的电脑参考上述“u盘启动设置”教程;
 3、启动进入老毛桃安装主菜单,通过方向键选择【01】(新机型)回车,运行PE系统;
3、启动进入老毛桃安装主菜单,通过方向键选择【01】(新机型)回车,运行PE系统;
 4、进入PE系统之后,如果要分区,打开【DG分区工具】,右键硬盘选择【快速分区】;
4、进入PE系统之后,如果要分区,打开【DG分区工具】,右键硬盘选择【快速分区】;
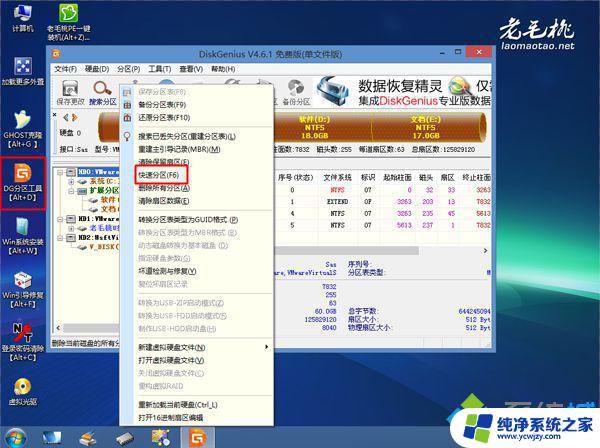 5、设置分区数目和大小,主分区建议35G以上,比如50G,固态盘勾选“对齐分区”表示4k对齐,然后点击确定执行分区操作;
5、设置分区数目和大小,主分区建议35G以上,比如50G,固态盘勾选“对齐分区”表示4k对齐,然后点击确定执行分区操作;
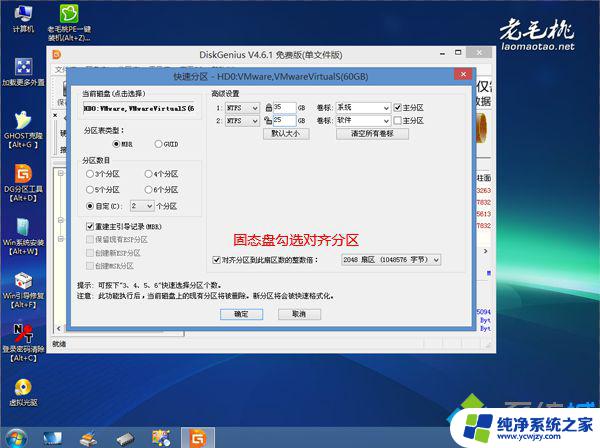 6、完成分区之后双击打开【老毛桃PE一键装机】,映像路径直接选择原版win10 iso文件,点击下拉框,选择win10版本,比如win10专业版;
6、完成分区之后双击打开【老毛桃PE一键装机】,映像路径直接选择原版win10 iso文件,点击下拉框,选择win10版本,比如win10专业版;
 7、接着点击“还原分区”,选择win10安装位置,这边选择C盘,如果不是显示C盘,查看卷标或总大小来判断,点击确定;
7、接着点击“还原分区”,选择win10安装位置,这边选择C盘,如果不是显示C盘,查看卷标或总大小来判断,点击确定;
 8、弹出这个对话框,点击确定,开始执行系统文件还原到C盘的操作;
8、弹出这个对话框,点击确定,开始执行系统文件还原到C盘的操作;
 9、等待一段时间之后,还原完成,弹出对话框,此时会自动重启,也可以点击是立即重启,此时拔出U盘;
9、等待一段时间之后,还原完成,弹出对话框,此时会自动重启,也可以点击是立即重启,此时拔出U盘;
 10、重启进入这个界面,开始安装win10组件和系统功能,此时会重启多次;
10、重启进入这个界面,开始安装win10组件和系统功能,此时会重启多次;
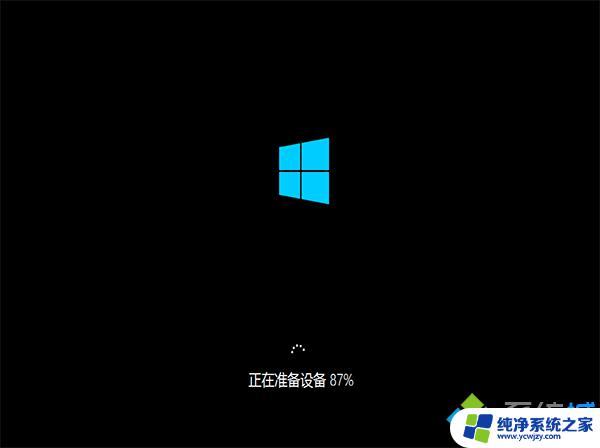 11、组件设备安装完成后,进入这个界面,接受许可条款,选择地区、语言等,下一步;
11、组件设备安装完成后,进入这个界面,接受许可条款,选择地区、语言等,下一步;
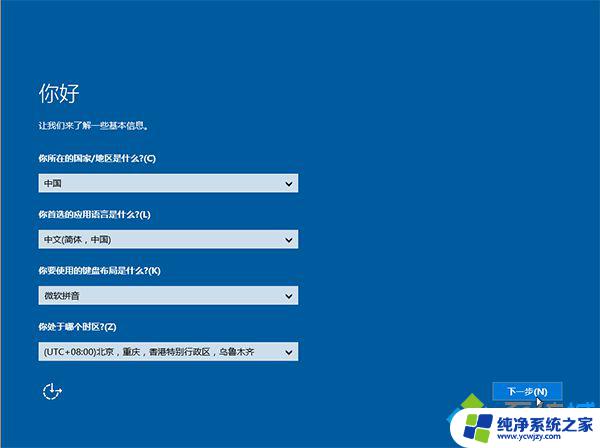 12、如果自己有密钥,输入产品密钥,没有的用户点击“以后再说”,后面使用激活工具;
12、如果自己有密钥,输入产品密钥,没有的用户点击“以后再说”,后面使用激活工具;
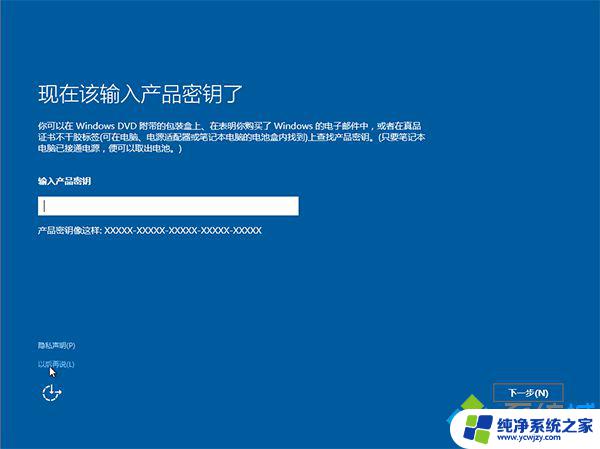 13、快速上手边,直接使用快速设置,也可以自定义设置;
13、快速上手边,直接使用快速设置,也可以自定义设置;
 14、输入Microsoft帐户,没有的话选择“跳过此步骤”;
14、输入Microsoft帐户,没有的话选择“跳过此步骤”;
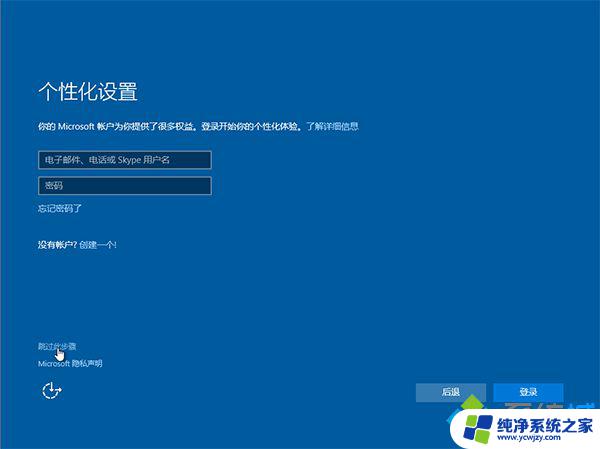 15、在这边手动创建一个本地登录帐户,密码可以不设置,直接下一步;
15、在这边手动创建一个本地登录帐户,密码可以不设置,直接下一步;
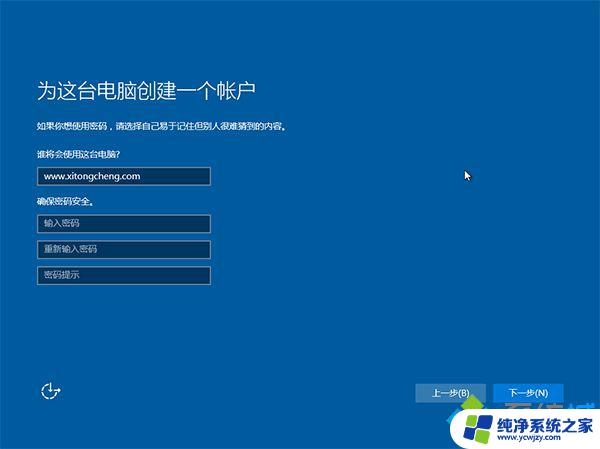 16、接着继续等待系统配置过程,最后启动进入win10界面后。老毛桃U盘安装原版win10步骤结束,然后打开win10激活工具,一键激活。
16、接着继续等待系统配置过程,最后启动进入win10界面后。老毛桃U盘安装原版win10步骤结束,然后打开win10激活工具,一键激活。

以上是老挑毛u盘装系统win10原版的全部内容,如果您遇到了相同的问题,请参考本文中介绍的步骤进行修复,我们希望这些信息能对您有所帮助。