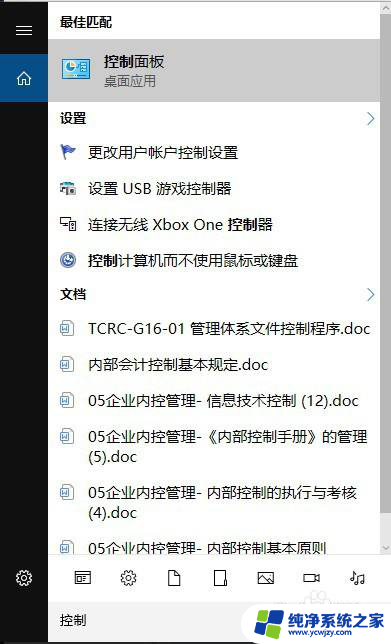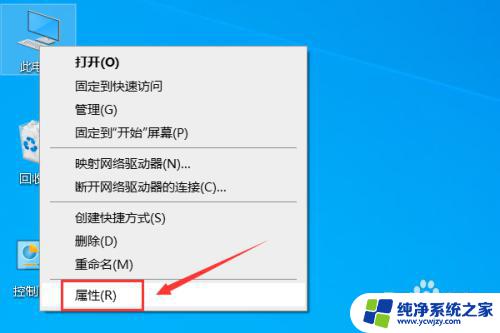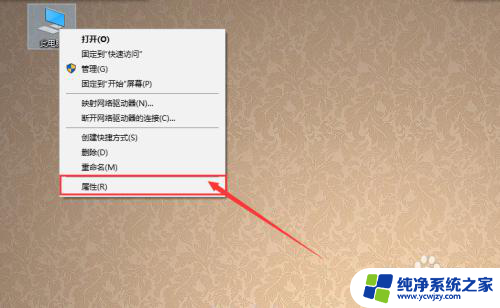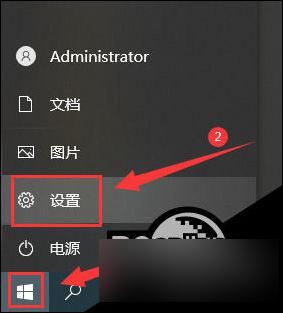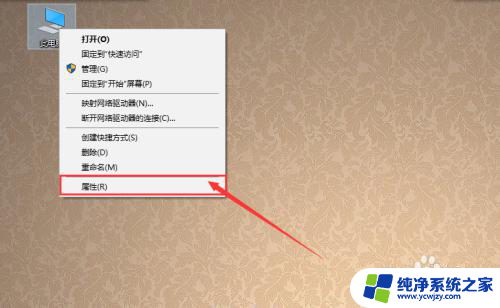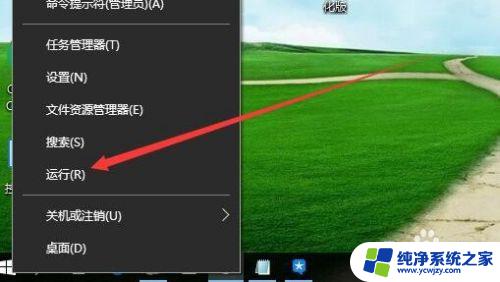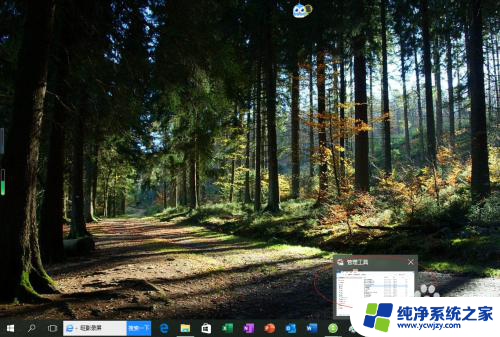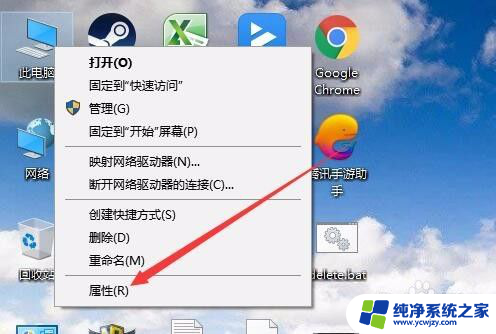电脑每次待机后都要重新启动 解决休眠唤醒后Win10重启的故障
近年来随着科技的飞速发展,电脑已经成为人们生活和工作中不可或缺的工具,随之而来的问题也不断涌现,其中之一就是电脑在待机后需要重新启动的困扰。尤其是在使用Win10操作系统后,许多用户都遇到了休眠唤醒后需要重启的故障。这不仅浪费了用户的时间和精力,也对工作和学习产生了不小的影响。为了解决这一问题,我们需要深入分析故障原因,并找到有效的解决方案,以确保电脑在休眠唤醒后能够正常运行。
方法如下:
1.强调一下,这个快速启动功能开关机都是正常的。但是一些电脑会造成电脑待机(长时间不用自动节电)后开机就重启的故障,如果有未保存的文件之类的那可就惨了。
解决这个问题的方法其实非常简单,首先单击开始菜单选择“设置”,然后选择“系统”进入。
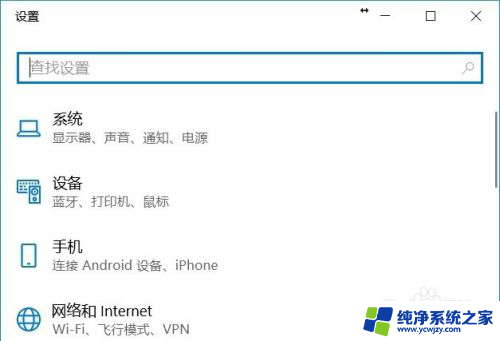
2.找到“电源和睡眠”进入
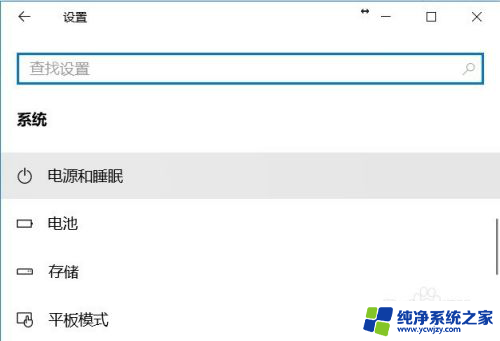
3.在选项内,选择“其他电源设置”。
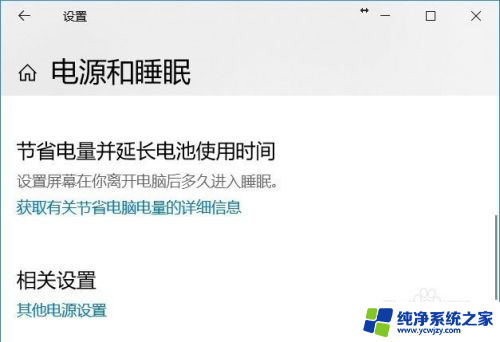
4.在弹出界面中,选择左侧“选择电源按钮的功能”。

5.这时候我们调整的不是电源按钮的使用设置,而是在它们上方点击“更改当前不可用的设置”。
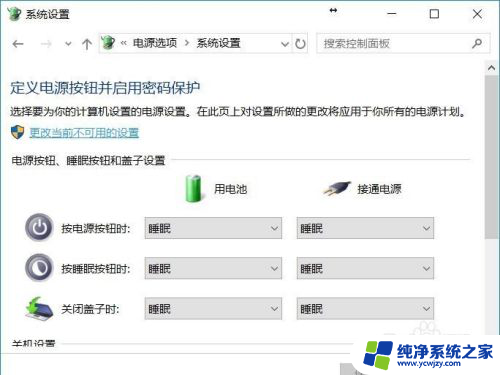
6.这时界面没有变化,下拉右侧滚动条。找到“关机设置”中的“启用快速启动(推荐)”,取消勾选,然后点击保存修改就可以了。
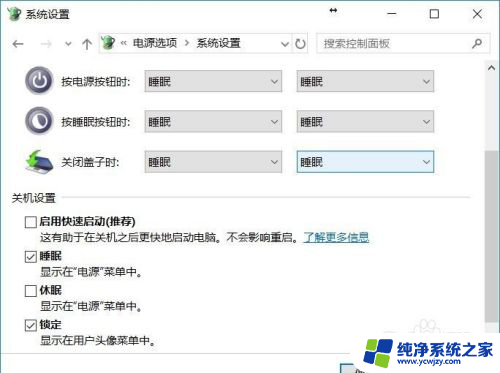
7.这样一来电脑在闲置后待机再唤醒的时候,系统就不会自动重启了。缺点也是有的——电脑进入桌面后不会记录之前关机的状态,不过好在现在有固态硬盘加持。系统也不至于太慢。
以上就是电脑每次待机后都要重新启动的全部内容,如果你也面临同样的问题,请参考以上方法来解决,希望对大家有所帮助。