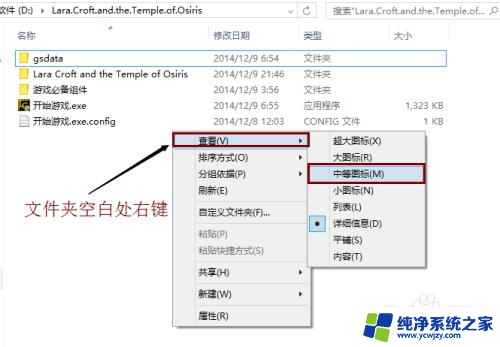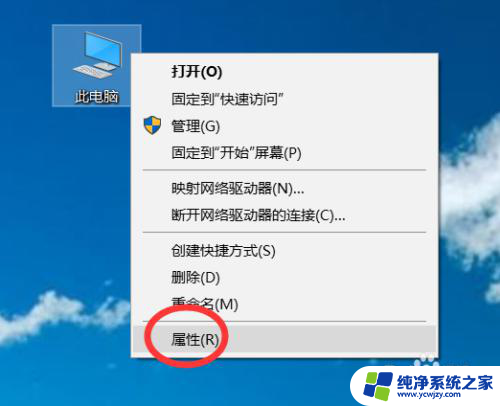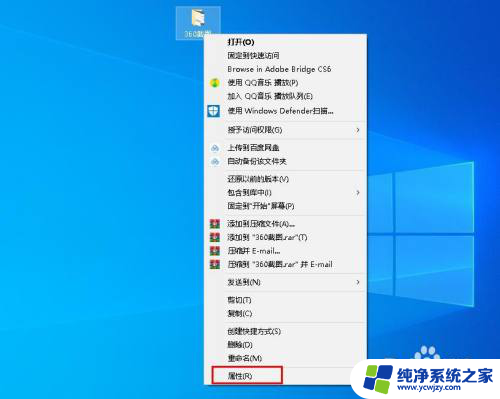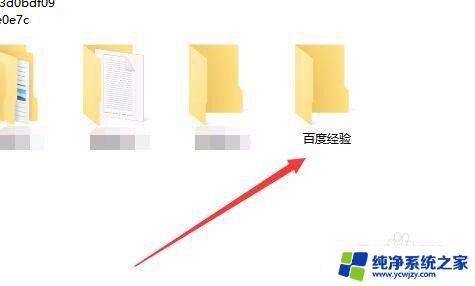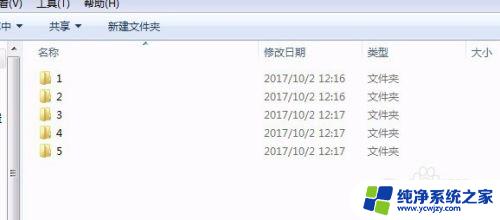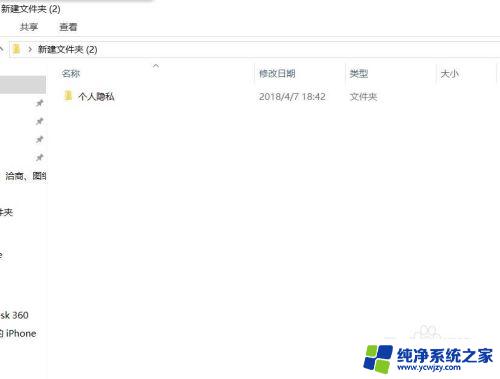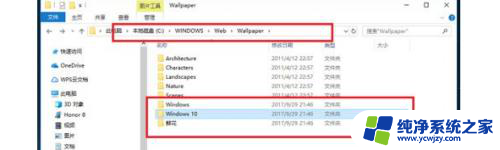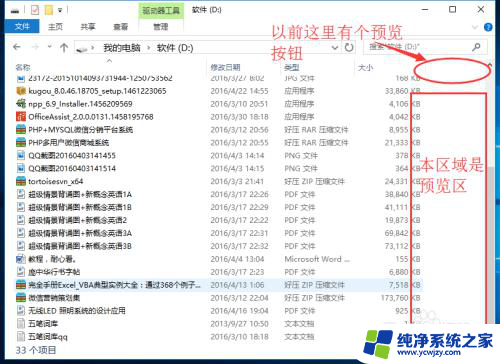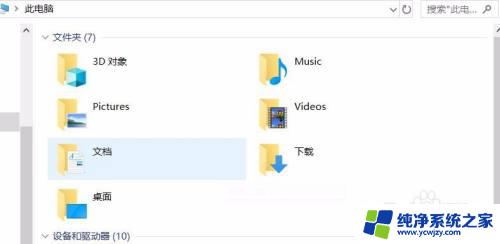win10文件夹全部平铺 如何在win10中设置文件夹视图并应用到所有文件夹
在Win10操作系统中,文件夹的视图设置是一个非常重要的功能,有时候我们可能会遇到文件夹中文件过多,或者文件夹内的子文件夹过多而导致混乱的情况。为了更好地管理和浏览文件夹,我们可以通过设置文件夹视图来实现文件的平铺显示。这种设置可以让我们在打开文件夹时,所有的文件都以平铺的方式呈现在我们的眼前,方便我们快速查找和管理文件。在本文中我们将介绍如何在Win10中设置文件夹视图,并将该设置应用到所有文件夹中,以提升我们的工作效率。
具体方法:
1.首先打开一个含有文件的文件夹。然后在桌面空白处单击右键选择查看再选择自己喜欢的文件夹视图(本经验作者喜欢中等图标)。
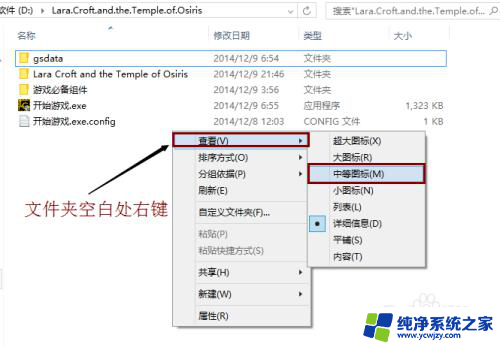
2.设置好后我们便能看到打开的这个文件夹的文件夹视图已经是中等图标了。
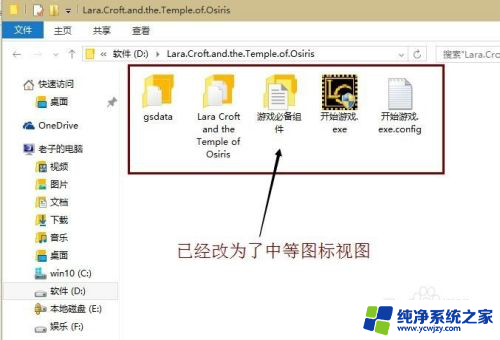
3.上面两步我们只是改了打开的那一个文件夹文件夹视图,而其他的文件夹视图是没有变的。下面讲解将更改后的文件夹视图应用到整台电脑的所有文件夹的方法:我们先单击展开文件夹上方工具栏的查看。
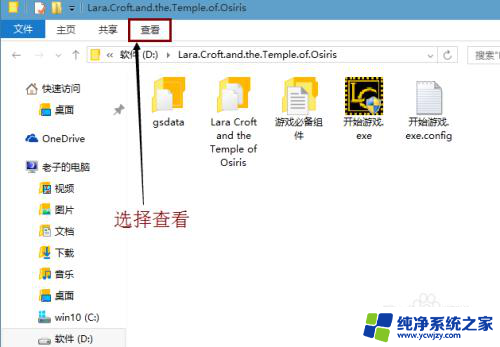
4.在查看里也可以更改该文件夹的文件夹视图。我们单击打开查看里最右边的选项。
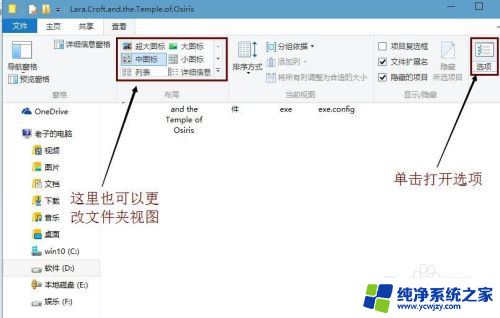
5.单击后边弹出打开了文件夹选项,这里文件夹选项的打开方式就和以往win7、win8系统是不一样的了。
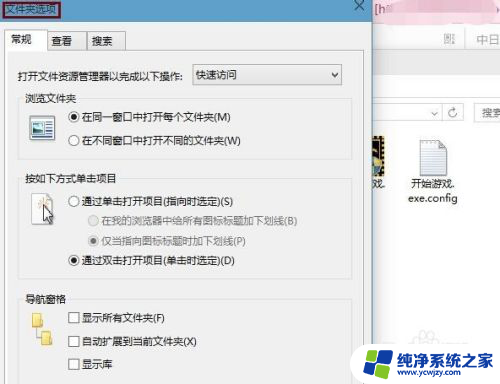
6.我们先点击文件夹选项的查看,再点击应用到文件夹。
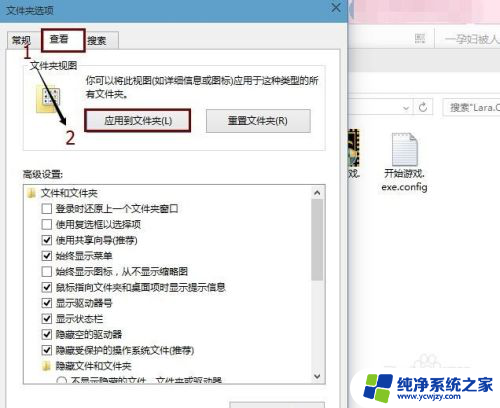
7.最后在弹出的文件夹视图对话框中我们选择是。自此我们电脑所有文件夹的视图都是中等图标了(我喜欢中等图标,所有设置的是中等图标。喜欢其他类型视图的设置的什么视图应用到文件夹操作完成后所有文件夹就是你设置的那种视图了)。
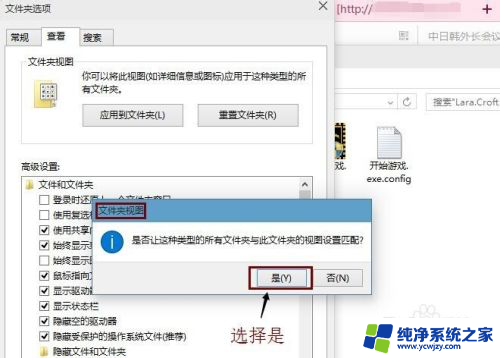
以上就是Win10文件夹全部平铺的全部内容,如果你遇到了这种情况,不妨按照以上方法来解决,希望对大家有所帮助。