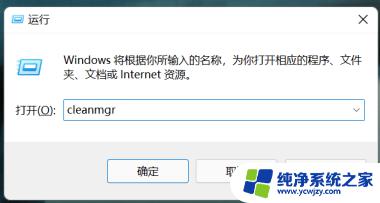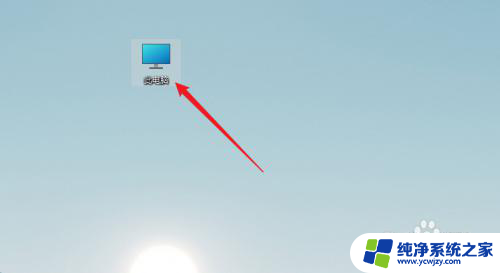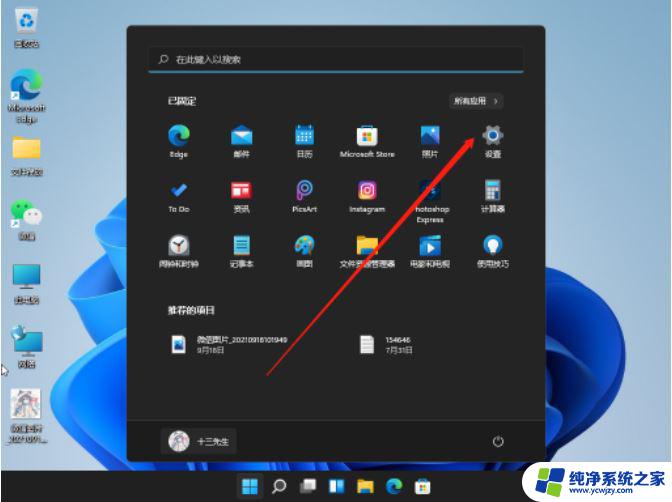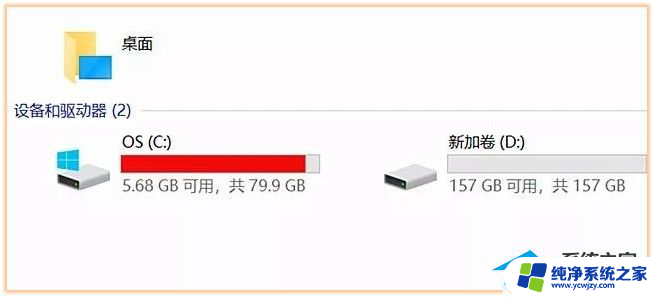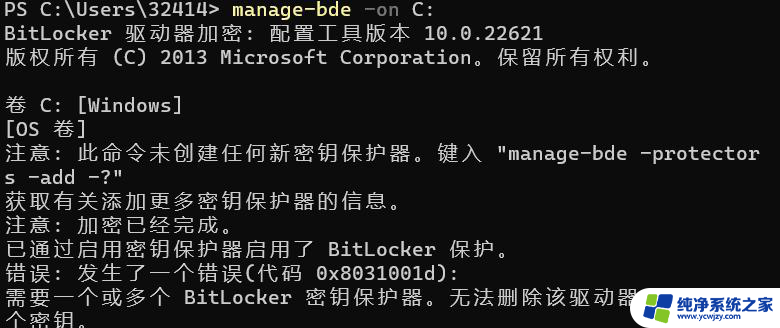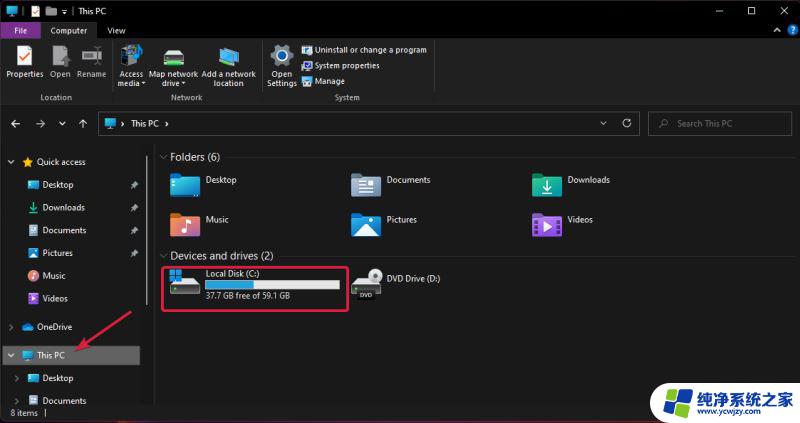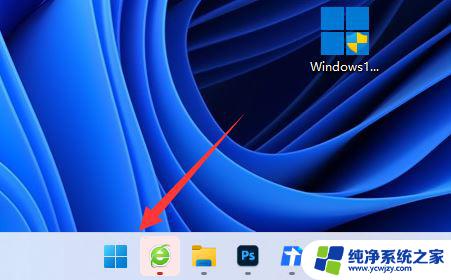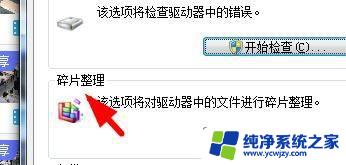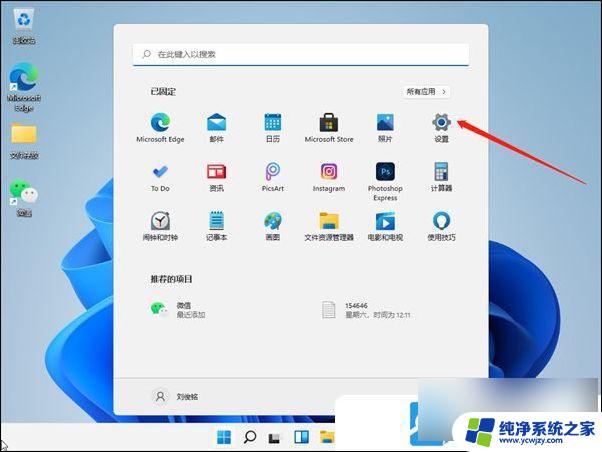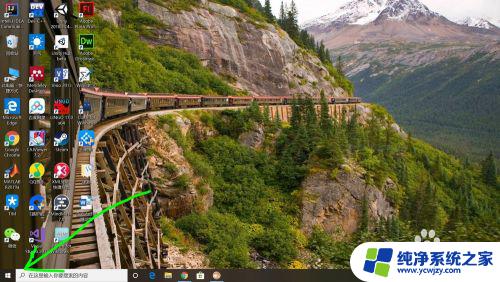win11 c盘还原点怎么清理
更新时间:2024-05-17 17:05:47作者:jiang
近期不少Win11系统用户反映,他们的C盘空间出现了不足的情况,经过一番调查,发现问题的根源竟然是Win11系统的还原点。所谓还原点,是系统自动创建的备份文件,旨在帮助用户在出现问题时恢复到之前的状态。这些还原点却占据着宝贵的C盘空间,给用户的正常使用造成了困扰。我们应该如何清理Win11系统中的C盘还原点呢?接下来本文将为大家详细介绍清理方法,帮助解决C盘空间不足的问题。
win11系统还原占用c盘太多空间的解决方法
1、我们可以借助系统自带的磁盘清理功能来清理。首先鼠标双击打开桌面的“此电脑”图标。
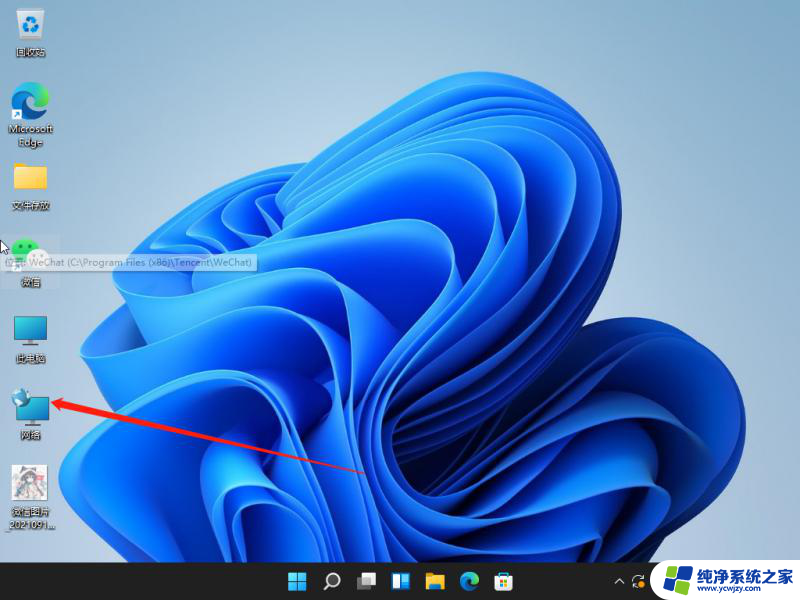
2、然后我们就选中需要修改的c盘,鼠标右击c盘打开“属性”选项。
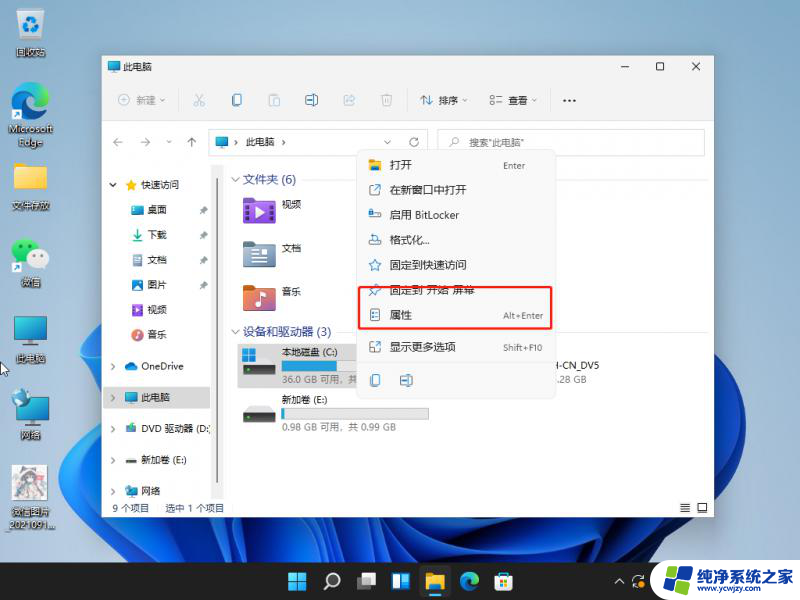
3、接着在打开的鼠标界面中就可以点击“磁盘清理”选项打开清理了。
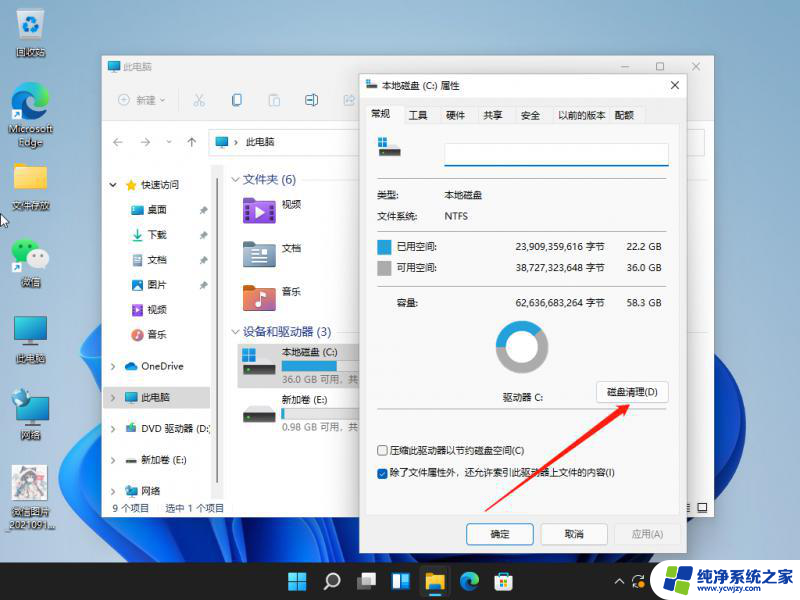
4、接着勾选需要清理的文件选项,然后点击确定。
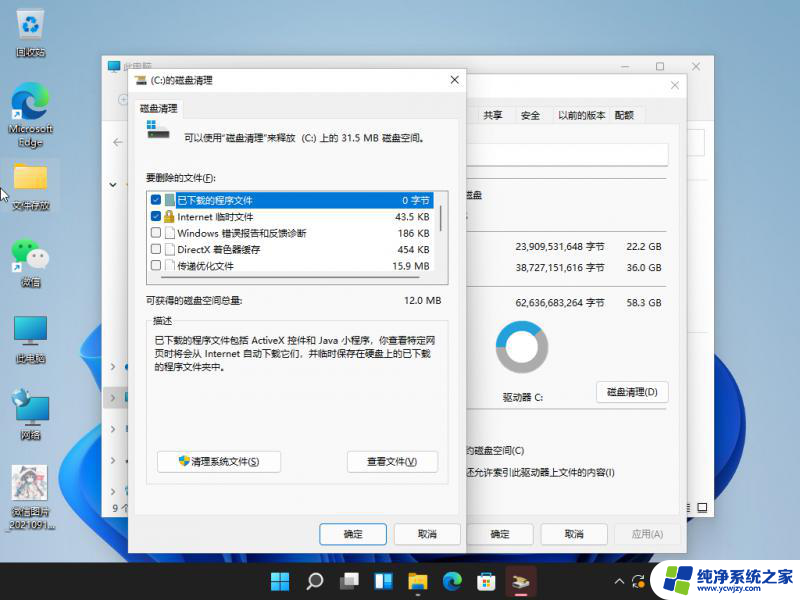
5、确定永久“删除文件”即可。耐心等待清理完成。
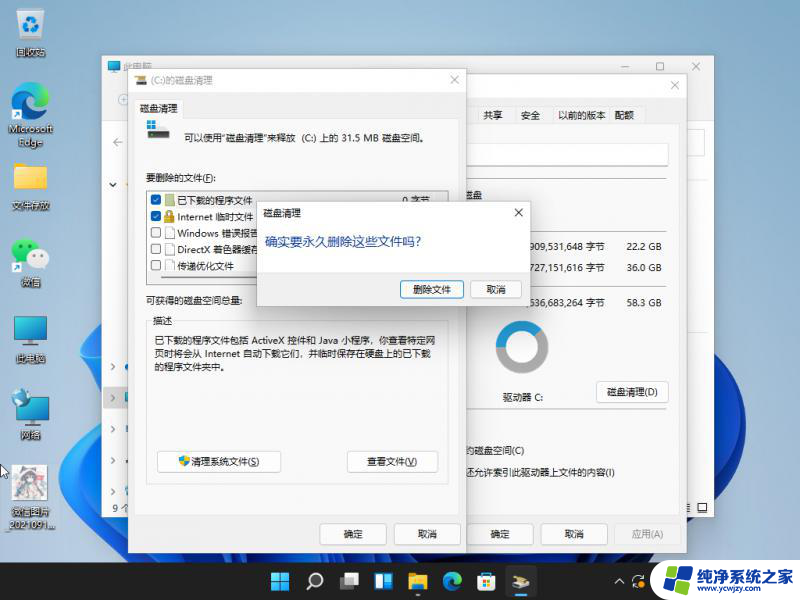
以上就是如何清理win11 C 盘的还原点,如果您有需要,可以按照以上步骤进行操作,希望这对您有所帮助。