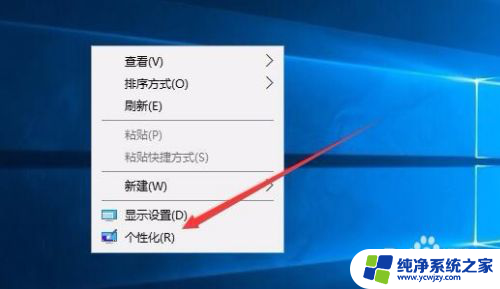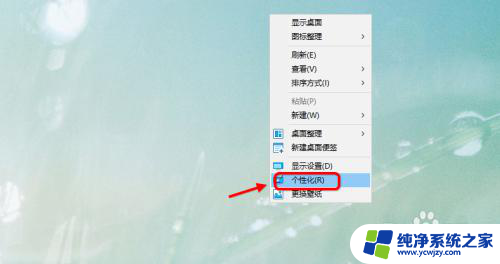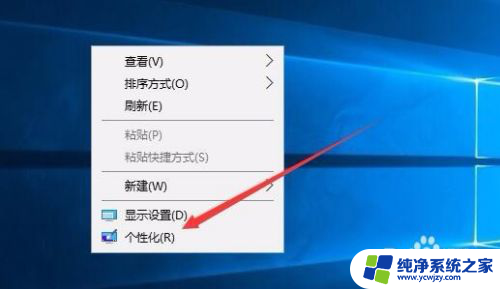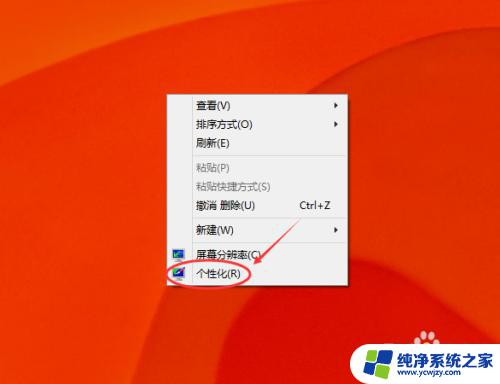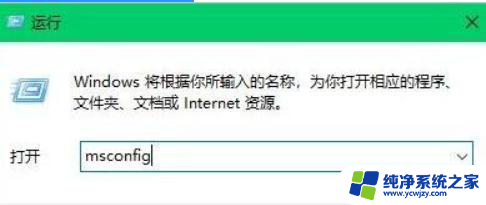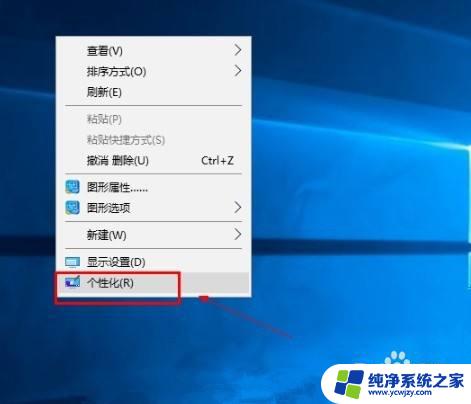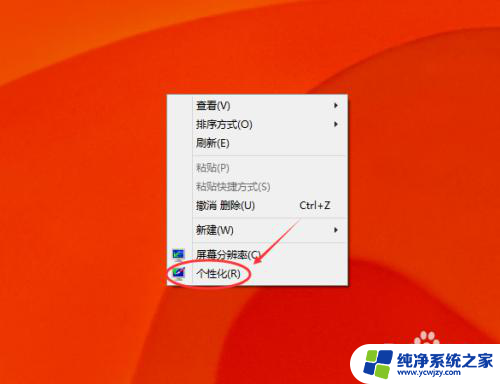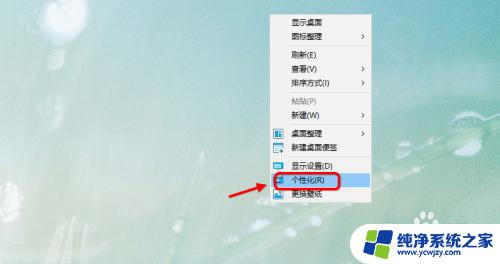电脑屏保怎么打开 win10怎么自定义屏保
在日常生活中,电脑已经成为了我们不可或缺的工具,而屏保作为电脑的一个重要功能之一,更是受到了人们的广泛关注,那么在Win10系统中,我们又该如何打开电脑的屏保功能,并进行个性化的自定义呢?下面将为大家介绍一下Win10系统下的电脑屏保设置方法,帮助大家更好地利用这一功能保护我们的电脑和个人隐私。无论是为了节省能源,还是为了保护屏幕,打开电脑屏保功能都是非常有必要的。接下来让我们一起来探索Win10系统下的屏保设置方法吧!
具体方法:
1.在开始底部设置界面,找到系统,或者右键个性化。
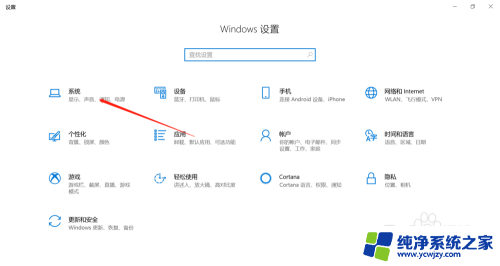
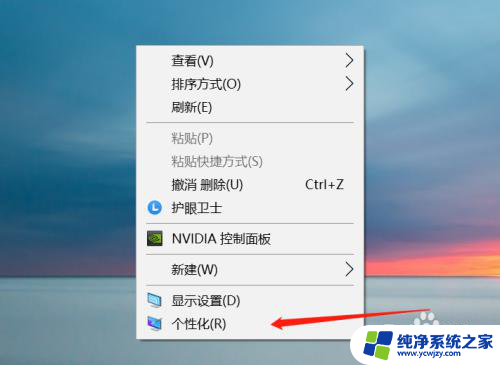
2.找到锁屏界面,点击打开。
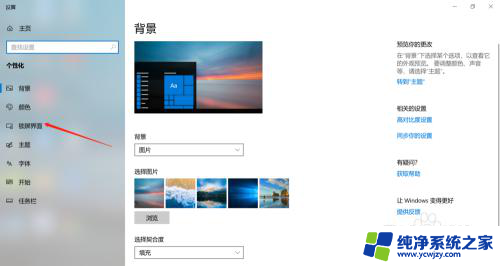
3.找到锁屏保护程序设置,看到熟悉的屏保设置界面,如果想同时屏保,锁定桌面的,可以选上的小框。
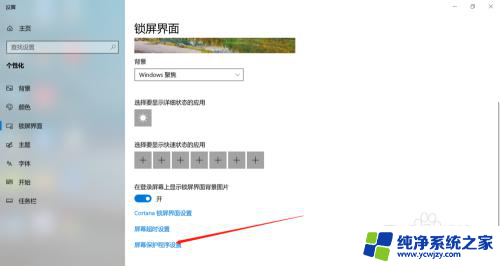
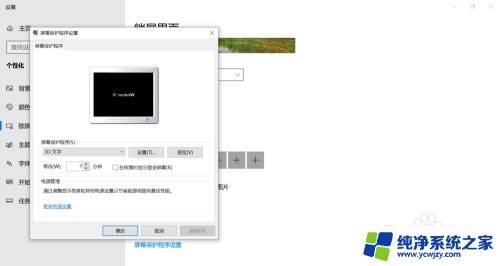
4.假如想屏保一段时间后关闭屏幕,可以选择更改电源设置
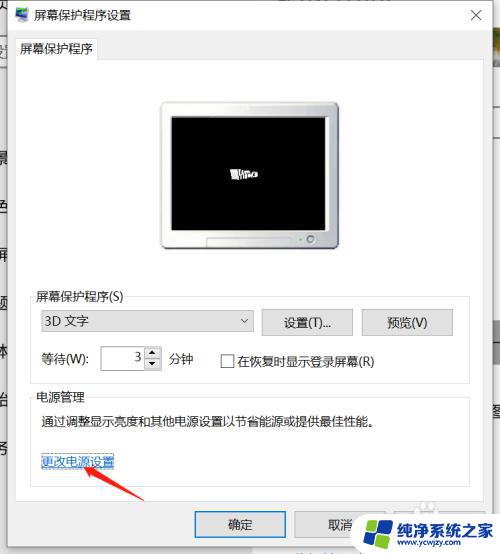
5.找到更改计划设置
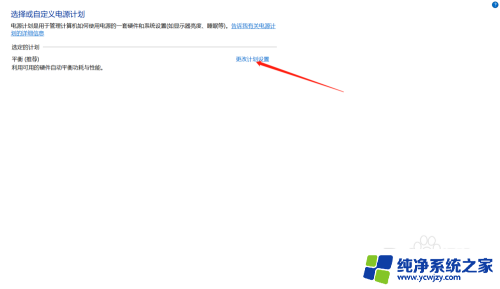
6.选择相应类型,确定好显示保存的设置,类似于睡眠。
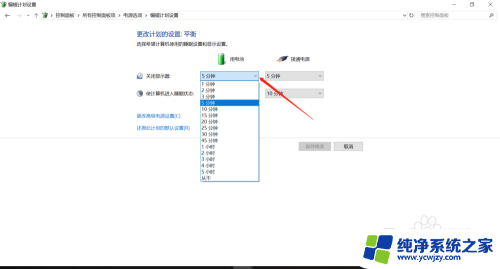
7.对于无法启用屏保设置的朋友,很有可能是电脑的显卡驱动问题。如图所示,在设备管理器,找到显示设备,可以看到主板的集显驱动,和独显驱动,一般我们可以尝试删除集显驱动,重装一遍试试。相应的驱动,不同的品牌官网都可以找一下驱动下载
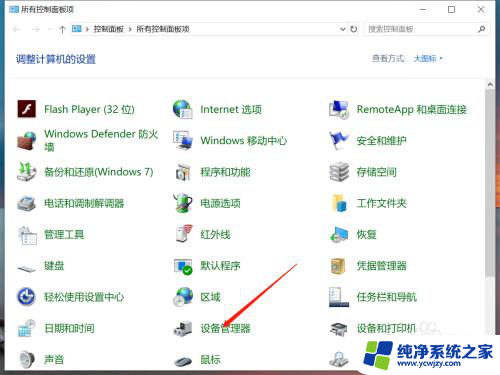
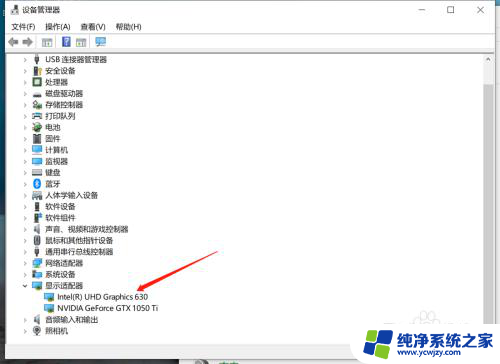
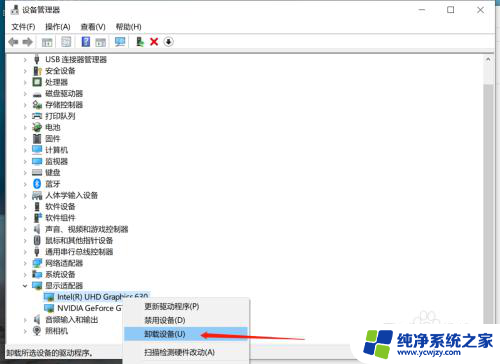
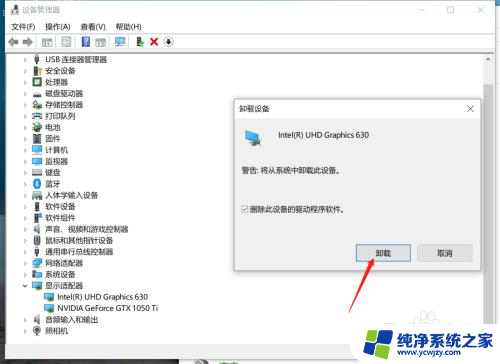
以上就是关于如何打开电脑屏保的全部内容,如果有遇到相同情况的用户,可以按照小编提供的方法来解决。