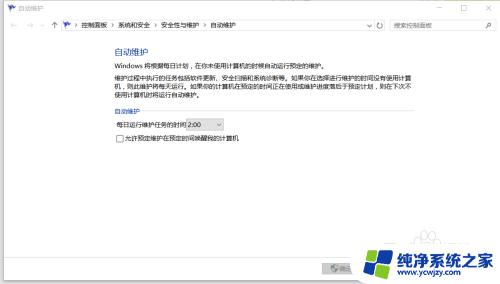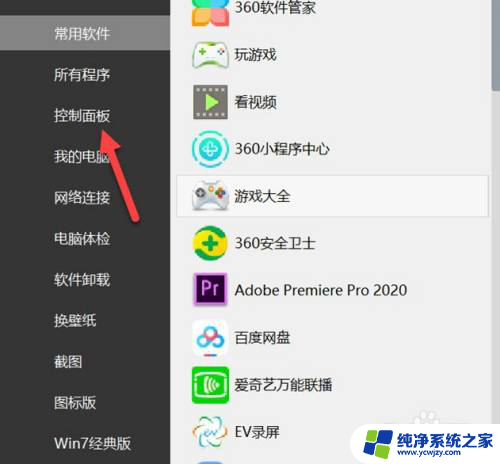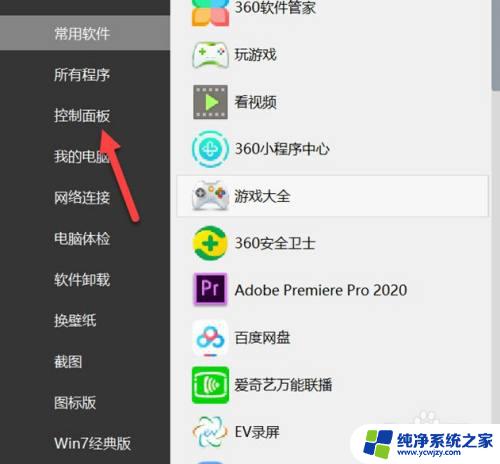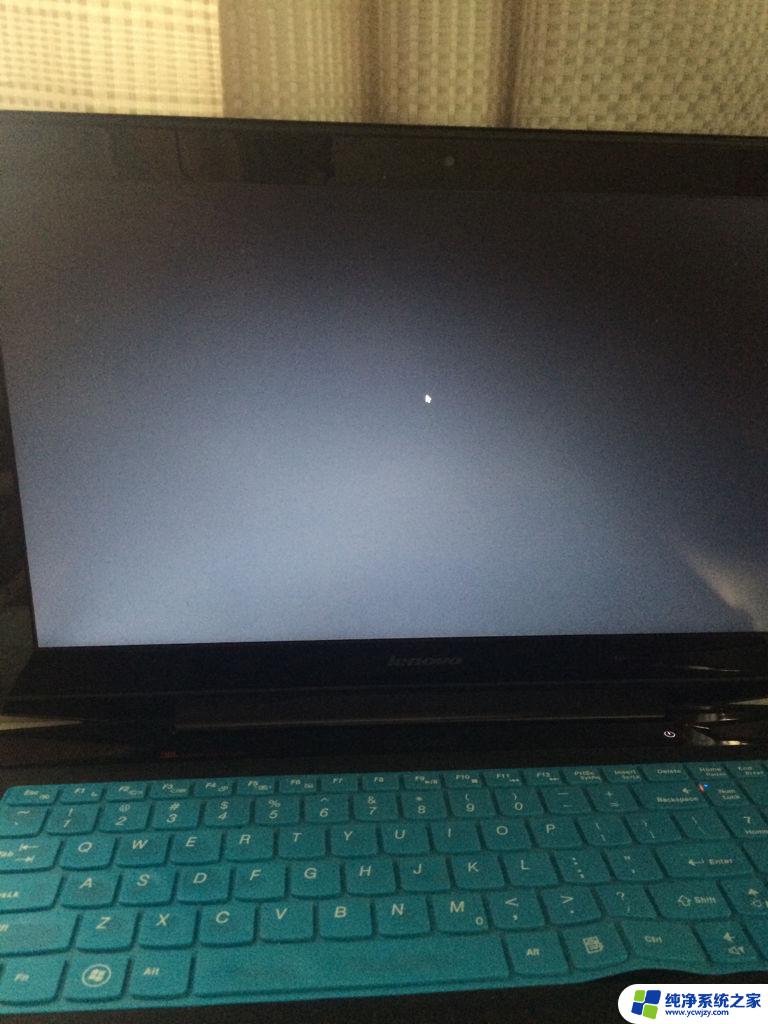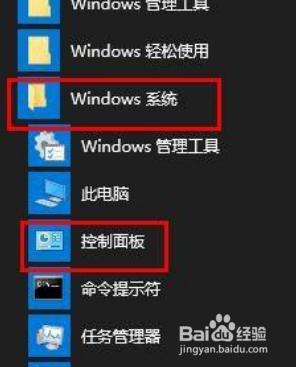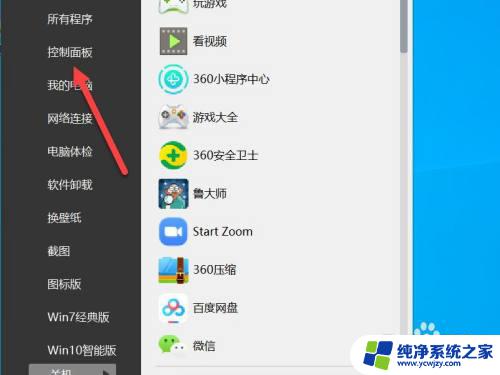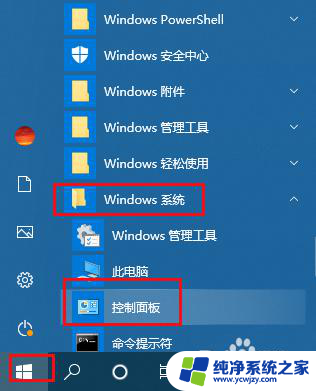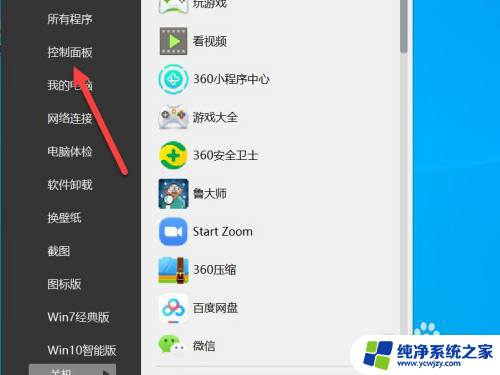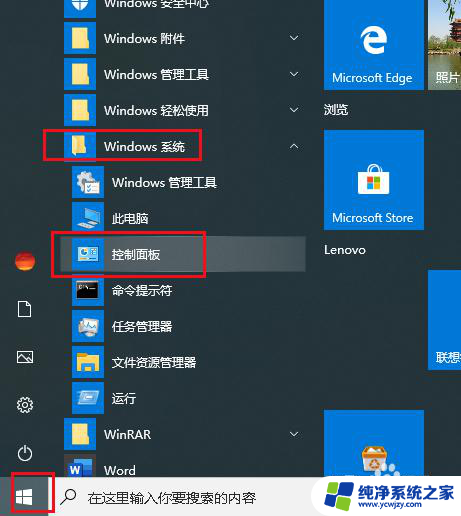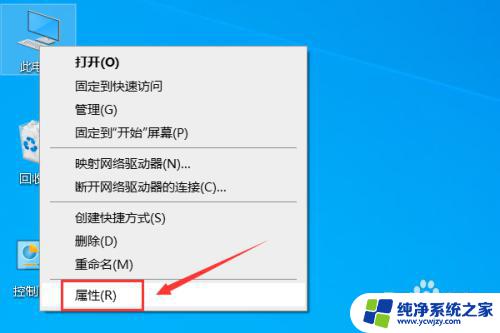电脑睡眠一会儿自动开了 WIN10休眠后自动开机问题解决方法
在使用电脑的过程中,我们可能会遇到一些问题,其中之一就是电脑在休眠后自动开机的情况,尤其是在使用WIN10系统时,这个问题可能会更加突出。幸运的是我们可以采取一些简单的方法来解决这个问题。通过调整电脑的设置,我们可以轻松地解决电脑休眠后自动开机的烦恼。接下来让我们一起来看看具体的解决方法。
步骤如下:
1、先检查系统的维护设置有没有打开
进入 “控制面板\系统和安全\安全性与维护\自动维护”
如图显示我的电脑这没有打开自动维护,那就不是这个原因引起的
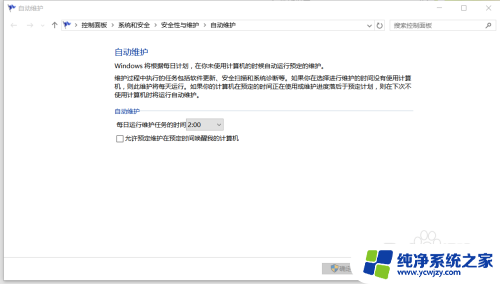
2、打开事件查看器
在桌面找到我的电脑(此电脑)单击右键,在弹出菜单选择 “管理”打开计算机管理,在左边功能框中选择“事件查看器”
然后定位到事件查看器下的WINDOWS 日志-系统
在这里分析得出是由于“NT TASK\Microsoft\Windows\UpdateOrchestrator\Reboot”计划的任务,该任务请求唤醒计算机。
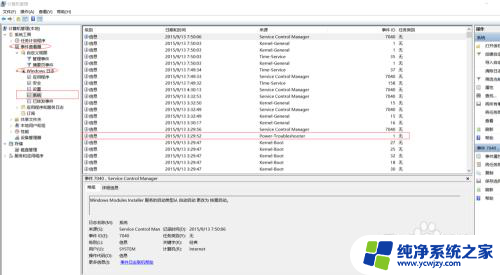
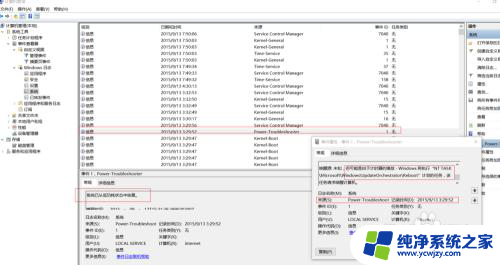
3、在计算机管理的左边功能框选择 “任务计划程序”
然后定位到任务计划程序下的任务计划库-Microsoft-Windows-UpdateOrchestrator目录;
找到右边的“reboot”项目双击打开;
在打开对话框选择第四个菜单“条件”,把唤醒计算机运行此任务前面的勾选取消
然后点击确定,就可以解决WIN10休眠后自动开机的问题了
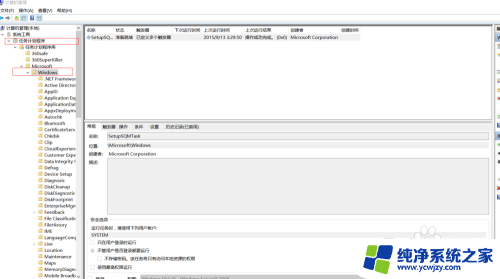
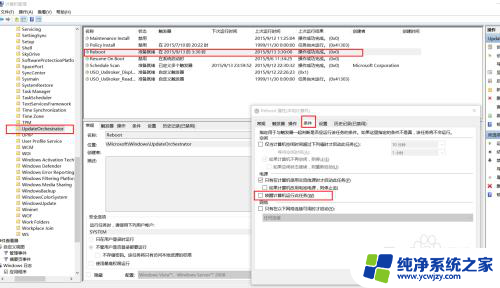
以上就是电脑睡眠一会儿自动开了的全部内容,碰到同样情况的朋友们赶紧参照小编的方法来处理吧,希望能够对大家有所帮助。