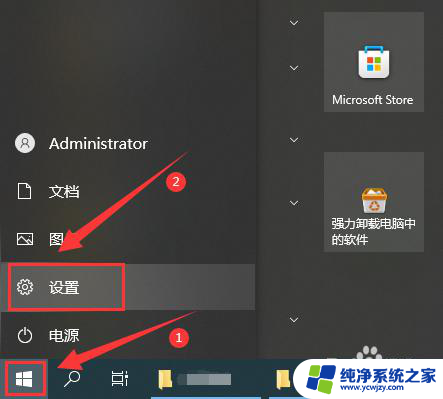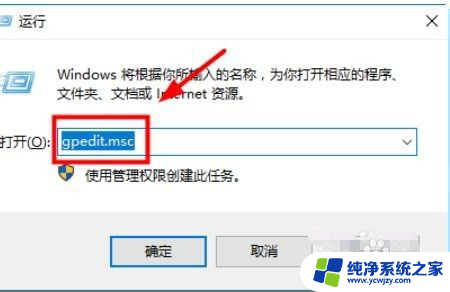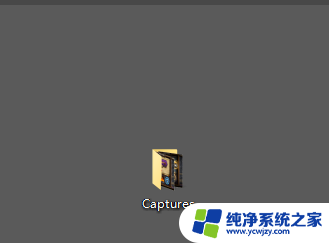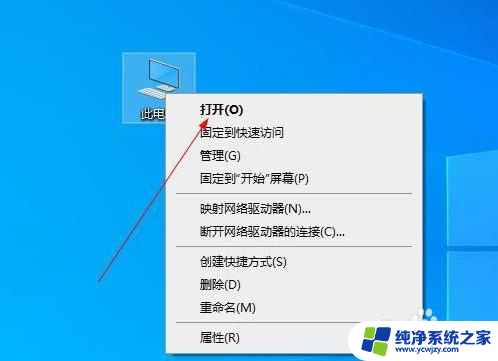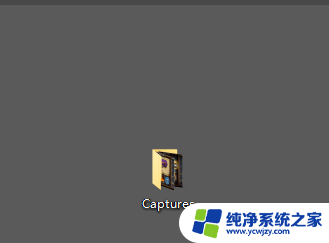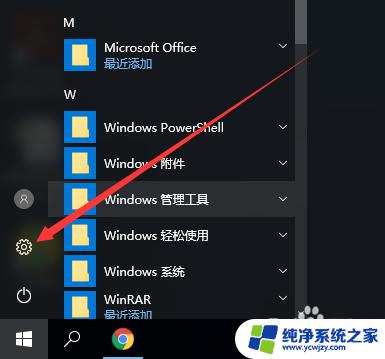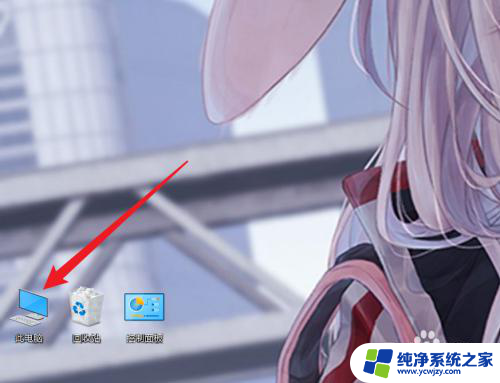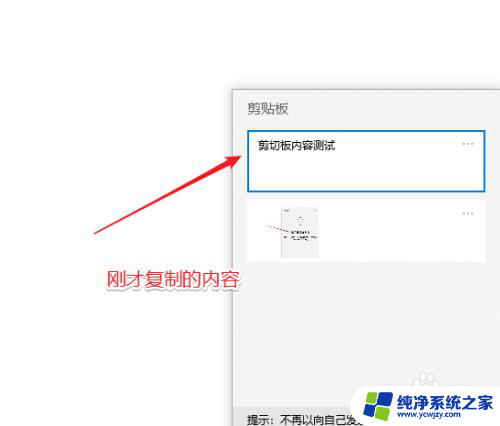win10更改新内容的保存位置要删除其他应用 win10怎么调整新内容保存的位置
更新时间:2024-03-26 17:45:22作者:yang
在使用Windows 10操作系统的过程中,我们经常会遇到一个问题,那就是新内容的保存位置,随着时间的推移,我们安装了越来越多的应用程序,Windows 10的默认设置并不会让我们的新内容保存在我们希望的位置。我们需要找到一种方法来调整新内容保存的位置,以便更好地管理我们的文件和数据。究竟该如何进行调整呢?在本文中我将为大家介绍一些简单而有效的方法,帮助我们更改新内容的保存位置,并删除不需要的应用程序,以便提高我们的操作系统的效率和整体性能。
操作方法:
1.打开电脑 ,点击左下角开始按钮;
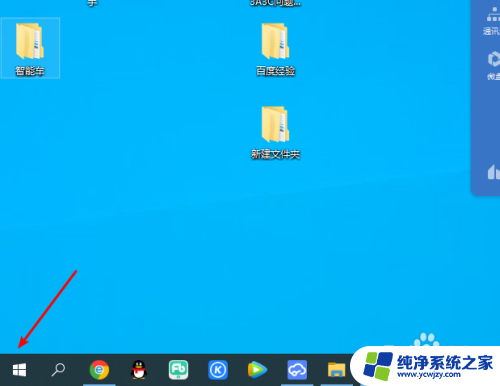
2.在开始菜单中点击设置按钮;
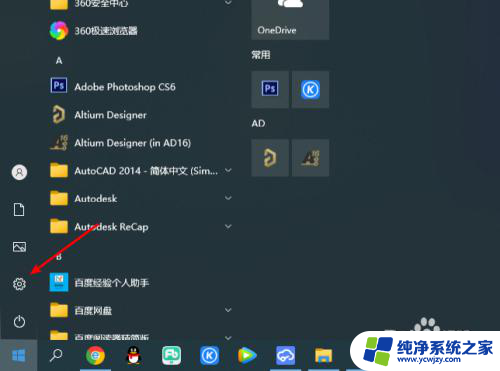
3.进入windows设置页面,点击【系统】;
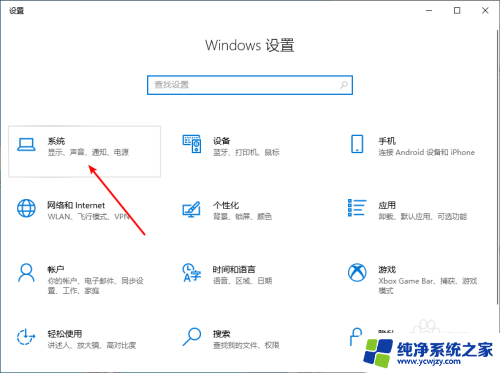
4.接着点击【存储】;
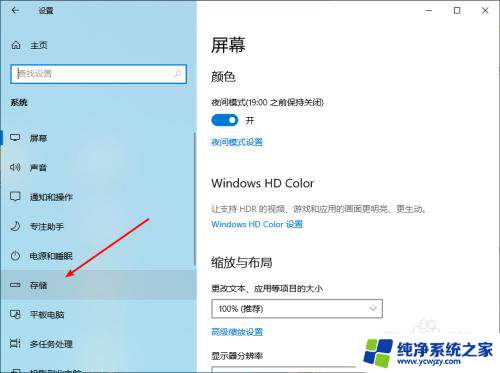
5.然后点击【更改新内容的保存位置】;
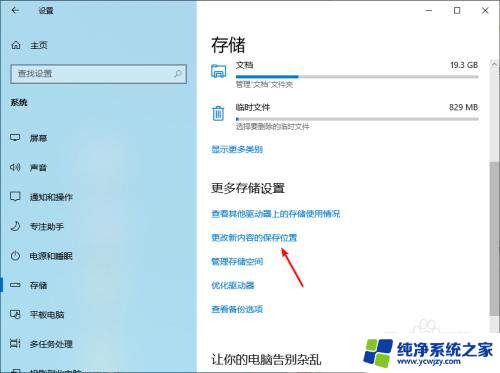
6.选择D盘后,点击应用。
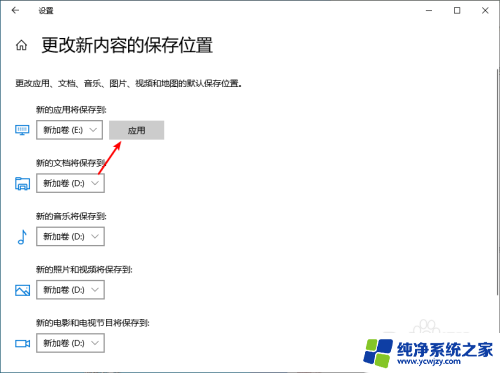
以上就是在Windows 10中更改新内容的保存位置时需要删除其他应用程序的全部内容,如果您遇到这种情况,您可以按照以上方法解决,希望这能对大家有所帮助。