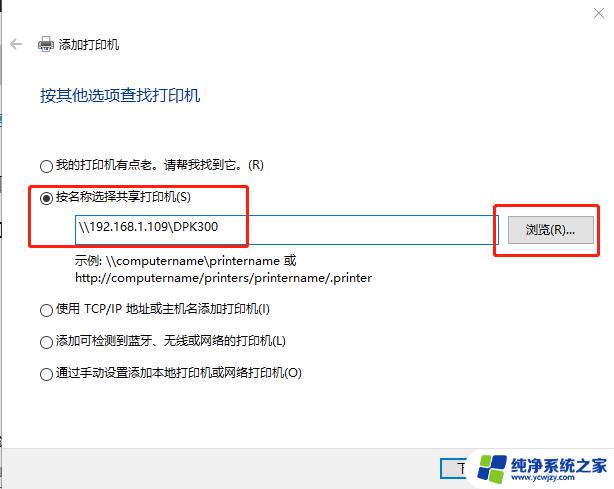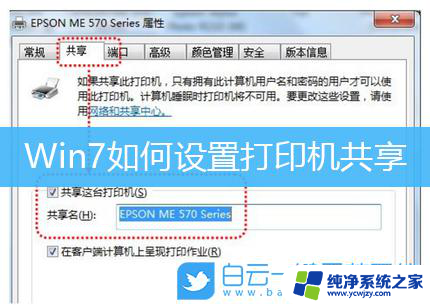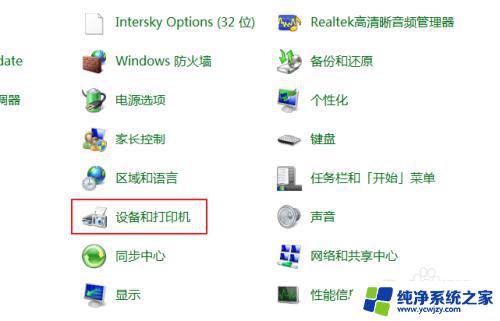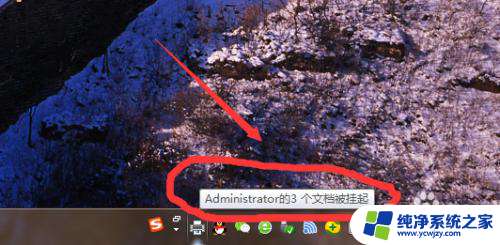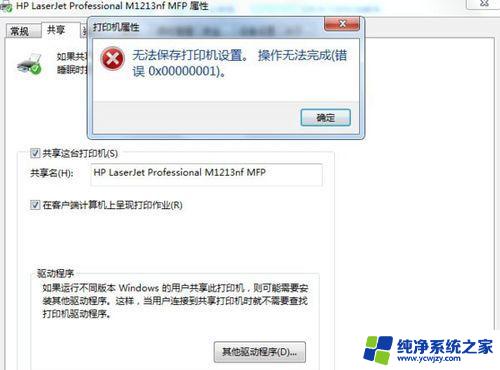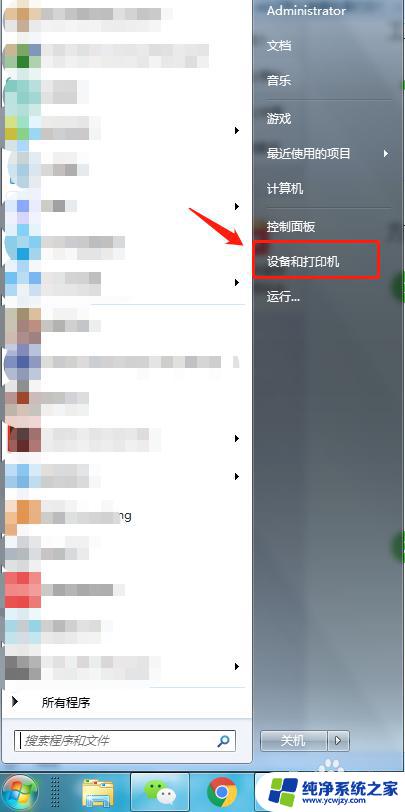win7共享的打印机
在现代的办公环境中,共享打印机已经成为一种常见的需求,特别是在使用Windows 7操作系统的办公室中,共享打印机的设置和连接变得更加便捷和简单。本文将介绍如何在Windows 7操作系统下设置和连接共享打印机,让您能够更方便地实现打印需求。无论是小型办公室还是大型企业,通过简单的设置,便可实现多台电脑共享一台打印机的功能,提高工作效率和便利性。
步骤如下:
1.首先点击桌面任务栏左下角的开始菜单,点击“设备和打印机”。
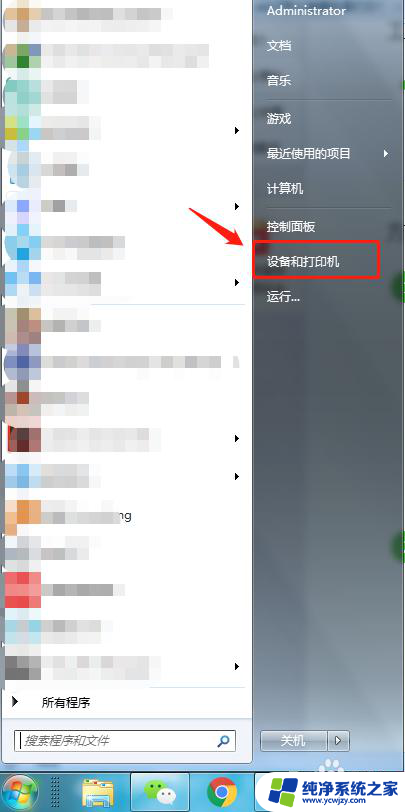
2.在设备和打印机中,点击“添加打印机”。
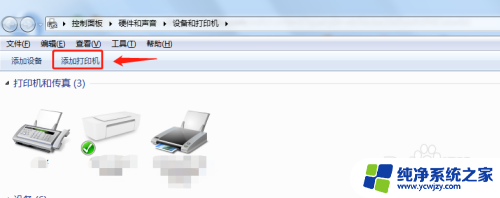
3.在添加打印机中选择“添加网络、无线或Bluetooth打印机”。
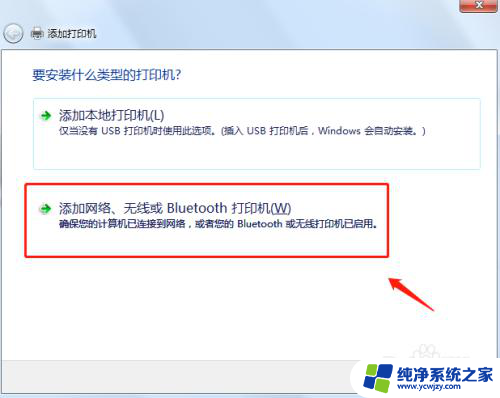
4.开始搜索所在网络环境下共享的打印机。
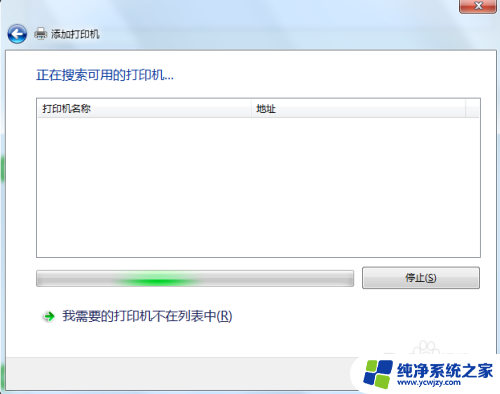
5.如果搜索不到网络中的共享打印机,可以点击“我需要的打印机不在列表中”。然后手动添加。
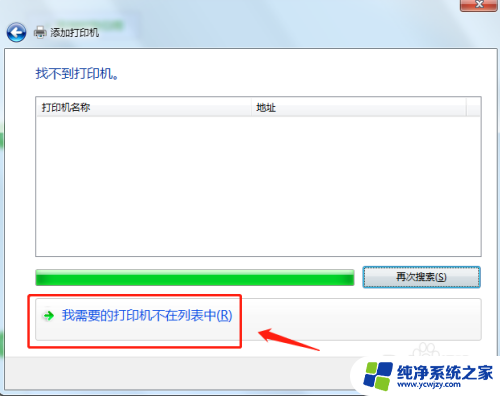
6.通过TCP/IP协议,通过打印机的IP地址来添加共享打印机。
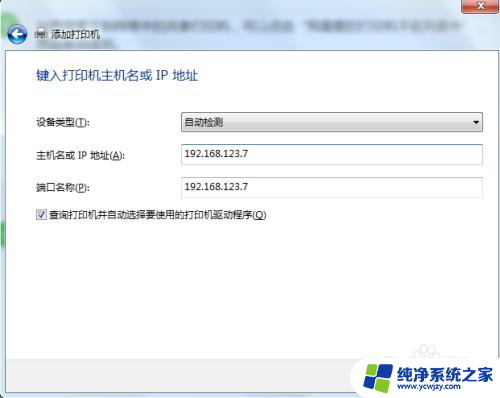
7.添加完成后,将打印机设置为默认打印机即可。
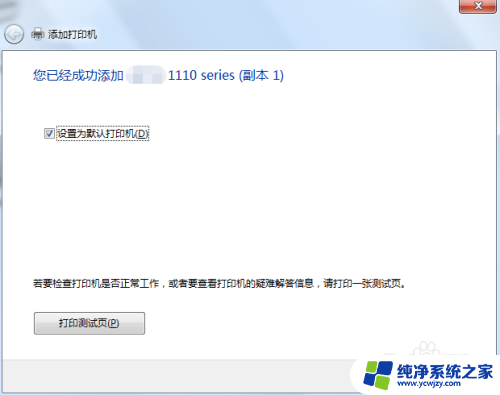
8.总结
1.首先点击桌面任务栏左下角的开始菜单,点击“设备和打印机”。
2.在设备和打印机中,点击“添加打印机”。
3.在添加打印机中选择“添加网络、无线或Bluetooth打印机”。
4.开始搜索所在网络环境下共享的打印机。
5.如果搜索不到网络中的共享打印机,可以点击“我需要的打印机不在列表中”。然后手动添加。
6.通过TCP/IP协议,通过打印机的IP地址来添加共享打印机。
7.添加完成后,将打印机设置为默认打印机即可。
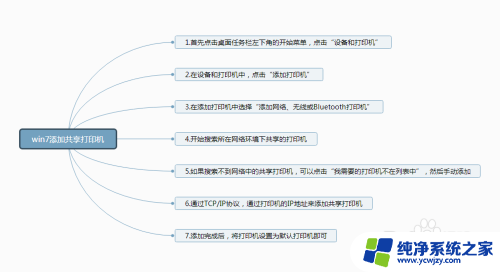
以上是有关Win7共享打印机的全部内容,如果你遇到了相同的问题,可以参考本文中提到的步骤进行修复,希望这些信息对你有所帮助。