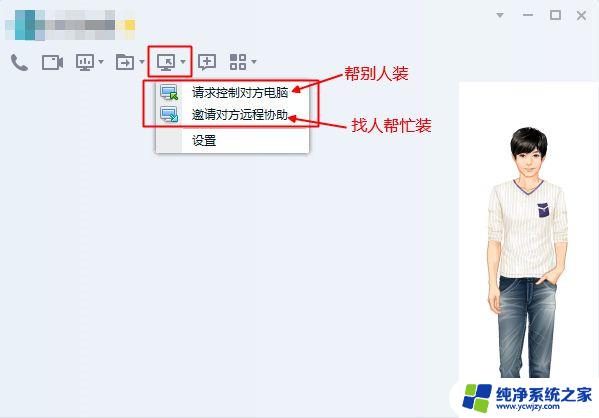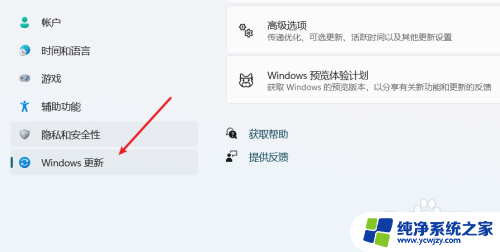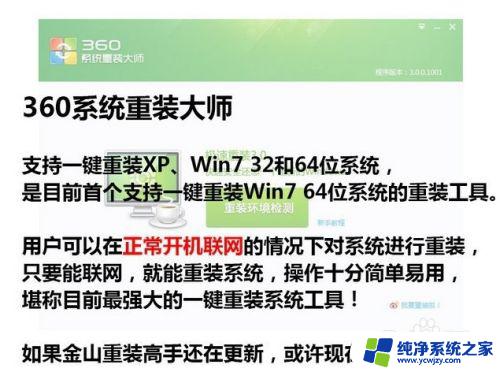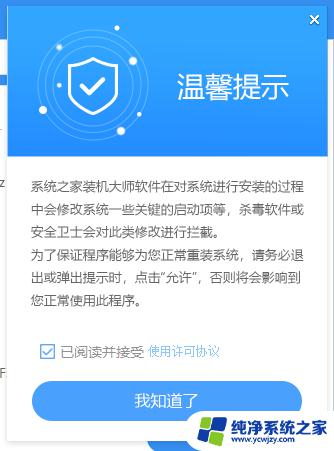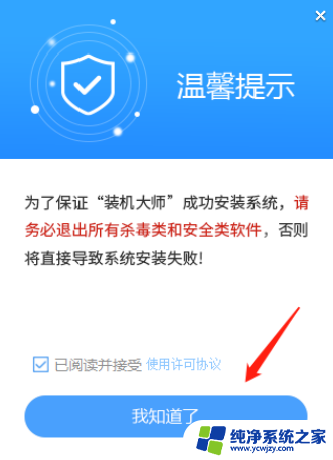蓝屏win11重装系统教程
随着Windows 11系统的推出,很多用户可能会遇到电脑蓝屏无法正常启动的问题,此时重装系统就成为了一种解决方案。对于很多用户来说,重装系统可能会显得有些困难。不过不用担心本文将为大家介绍蓝屏Win11重装系统的教程,帮助大家轻松解决电脑蓝屏无法正常启动的问题。接下来让我们一起来看看具体的操作步骤吧!
准备工作:
1、一台正常联网可使用的电脑。
2、一个大于8GB的空U盘。
3、下载装机大师。
U盘重装Win11系统教程
1、退出安全软件,运行“装机大师”查看注意事项。点击“我知道了”。
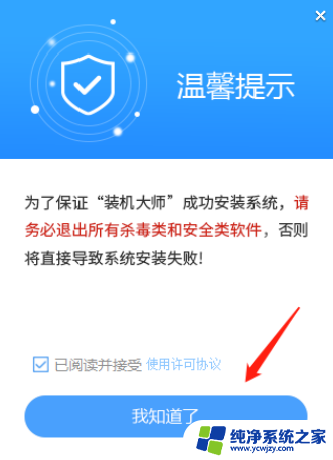
2、选择“U盘启动”点击“开始制作”。
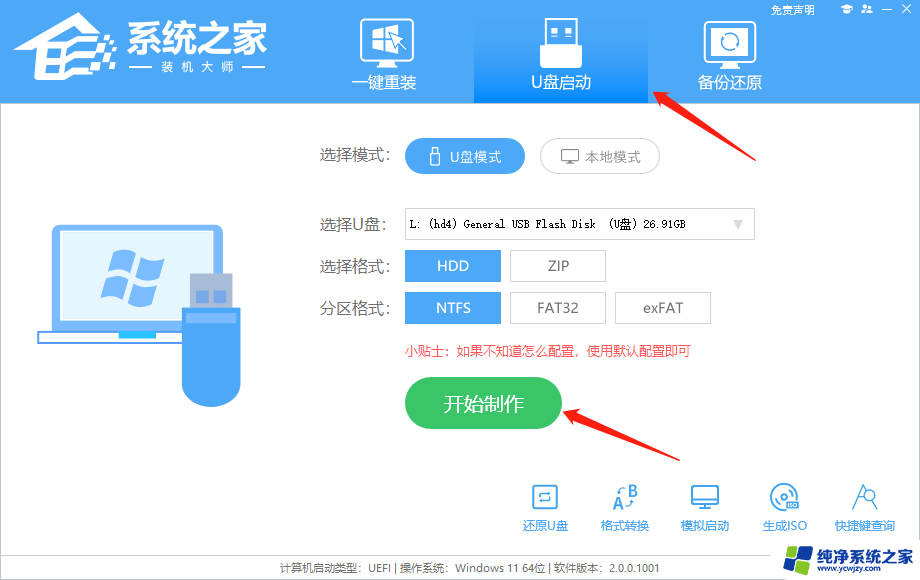
3、跳出提示备份U盘内重要资料,如无需备份,点击“确定”。
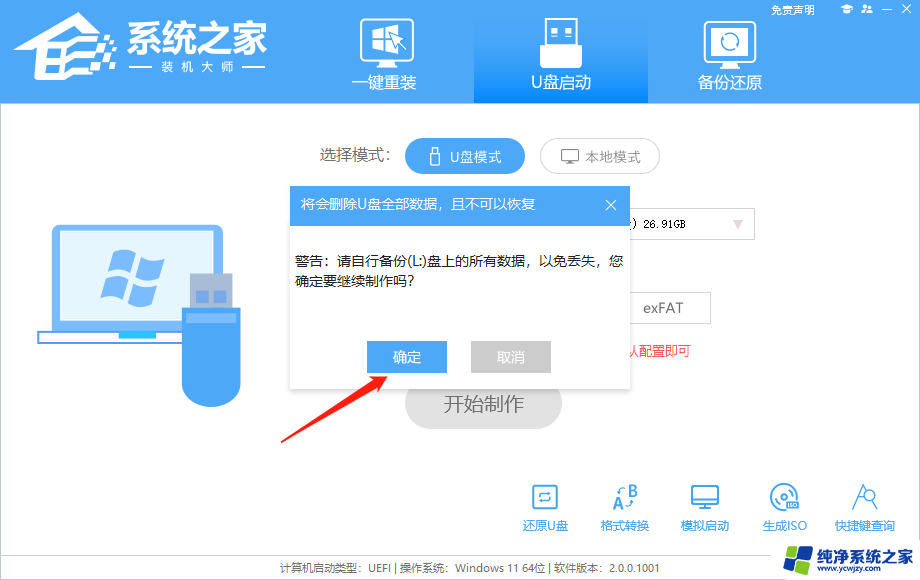
4、选择自己想要安装的系统镜像,点击“下载系统并制作”。
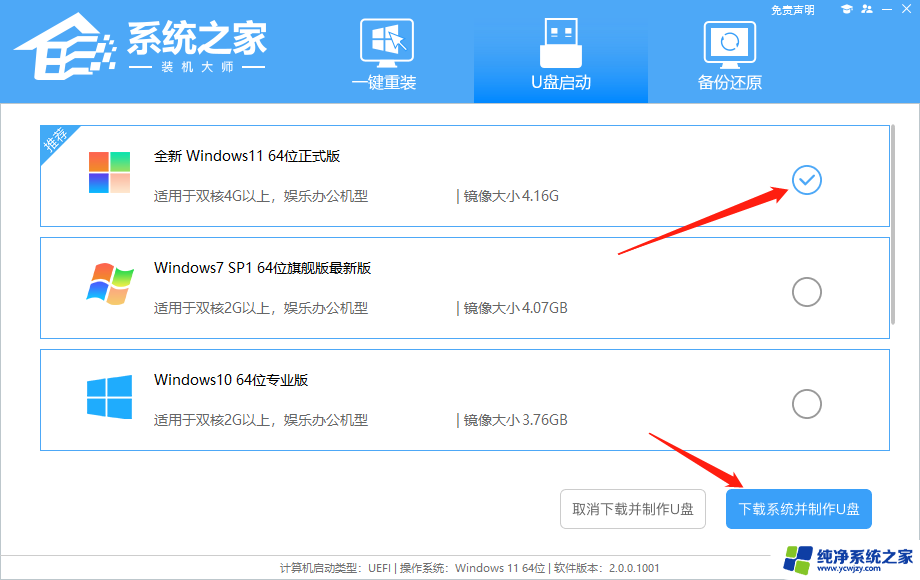
5、正在下载U盘启动工具制作时所需的组件,请耐心等待。
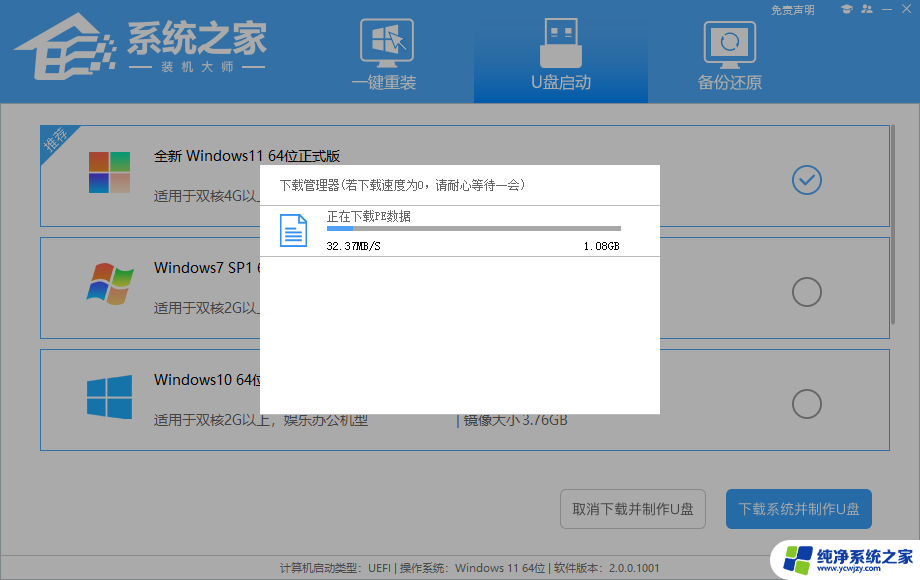
6、正在下载系统镜像,请勿关闭软件。
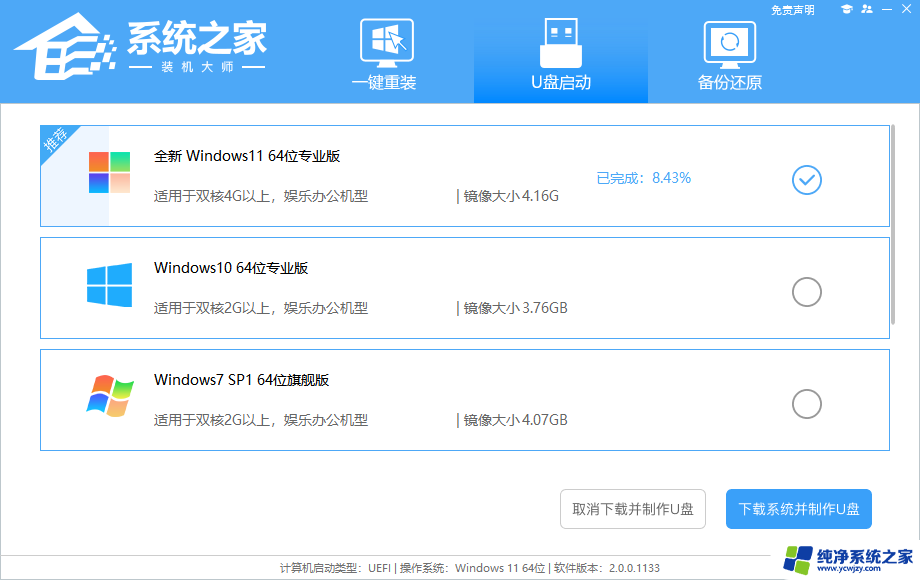
7、正在制作U盘启动工具。
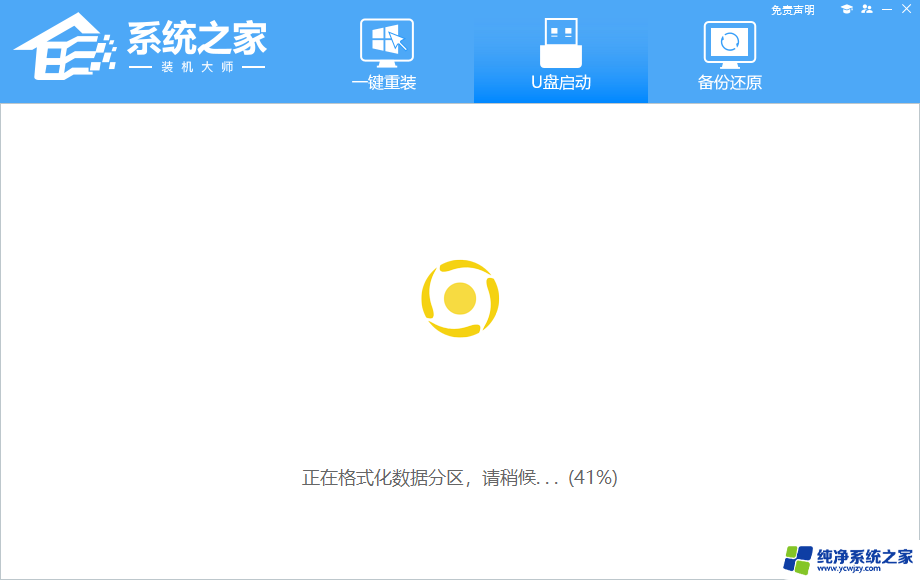
8、正在拷备系统镜像至U盘。
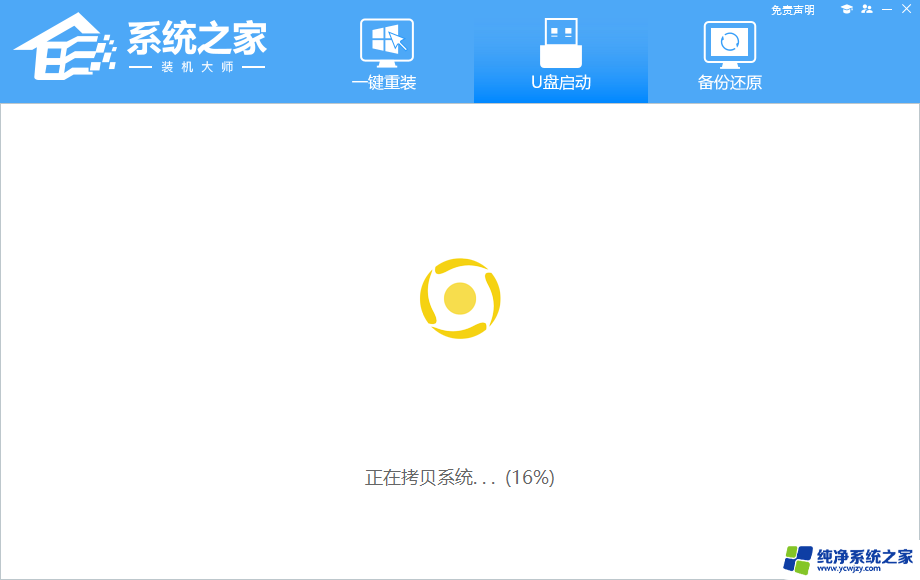
9、提示制作完成,点击“确定”。
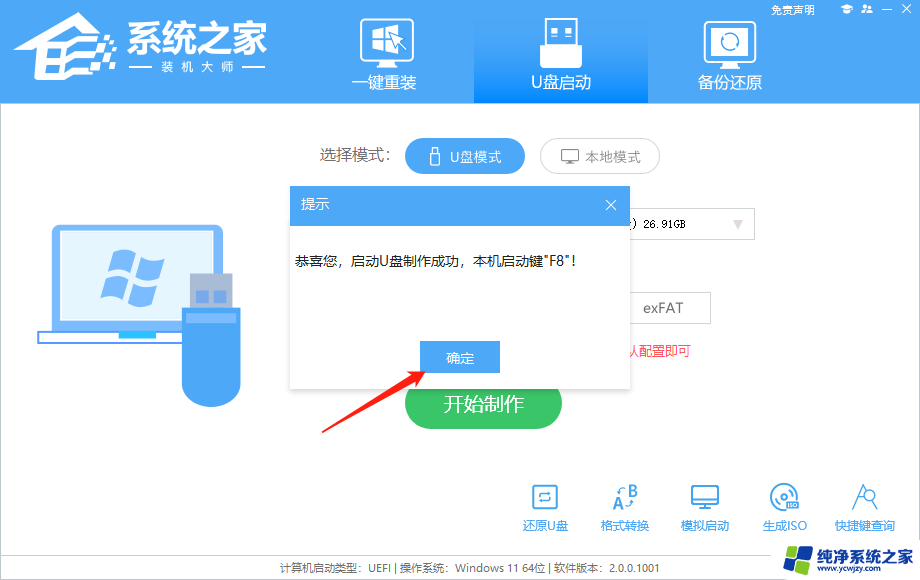
10、选择“模拟启动”,点击“BIOS”。
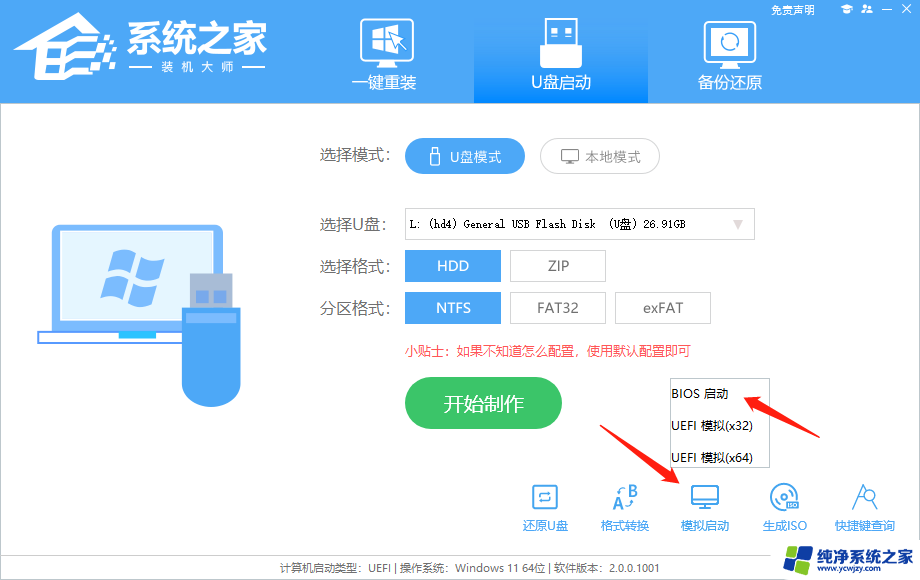
11、出现这个界面,表示装机大师U盘启动工具已制作成功。
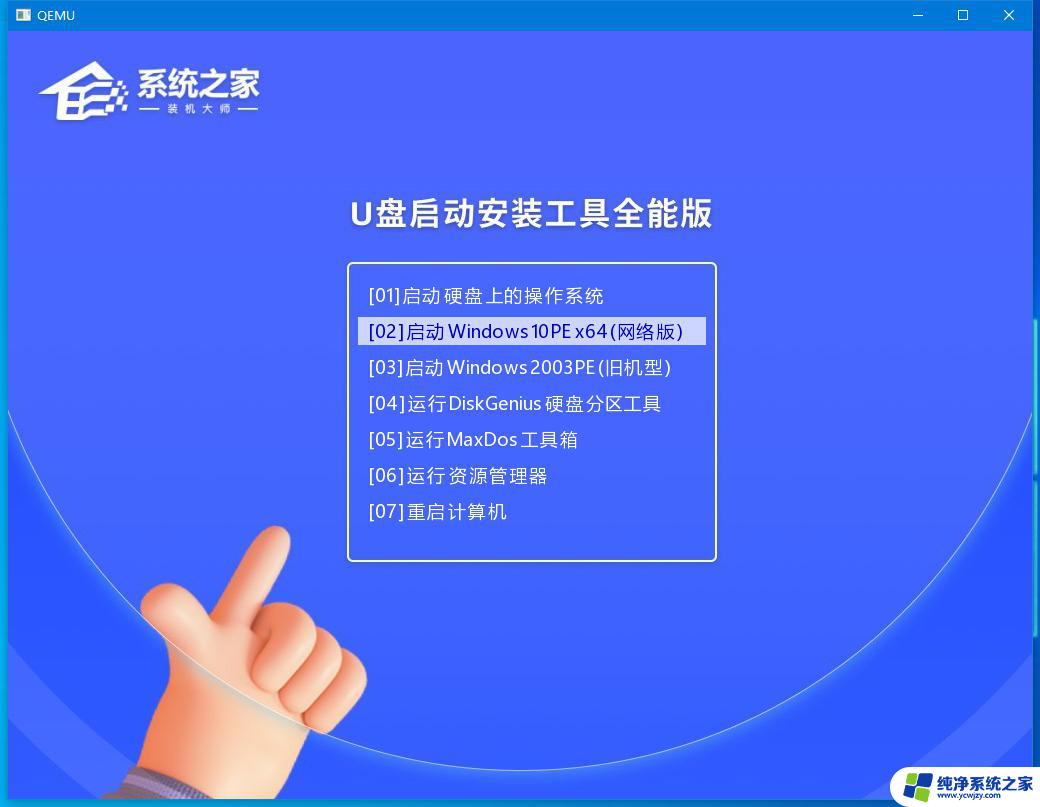
U盘装Win11:
1、查找自己电脑主板的U盘启动盘快捷键。
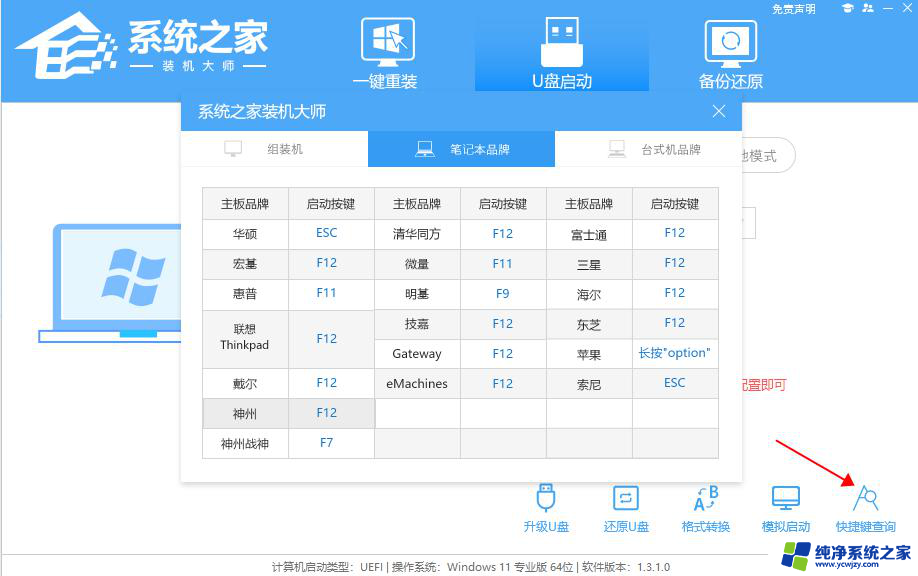
2、U盘插入电脑,重启电脑按快捷键选择U盘为第一启动项。进入后,键盘↑↓键选择第二个【02】启动Windows10PEx64(网络版)。然后回车。
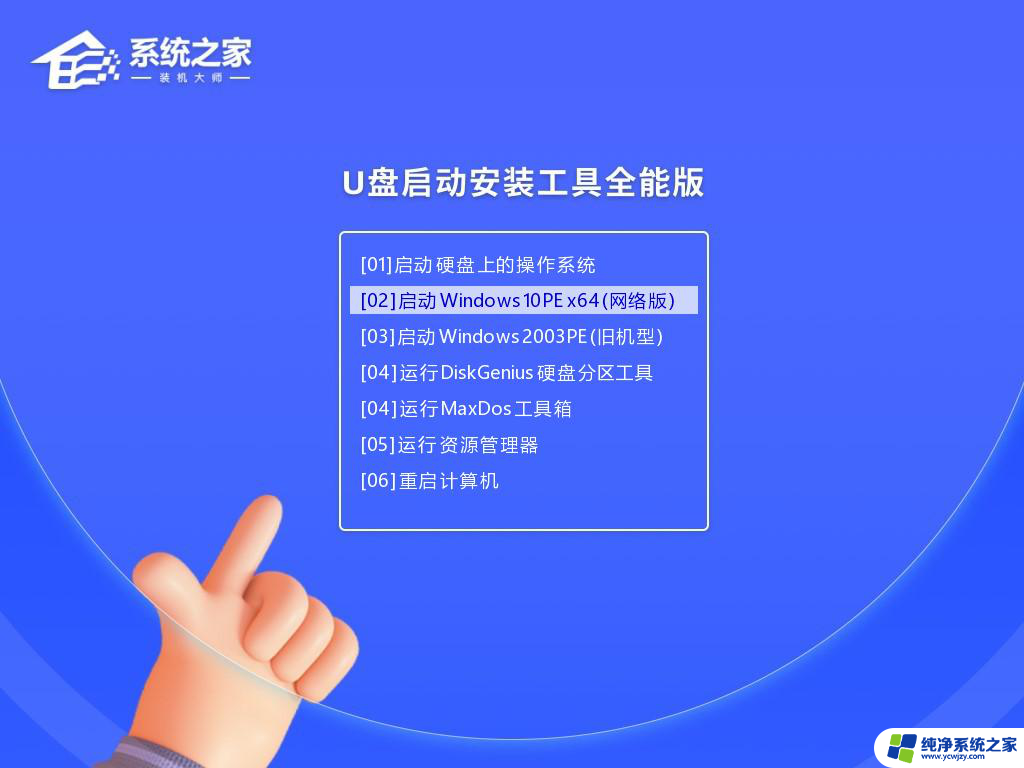
3、进入PE界面后,点击桌面的一键重装系统。
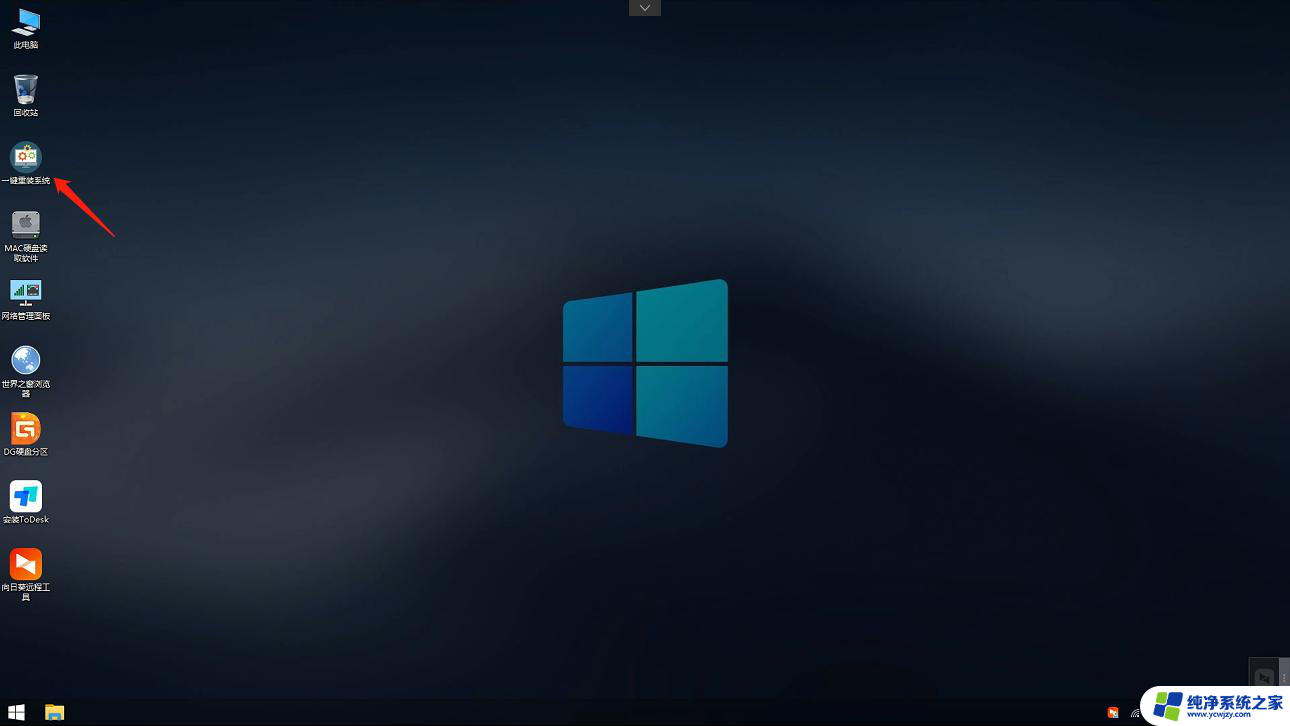
4、打开工具后,点击浏览选择U盘中的下载好的系统镜像ISO。选择后,再选择系统安装的分区,一般为C区,如若软件识别错误,需用户自行选择。
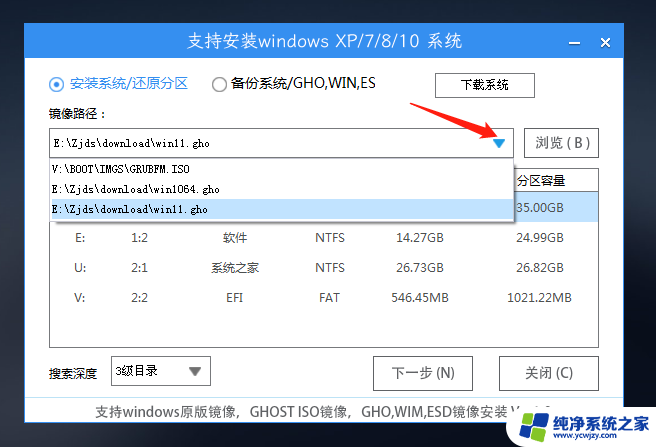
5、选择完毕后点击下一步。
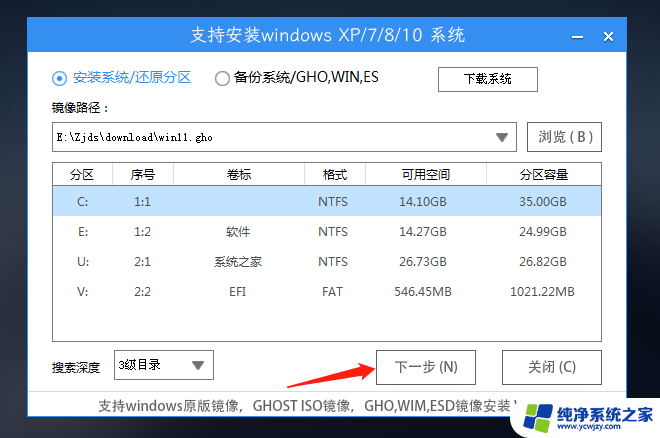
6、此页面直接点击安装即可。
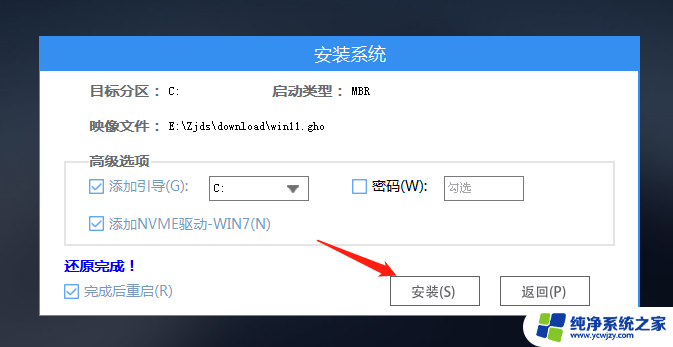
7、系统正在安装,请等候。
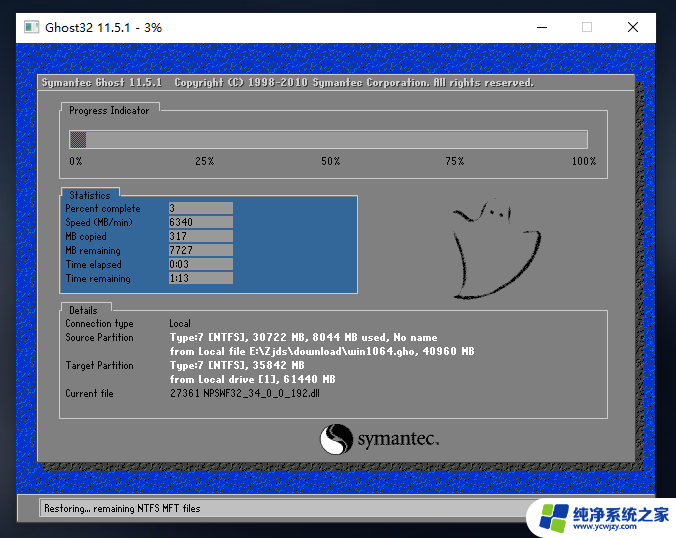
8、系统安装完毕后,软件会自动提示需要重启。并且拔出U盘,请用户拔出U盘再重启电脑。
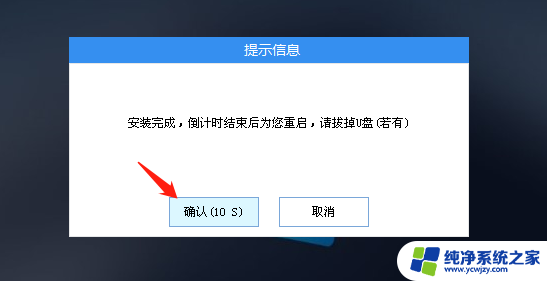
9、重启后,系统将自动进入系统安装界面,到此,装机就成功了!
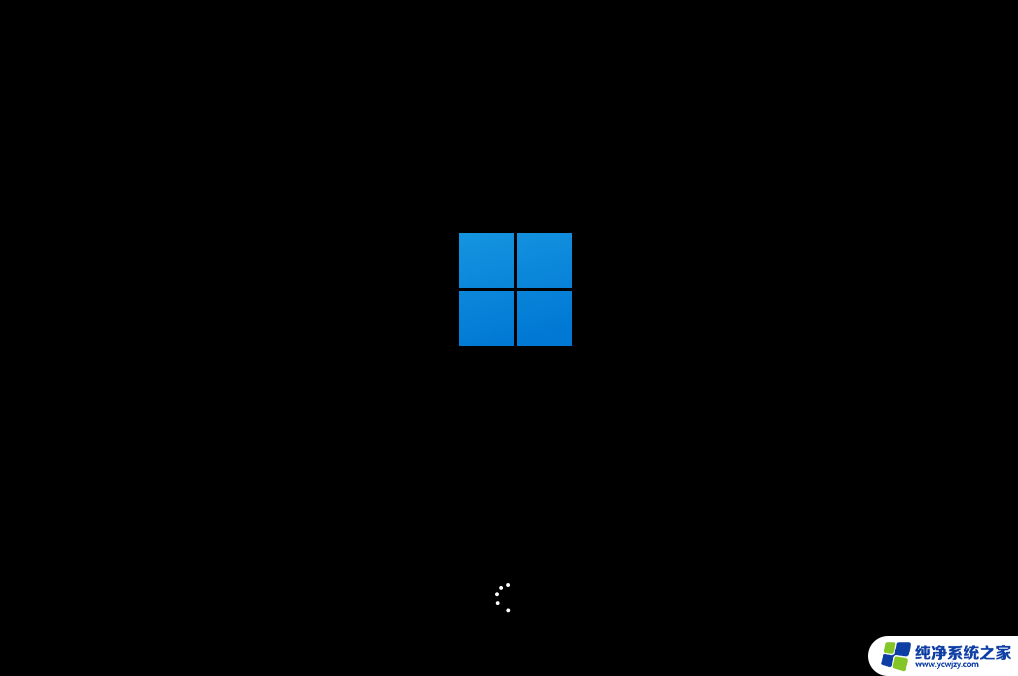
以上就是蓝屏win11重装系统教程的全部内容,如果还有不懂的用户,可以根据小编的方法来操作,希望能够帮助到大家。