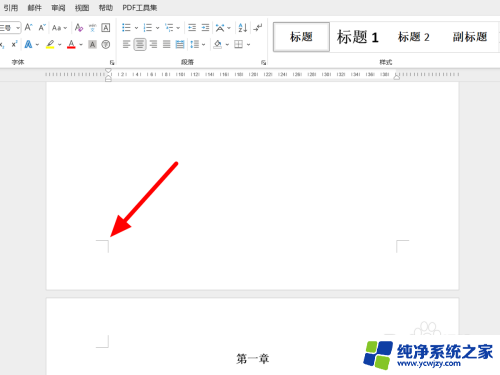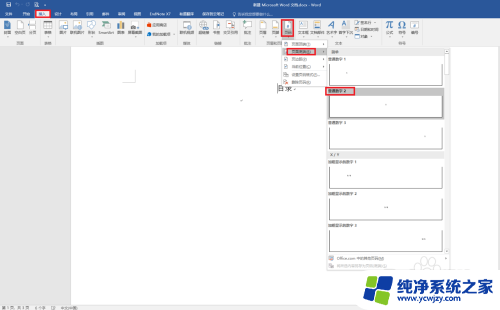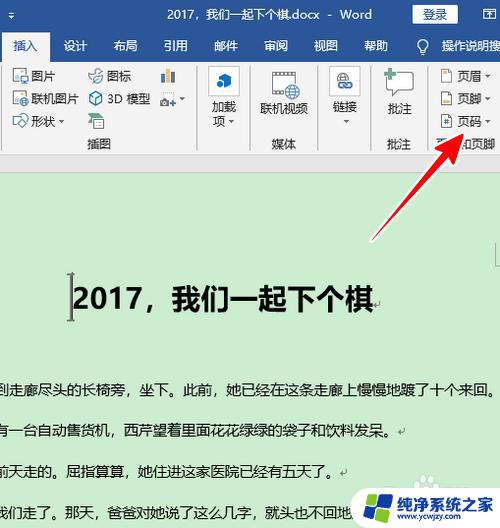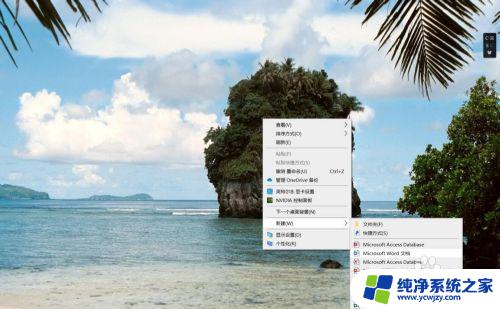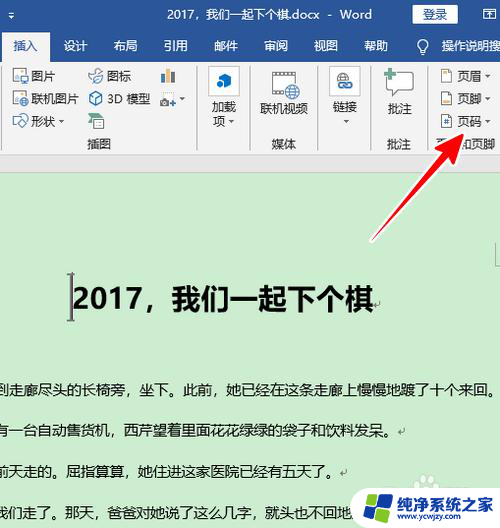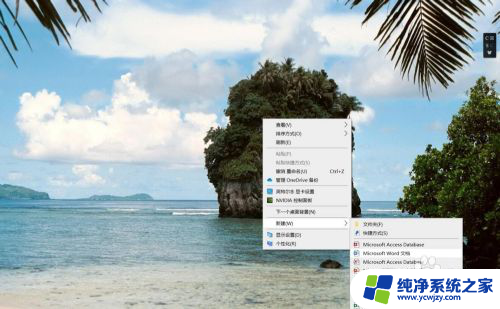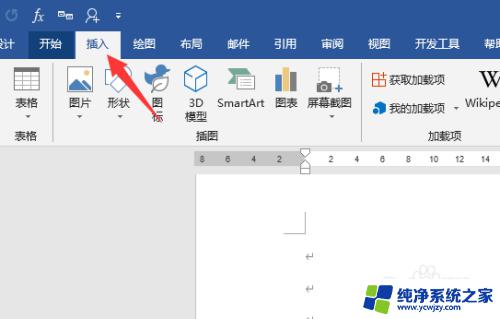如何设置首页不显示页码,下一页显示第1页 Word首页页码从1开始
更新时间:2023-12-25 16:45:38作者:xiaoliu
在使用Word编写文档时,我们经常需要给文档设置首页不显示页码的要求,通常情况下,Word默认首页的页码从1开始显示,在一些特殊的情况下,我们可能需要首页不显示页码,而下一页显示第1页的页码。这样的设置可以使得文档更加整洁和专业。如何进行这样的设置呢?下面我们将介绍一种简单的方法来实现这个目标。
具体方法:
1、打开需要操作的WORD文档,点击工具栏“插入”,选择“页码”。
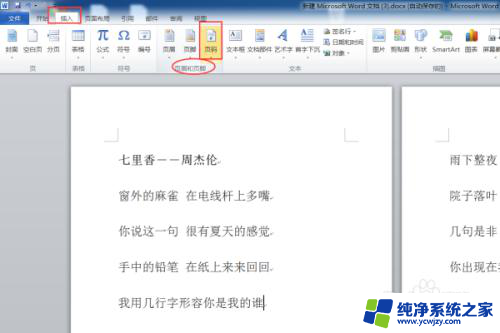
2、在弹出的选项中选择一个页码样式。
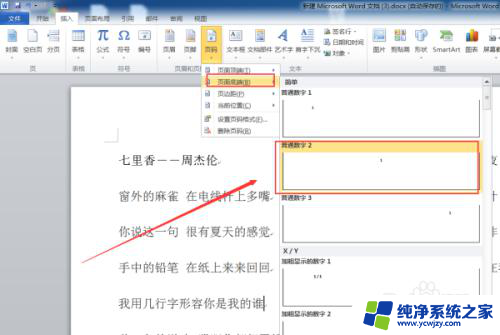
3、勾选工具栏的“首页不同”,然后删除首页页码。
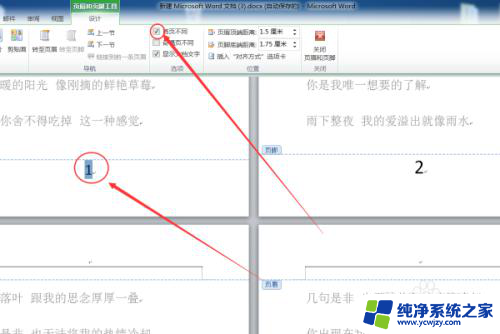
4、在第二页页码处点击鼠标右键,选择“设置页码格式”。
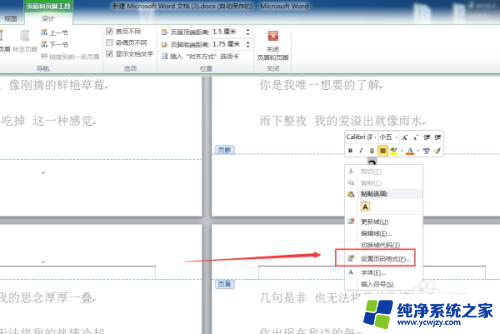
5、在“起始页码”后面输入框输入“0”,然后按确定按钮即可。
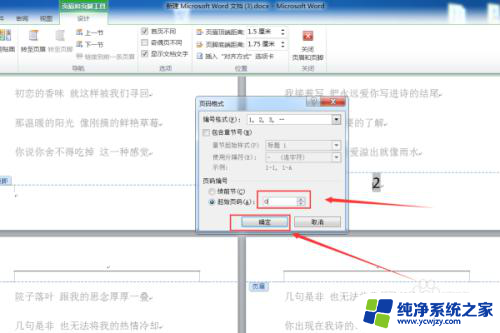
6、返回主文档,发现页码设置成功。首页没有页码,且第二页页码从1开始。
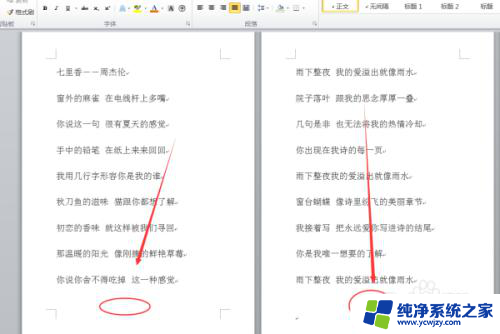
以上就是如何设置首页不显示页码,下一页显示第1页的全部内容,如果您遇到了这种情况,您可以按照以上方法来解决,希望这能对您有所帮助。