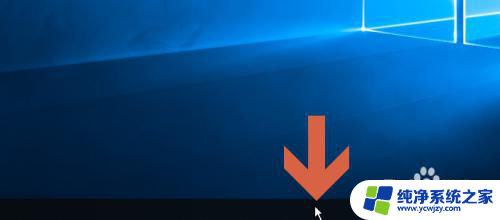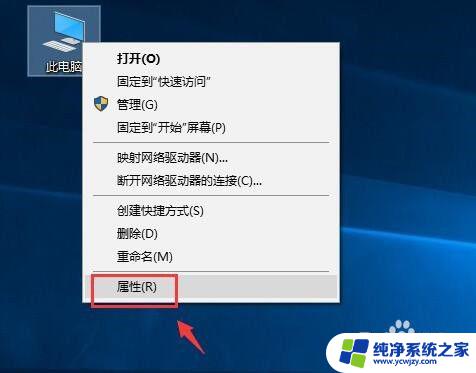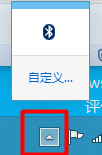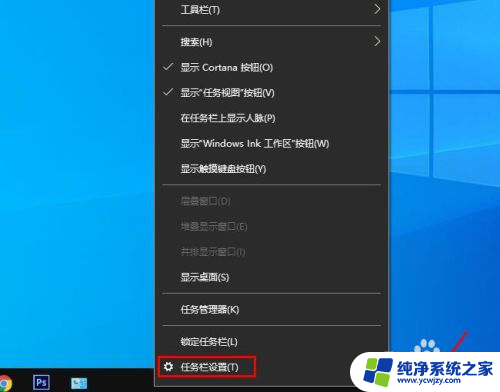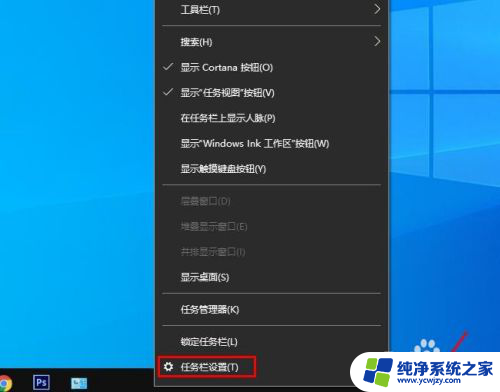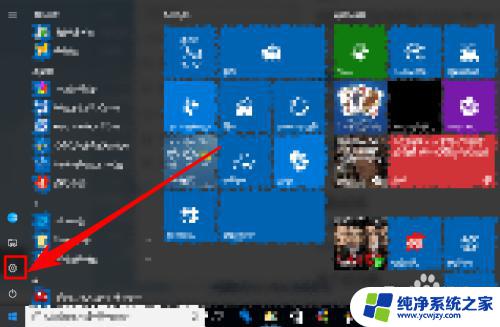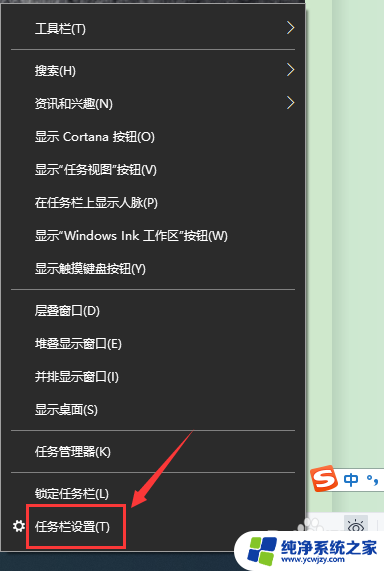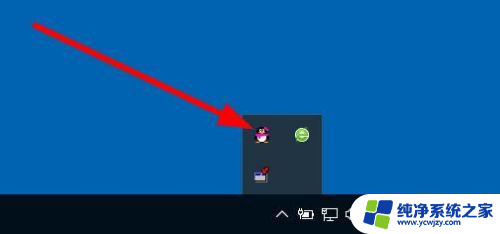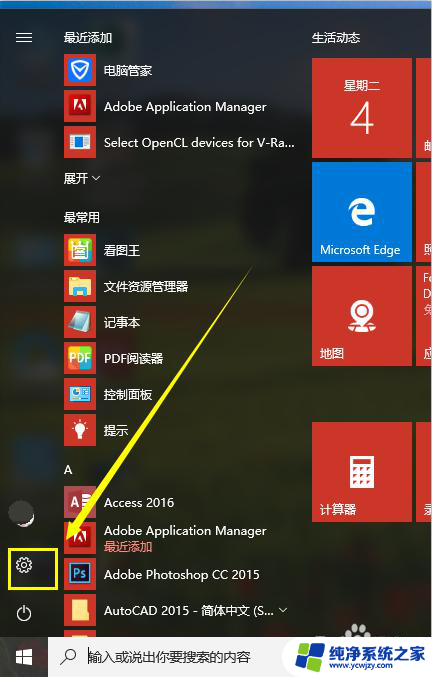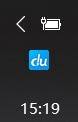如何调整电池电量显示 win10任务栏电量图标怎么显示
更新时间:2024-02-28 08:56:24作者:xiaoliu
在日常使用电脑的过程中,我们经常会关注电池电量的显示情况,以便及时了解电池的使用情况和剩余电量,在使用Windows 10操作系统的时候,有些用户可能会遇到电池电量显示不准确或者任务栏电量图标无法显示的问题。针对这一情况,我们可以通过一些简单的调整来解决。本文将介绍如何调整电池电量显示,以及如何让Win10任务栏的电量图标正常显示。
步骤如下:
1.在Windows10的任务栏上点击鼠标右键。
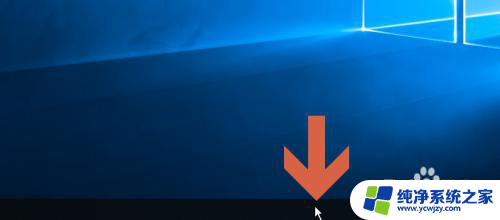
2.点击右键菜单中的【任务栏设置】。
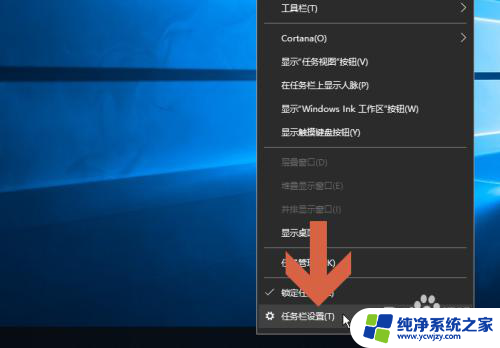
3.在设置窗口中找到并且点击图示的【打开或关闭系统图标】。
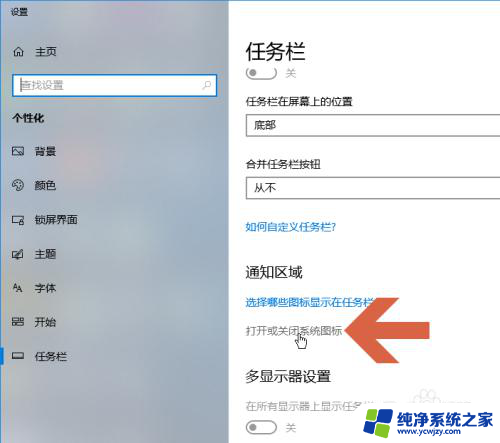
4.在打开的界面中点击开启图示的【电源】选项。
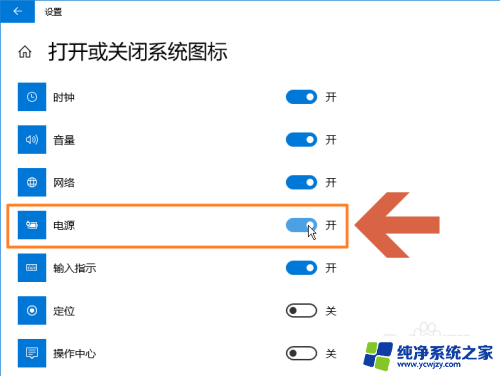
5.关闭设置界面。
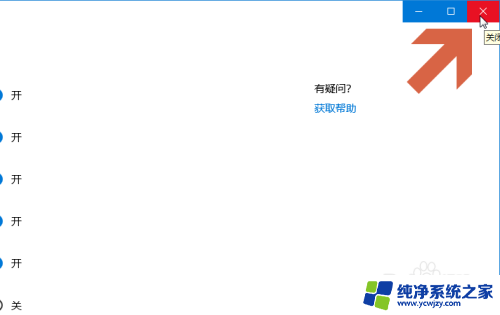
6.这样,任务栏就显示电池图标了。

7.将鼠标指向任务栏的电池图标就会显示电量信息。

以上就是如何调整电池电量显示的所有内容,如果遇到这种情况,你可以按照以上步骤解决问题,非常简单快速。