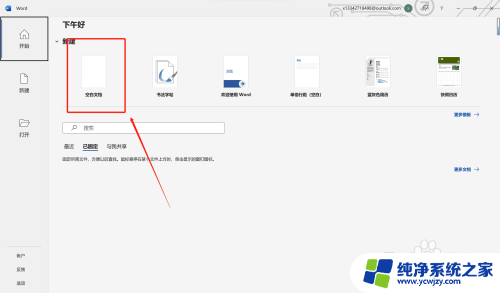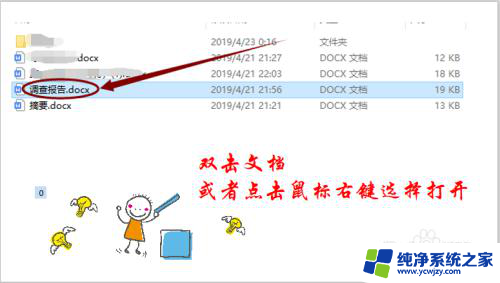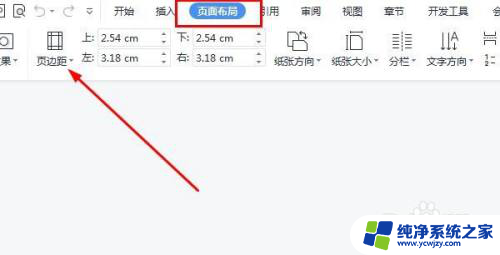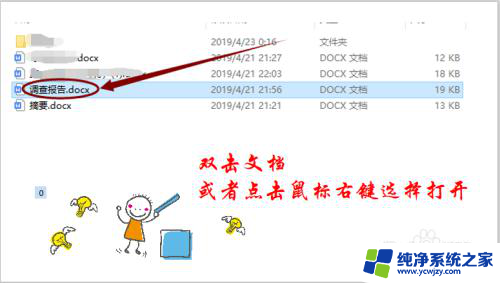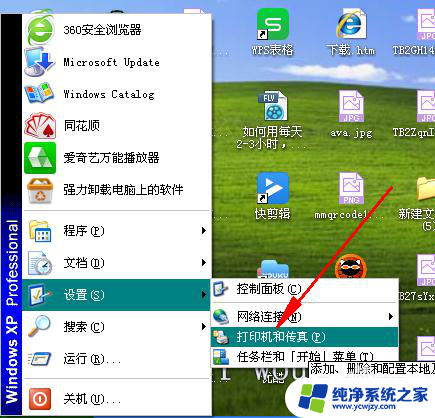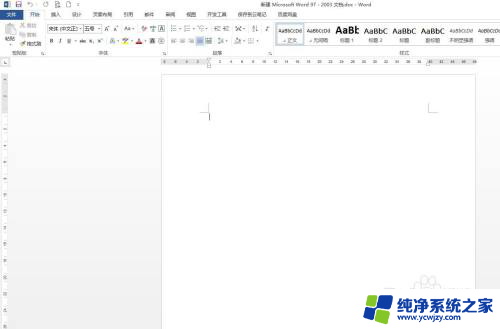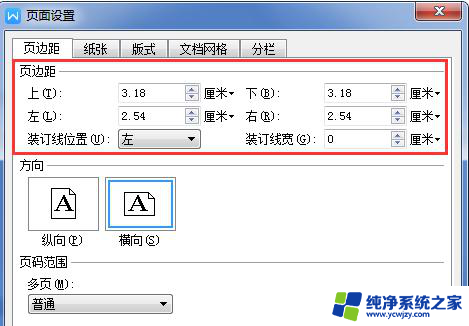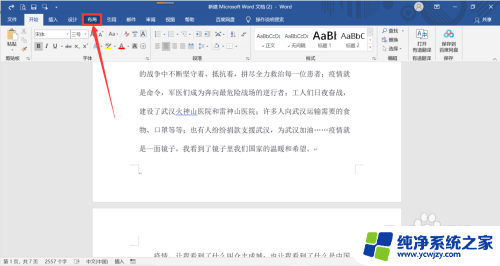word文档打印显示页边距非常小 Word页边距设于可打印区域之外
word文档打印显示页边距非常小,在使用Word文档打印时,您是否曾遇到过页边距非常小的问题?有时我们可能会发现页边距设置超出了文档的可打印区域,这种情况下,打印出来的文档会出现部分内容被切割、无法完整显示的情况。为了解决这个问题,我们需要调整页边距的设置,确保其在可打印区域之内。下面我们将介绍如何正确设置页边距,以确保打印出来的文档能够完整显示。
步骤如下:
1.经过分析问题,出现这个现象原因之一:文档页面设置页边距数值过小导致。
解决方法如下:打开WORD,点击 页面布局 选项卡,单击 页面设置组 右下角的箭头。
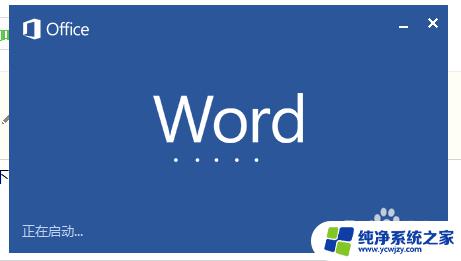
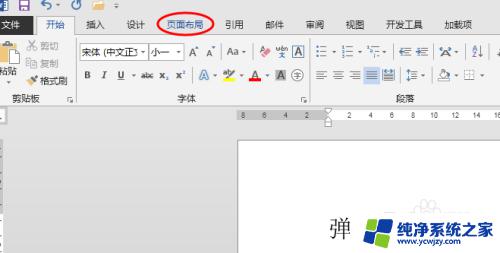
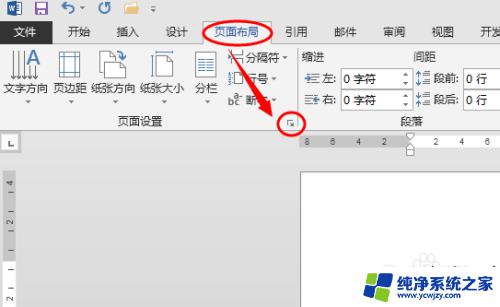
2.弹出 页面设置对话框后,单击 页边距 选项卡,可以看到数值很小。分别适当增大页边距组合框中 上下左右的数值,然后确定。
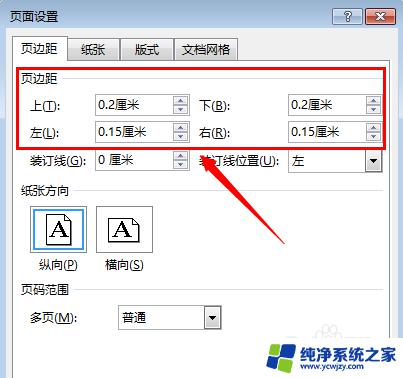
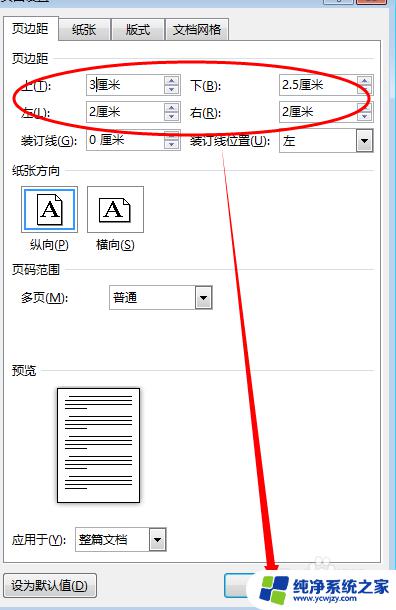
3.原因之二:页面设置中的纸张尺寸超过打印机可打印区域(或者打印机不支持此纸张类型)
解决方法:单击 页面布局-页面设置组右下角的箭头按钮。
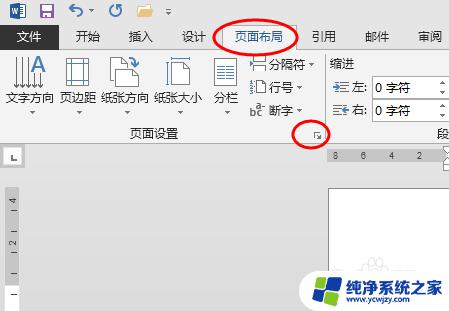
4.在 页面设置 窗口中 ,选择 纸张 选项卡,调整纸张大小的数值,确保在打印机的可打印范围内,单击 确定。
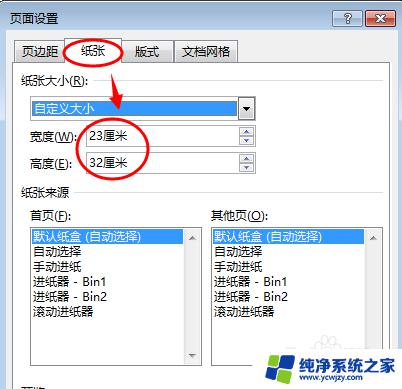
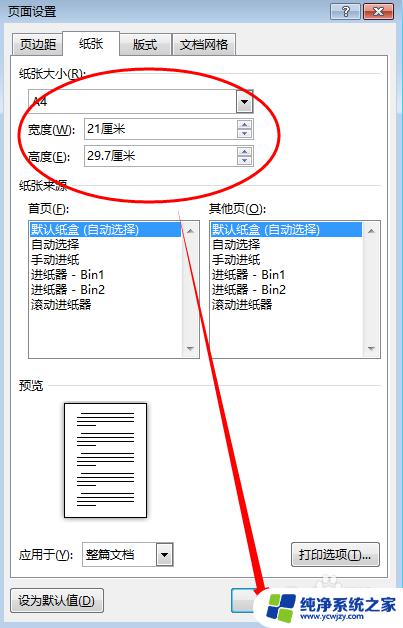
5.解决方法三:有些童鞋们不愿意频繁的改变页面大小和页边距数值,有些小懒惰。呵呵~那就用这招必杀技吧--缩放打印。单击 文件菜单中的打印,或者快捷键Ctrl+P,在右侧底部位置选择要缩放的比例吧。
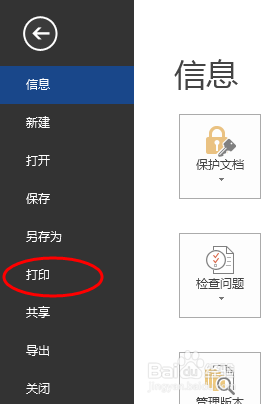
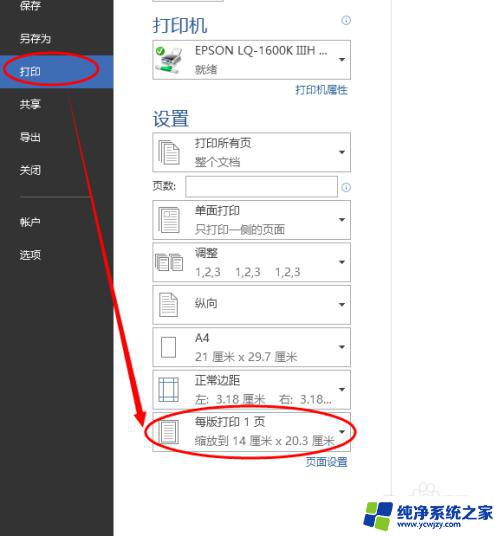
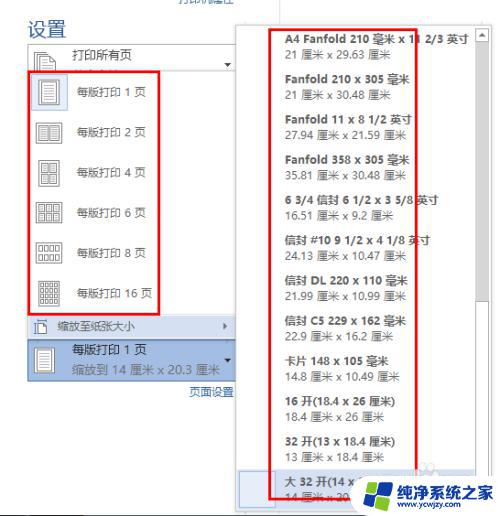
以上就是如何更改Word文档的页面边距的全部内容,有需要的用户可以按照这些步骤进行操作,希望对大家有所帮助。