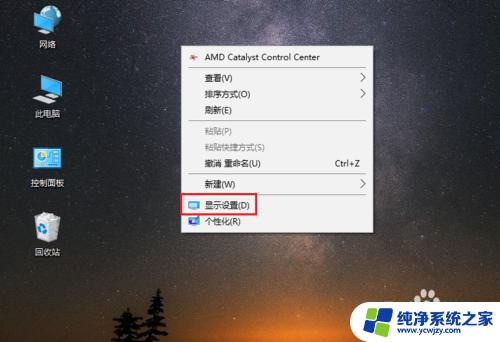如何调电脑字体大小 WIN10电脑系统字体大小如何修改
更新时间:2024-02-25 09:56:12作者:yang
在WIN10电脑系统中,字体大小对于我们的使用体验非常重要,无论是工作还是娱乐,适合自己的字体大小能够提高阅读效率和舒适度。有时候我们可能会发现系统默认的字体大小并不符合我们的需求。如何调整电脑字体大小呢?在本文中我们将介绍WIN10电脑系统中如何修改字体大小的方法,帮助大家轻松解决这一问题。
步骤如下:
1.首先我们进入到win10系统的桌面,鼠标右键点击空白区域。如图所示。

2.然后在弹出来的选项卡里面,点击下方的【个性化】选型,如图所示。
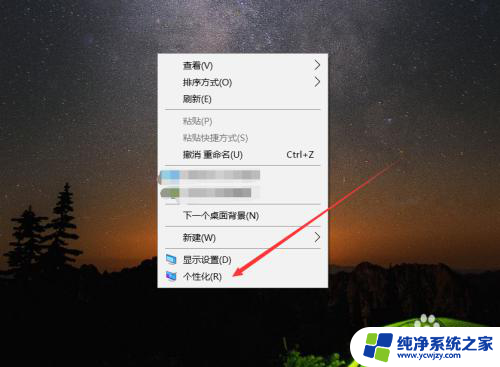
3.然后在来到的窗口里面,点击左侧的【字体】选项,如图所示。
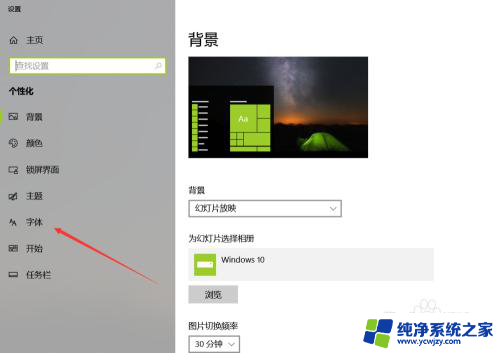
4.之后我们在里面可以看到win10里面的全部字体,我们点击语言选择下来箭头。如图所示。
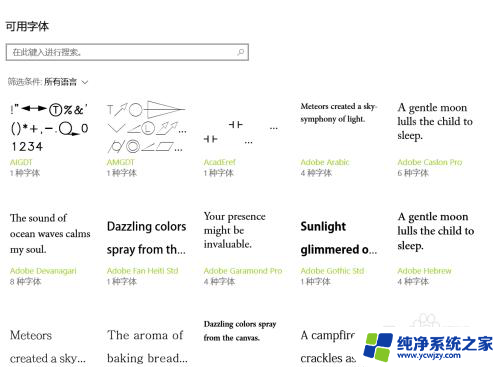
5.之后在打开的选型卡里面点击【中文】,进入到里面,如图所示。
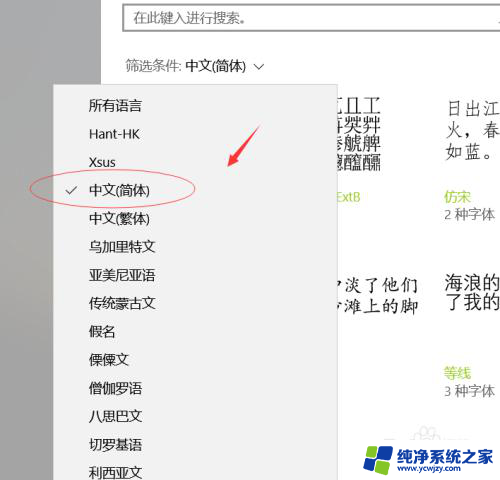
6.然后我们在里面点击选中即可,就能进入到这个自己的调整界面,如图所示。
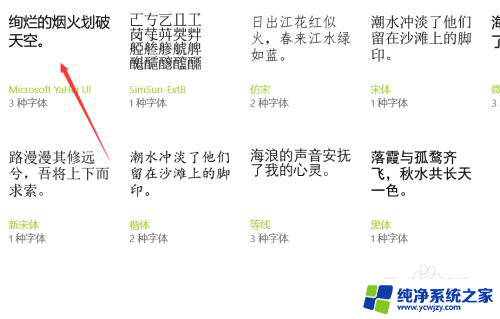
7.最后我们在里面可以看到更改字体大小的地方,我们滑动滑块就可以调整字体大小。如图所示。
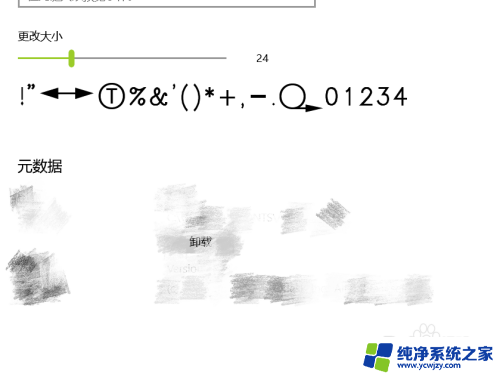
以上就是如何调整电脑字体大小的全部内容,如果您遇到这种情况,可以按照小编的方法来解决,希望能够对大家有所帮助。