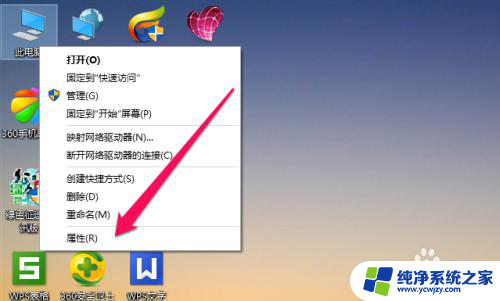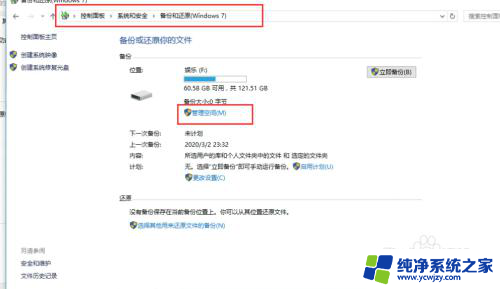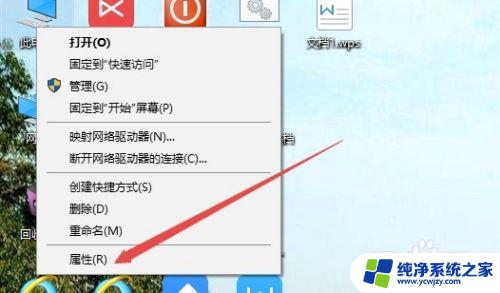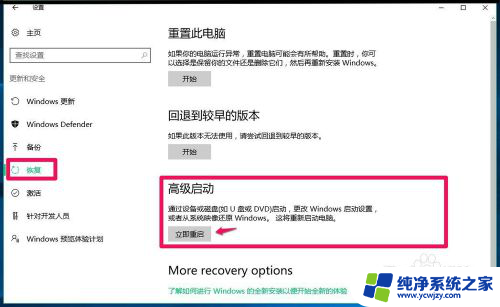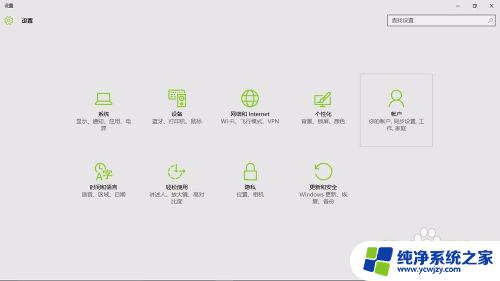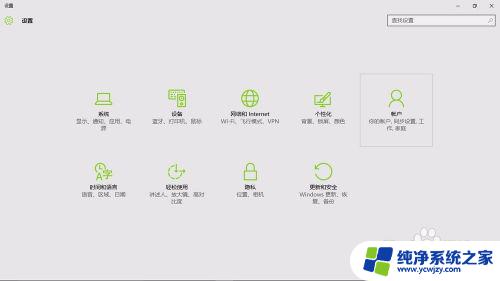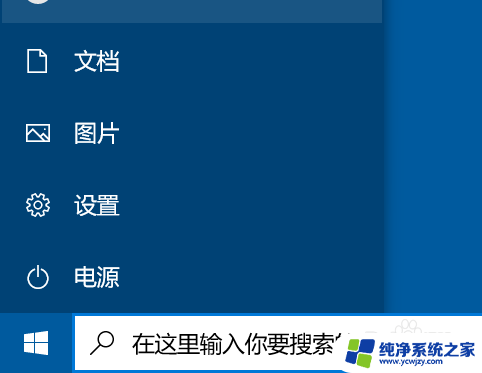win10系统怎么锁定系统文件 Windows 10系统如何加密/解密文件
win10系统怎么锁定系统文件,在如今数字化时代,保护个人隐私和重要文件的安全性变得越来越重要,而Windows 10系统为用户提供了一种简便有效的方法来锁定系统文件并加密/解密文件。通过使用Windows 10系统内置的功能,用户可以轻松地设置密码保护和加密文件,以确保个人信息和敏感数据的安全性。本文将详细介绍如何在Windows 10系统中锁定系统文件,并提供加密和解密文件的方法,帮助用户更好地保护自己的隐私和重要文件。
具体方法:
1.win10系统怎么锁定系统文件
Windows10系统加密文件
右键点击需要加密的文件,在右键菜单中点击:属性;
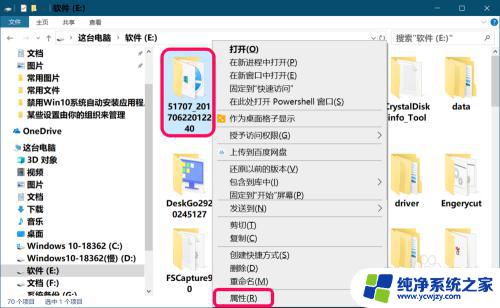
2.在打开的文件属性窗口中的【常规】选项下,点击:高级;
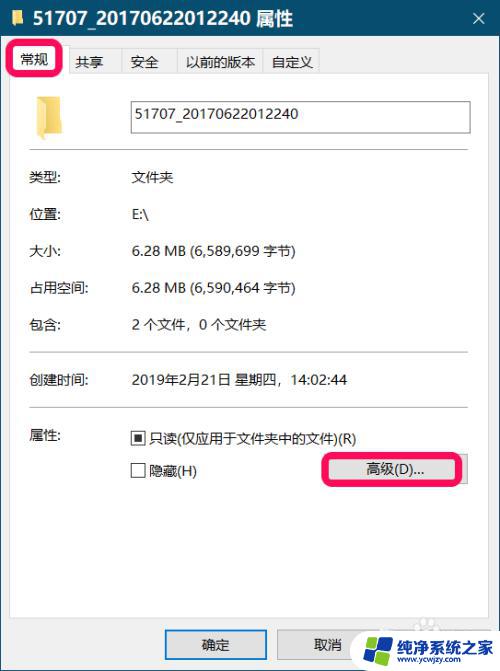
3.在高级属性窗口中,我们勾选 ☑ 加密内容以便保护数据 ,再点击:确定;
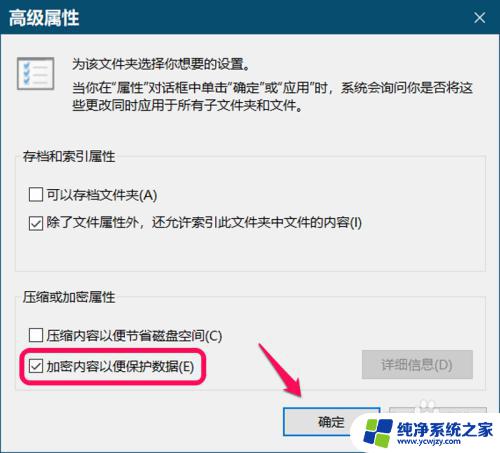
4.回到文件属性窗口中,再点击:应用;
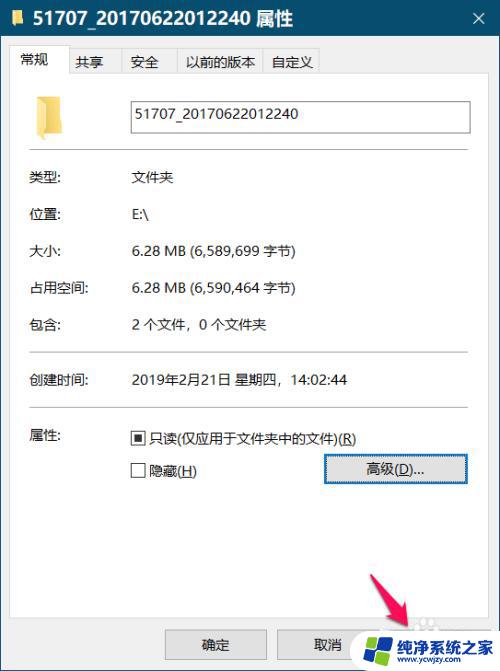
5.此时会弹出一个 确认属性更改 对话框,我们可以默认 将更改应用于此文件夹、子文件夹和文件,点击:确定。
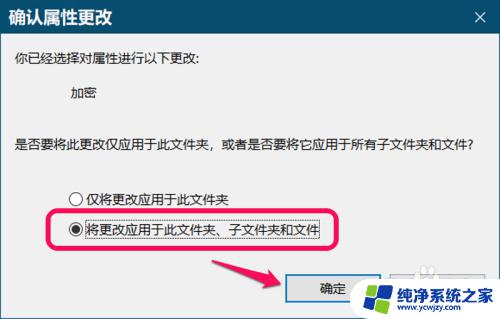
6.在文件属性窗口中,我们再点击:确定;
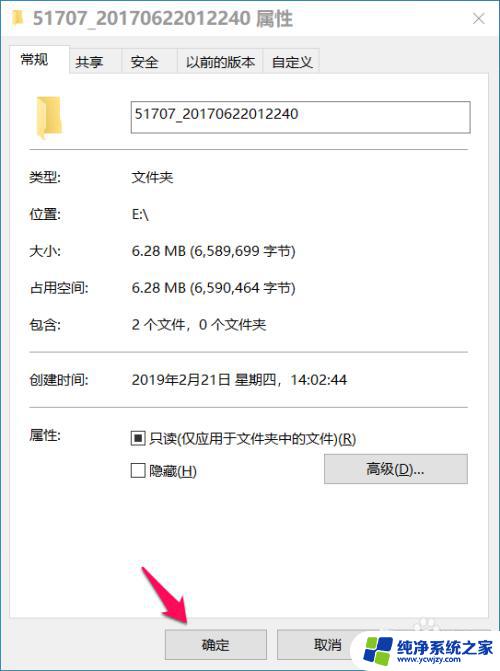
7.在Windows 10系统中加密文件完成,此时我们发现被加密的文件图标右上角有一个小锁的标记。
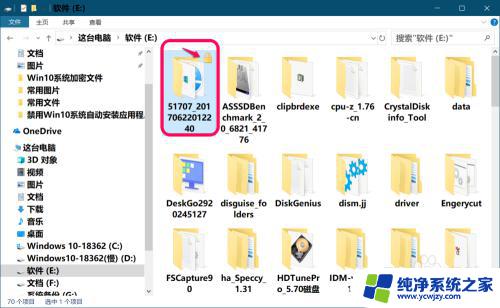
8.Windows 10系统解密文件
右键点击被加密的文件图标,在右键菜单中点击:属性;
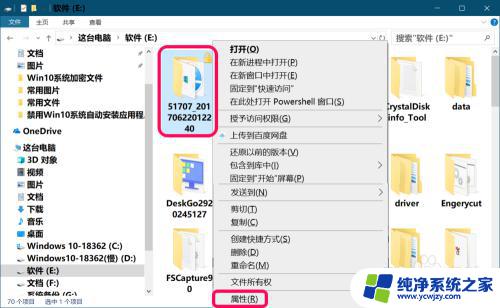
9.在打开的文件属性窗口中的【常规】选项下,点击:高级;
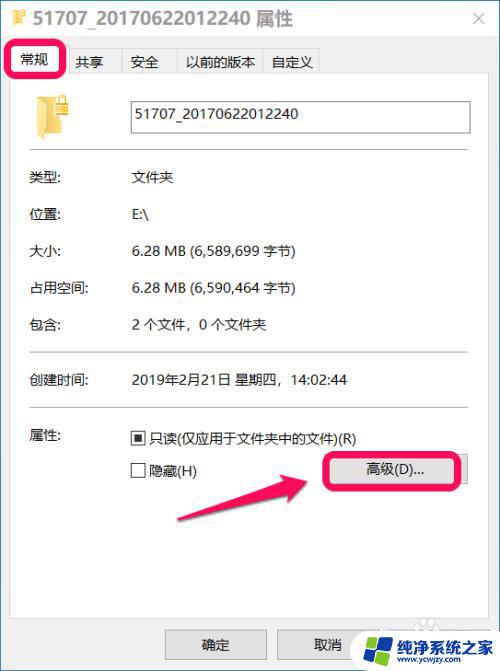
10.在高级属性窗口中,我们可以看到 加密内容以便保护数据 前的复选框内打了☑;
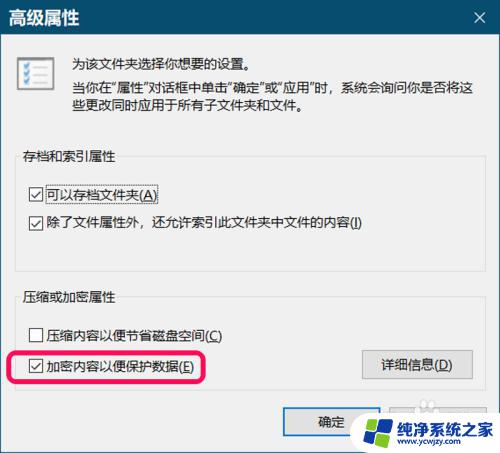
11.点击去掉复选框内的小勾 ☑ ,再点击:确定;
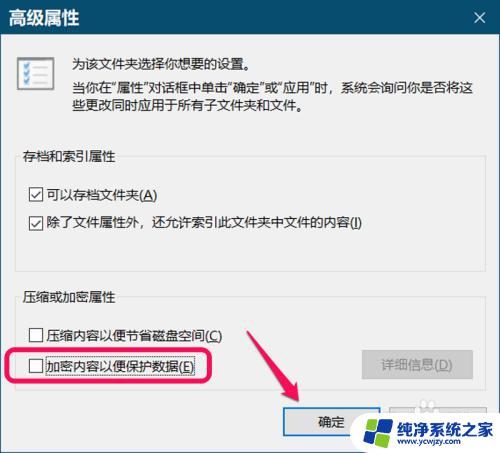
12.回到文件属性窗口中,再点击:应用;
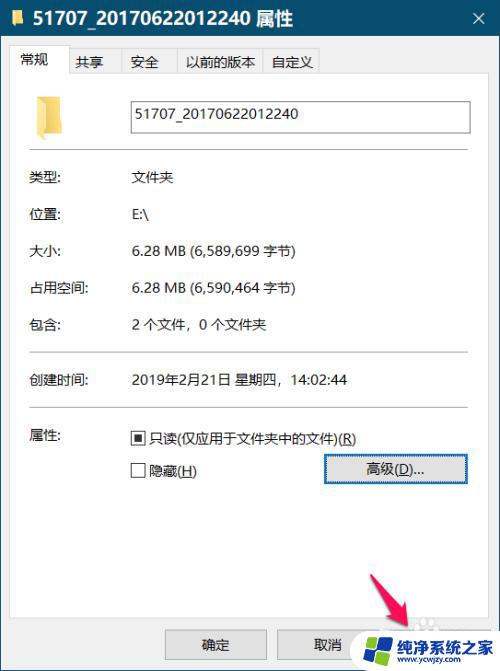
13.在弹出的 确认属性更改 对话框,默认 将更改应用于此文件夹、子文件夹和文件 ,点击:确定;
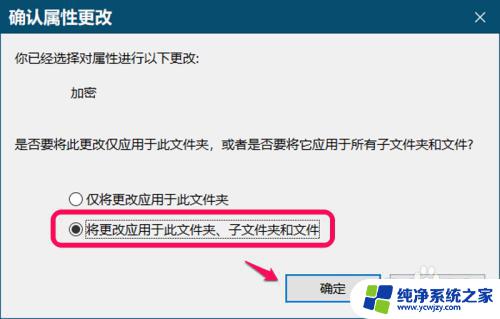
14.在文件属性窗口中,我们再点击:确定。
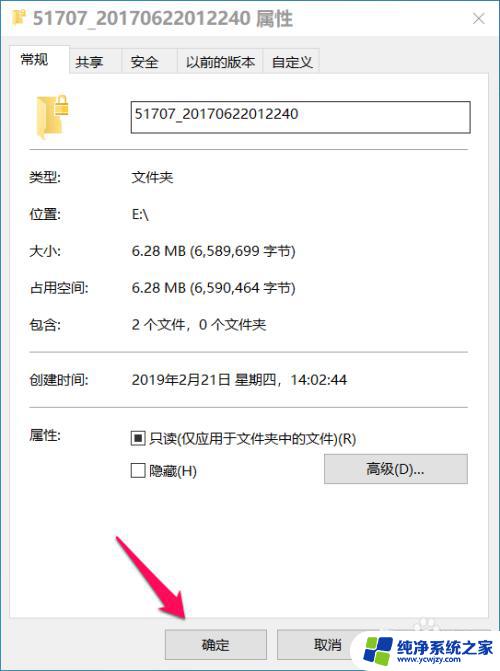
15.Windows 10系统解密文件完成,原被加密文件图标右上角的小锁标记消失。
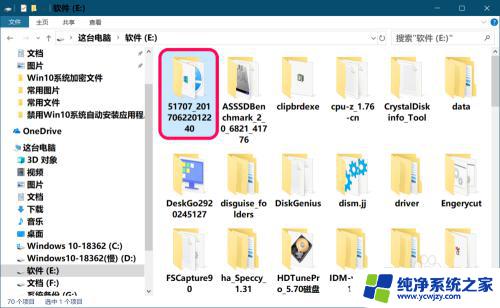
16.以上即:win10系统怎么锁定系统文件,供朋友们参考。
以上是关于如何锁定Win10系统文件的全部内容,如果您遇到了相同的问题,您可以按照本文提供的方法进行解决。