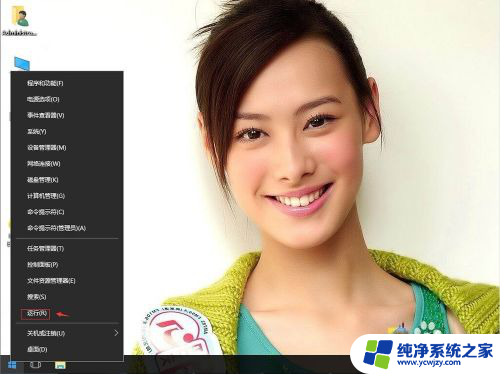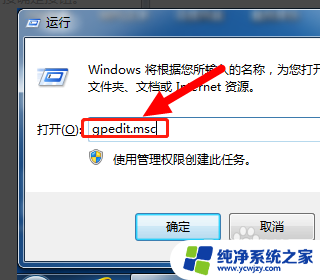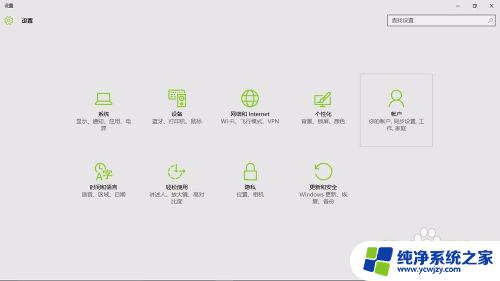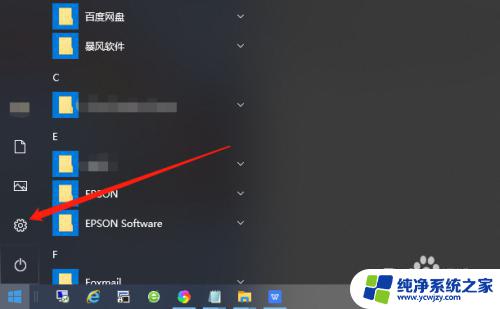门密码锁系统已锁定怎么解除 Windows10系统密码输错被锁住了怎么解锁
当我们在使用Windows10系统时,有时候可能会遇到密码输错被锁住的情况,这种情况下,我们就需要解锁系统以继续正常使用。Windows10系统提供了门密码锁系统,它可以保护我们的个人信息和数据安全。当我们输错密码多次后,系统会自动锁定,这给我们带来了不便。当Windows10系统密码输错被锁住时,我们应该如何解锁呢?在本文中我们将分享一些解锁Windows10系统密码锁的有效方法。让我们一起来了解吧。
方法如下:
1.电脑被密码锁住了,第一种办法就是等30分钟就好了。因为我们在本地安全策略里面设置了30分钟才能解开。

2.第二种方法自然是将这条安全策略关掉就啥事也没有了,我们现在需要的是找到本地安全策略的位置
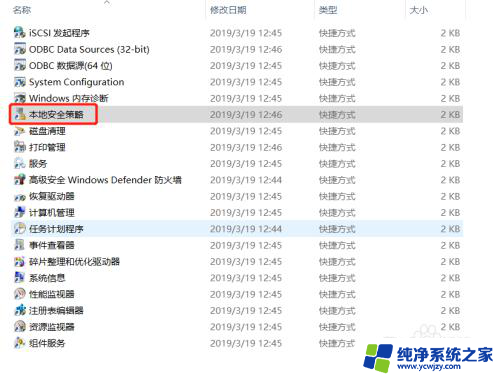
3.第一种方法:搜索框中输入控制面板,再到管理工具-本地安全策略
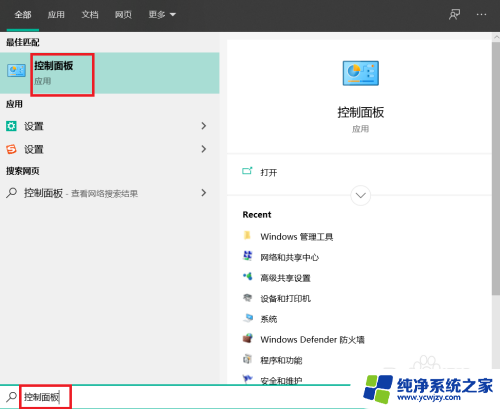
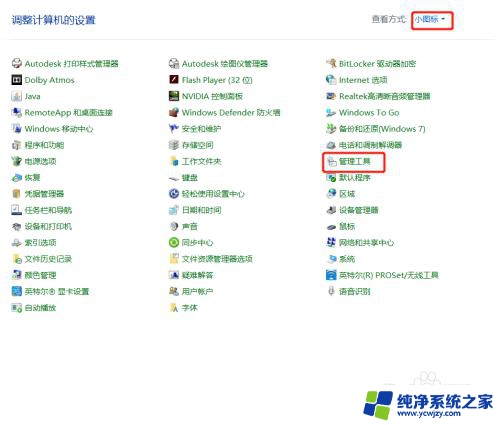
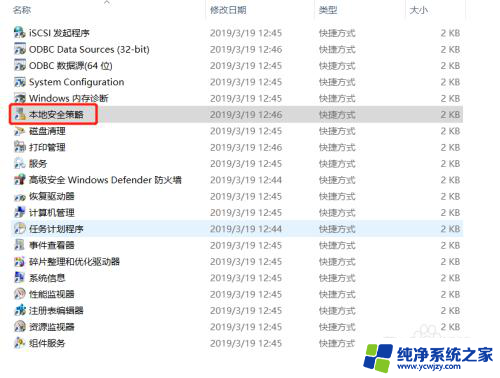
4.第二种方法:按win+R,弹出运行框输入secpol.msc,回车之后,就能直达本地安全策略
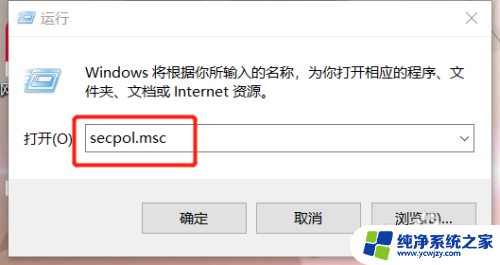
5.在本地安全策略中,找到账户策略-账户锁定策略
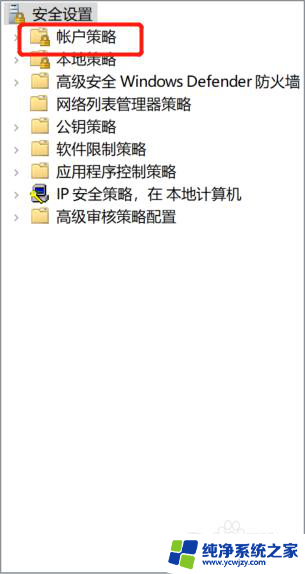
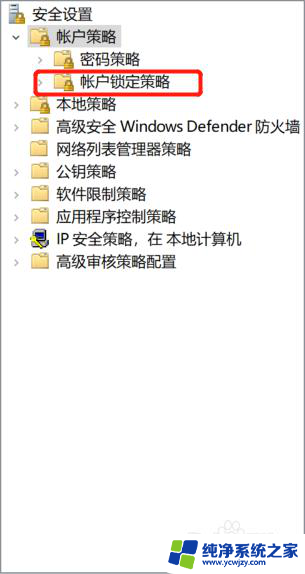
6.进入账户锁定策略之后,有三项内容。直接点击中间那个选项,将5次改成0,这样就把锁定策略给解除了
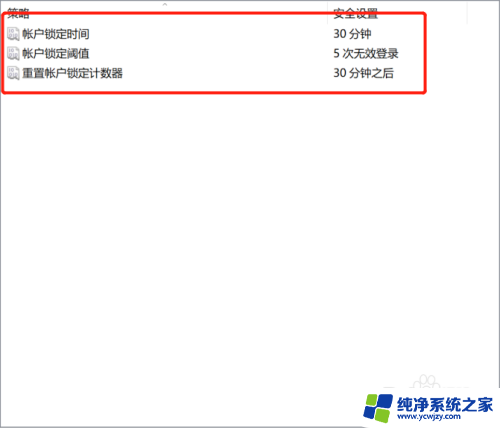
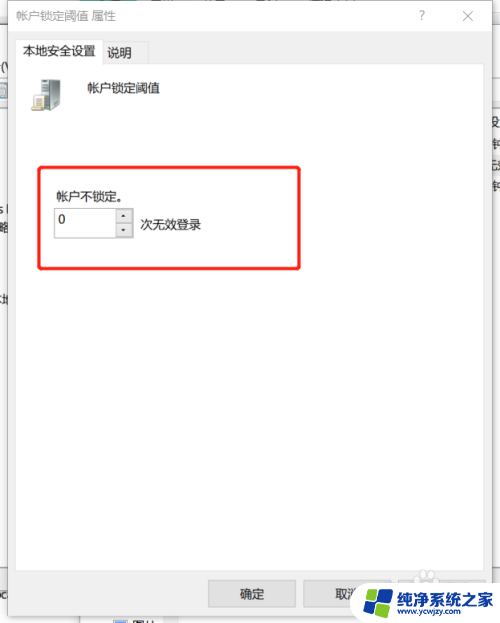
以上就是门密码锁系统已锁定怎么解除的全部内容,如果遇到这种情况,你可以按照以上操作进行解决,非常简单快速。