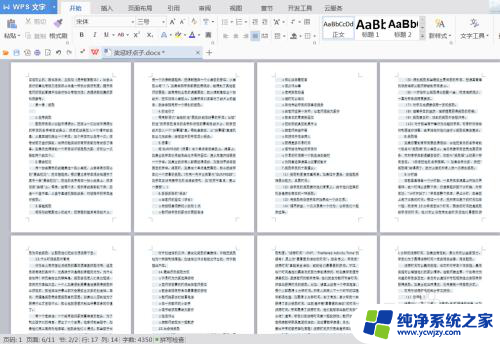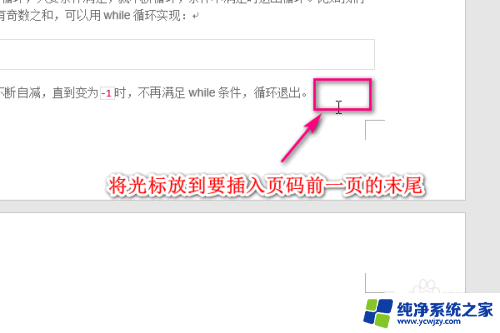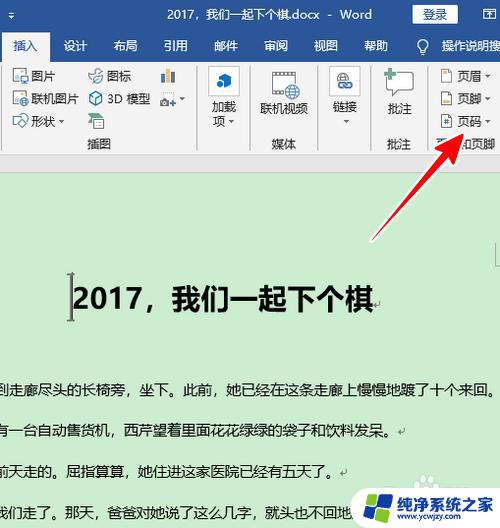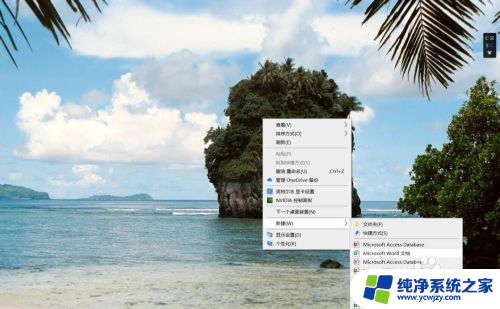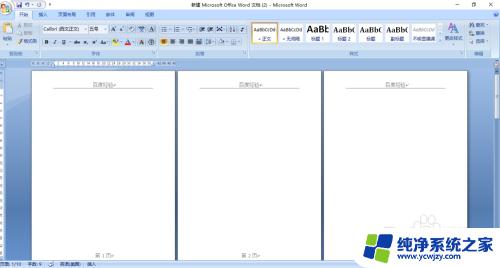word页码从当前页开始 Word怎么设置页码从当前页开始
Word是一款功能强大的文字处理软件,它不仅可以帮助我们编辑文档、设计排版,还能够设置页码,在使用Word编辑长篇文档时,我们通常需要对每一页进行编号,以方便阅读和查找。有时我们需要从某一页开始设置页码,而不是从第一页开始。Word怎样实现页码从当前页开始呢?在本文中我们将介绍一种简单的方法,帮助您轻松地设置Word页码从当前页开始。无论是编辑论文、报告还是其他文档,这个技巧都将对您的工作有所帮助。接下来让我们一起来了解具体操作步骤吧!
具体方法:
1.首先打开word文档,将鼠标定位到要设置页码的前一页的末尾。
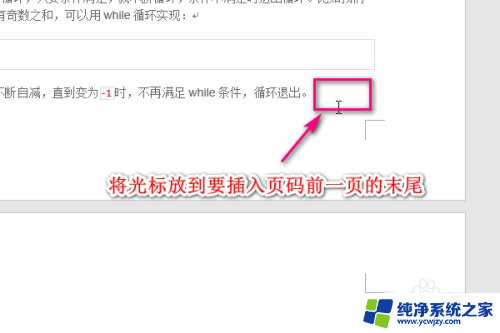
2.然后依次点击页面布局-》分隔符-》下一页。
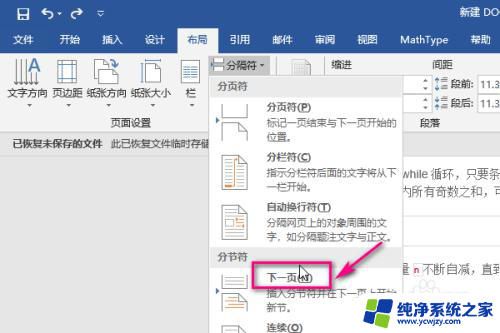
3.这时候鼠标会自动定位到下一页的开始位置,也就是要进行设置页码的那一页。
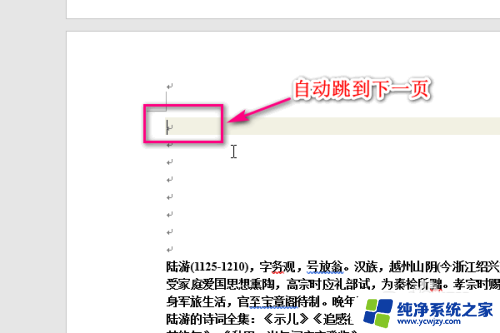
4.然后双击鼠标所在位置的上方,进入页眉的编辑区域。
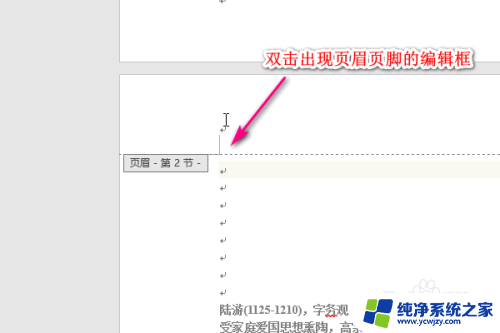
5.接着点击页码-》设置页码格式。
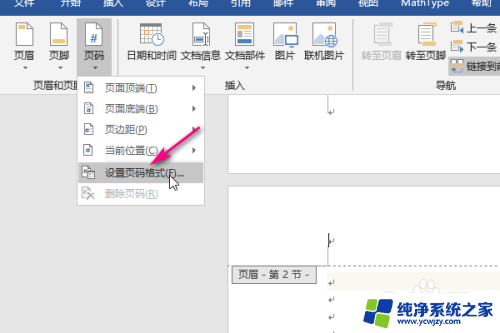
6.在弹出的页码格式设置界面,设置页码的起始页,比如这里设置为1。
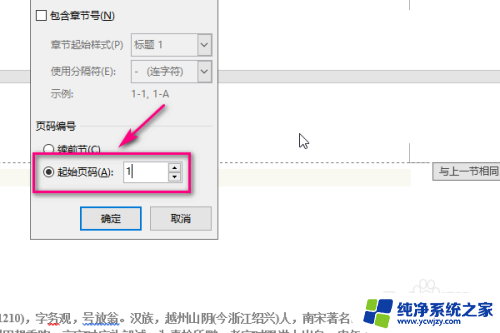
7.接着点击顶部的菜单插入-》页码。
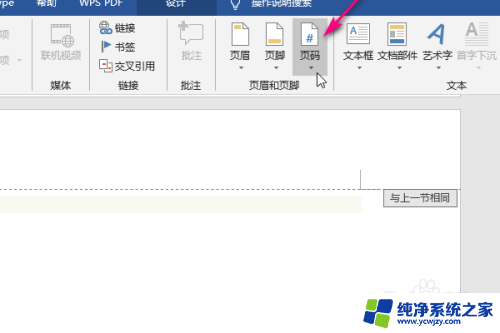
8.然后点击页面底端,在左侧弹出的页码样式中选择一种。
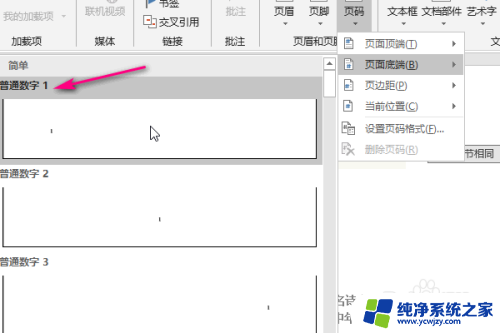
9.最后按esc键,退出页眉页脚的编辑。这时候我们发现页码的设置就按照我们刚才设置的那一页开始了!
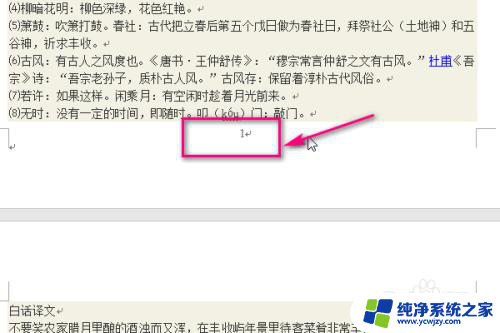
以上就是如何从当前页开始设置word页码的方法,如果您遇到了这种情况,可以按照以上步骤解决,希望这些方法对大家有所帮助。