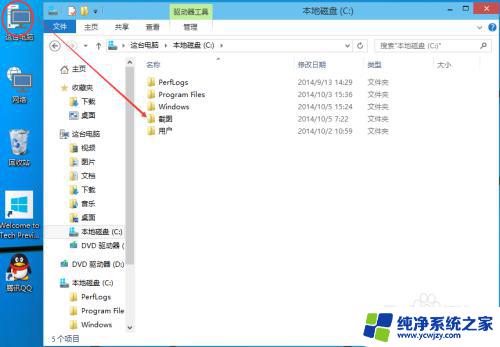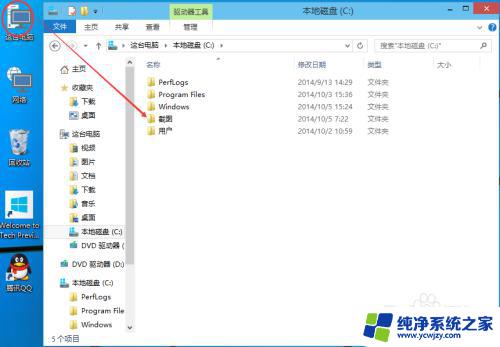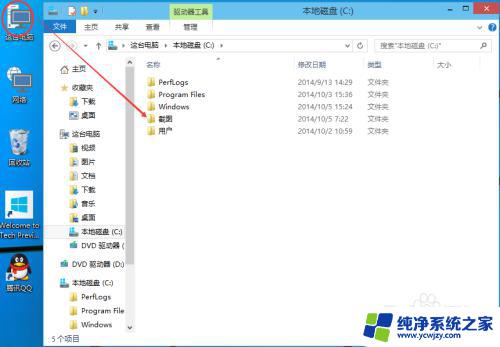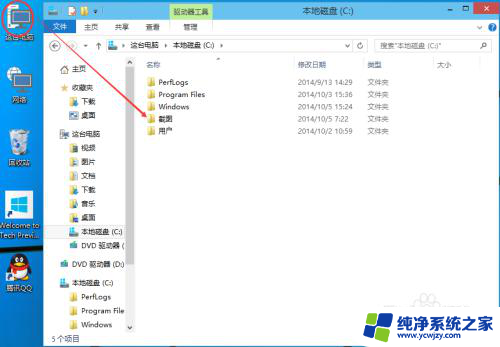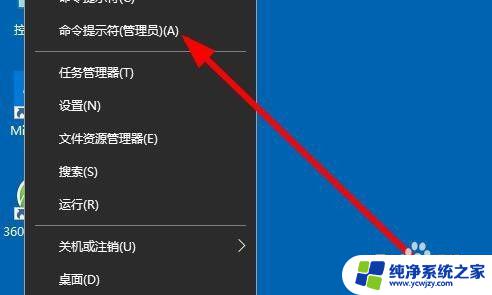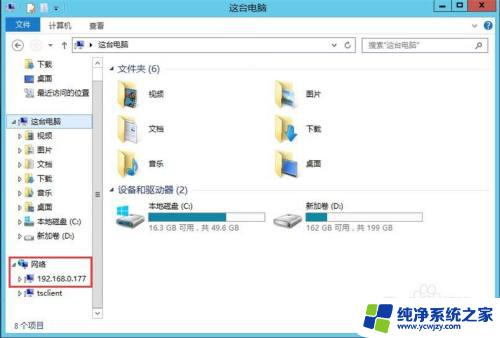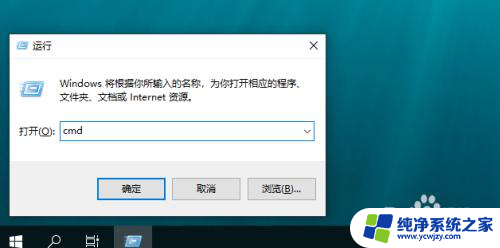Win10只共享一个文件夹:轻松实现文件共享的详细教程
更新时间:2023-08-20 18:00:13作者:yang
win10只共享一个文件夹,如今Win10操作系统已成为广大用户的首选,其强大的功能和易用性备受赞誉,在使用Win10系统时,我们可能会遇到需要共享文件夹的情况。共享文件夹可以方便快捷地让多台电脑之间进行文件传输和共享,提高工作效率。而Win10系统则提供了简便的方法来实现文件夹的共享,只需简单几步,即可轻松完成。本文将详细介绍如何在Win10系统中共享一个文件夹,并指导读者一步步完成设置,让文件共享变得更加便捷高效。无论是在家庭环境中还是在办公场所,通过共享文件夹,我们能够更方便地与他人进行文件的交流和共享,为工作和生活带来更便利的体验。
具体方法:
1打开此电脑,右击一个磁盘。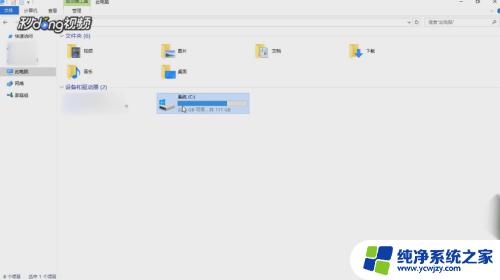 2单击“属性”。
2单击“属性”。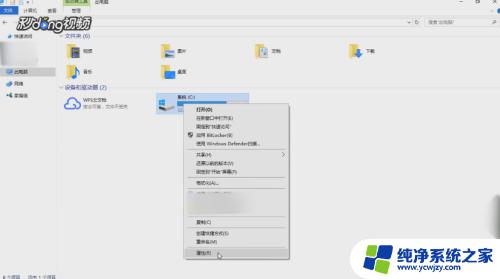 3点击“共享”。
3点击“共享”。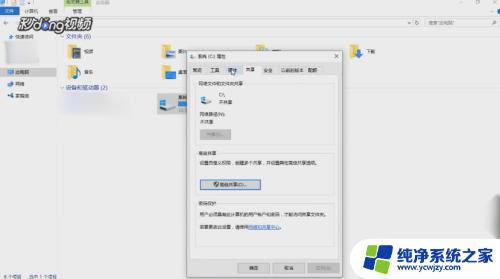 4点击“高级共享”,选择“共享此文件夹”。点击“确定”即可。
4点击“高级共享”,选择“共享此文件夹”。点击“确定”即可。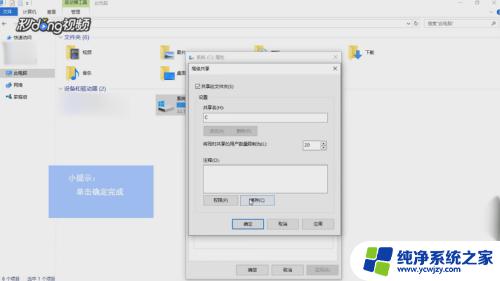
以上就是关于在win10中只共享一个文件夹的全部内容,如果有出现相同情况的用户,可以按照这个方法来解决。