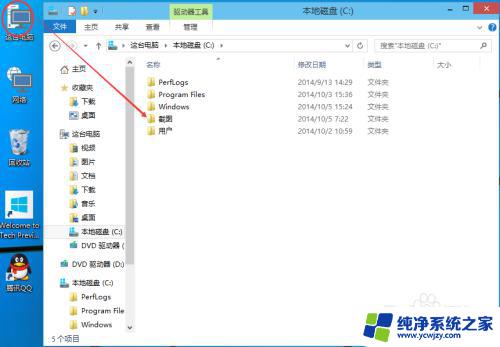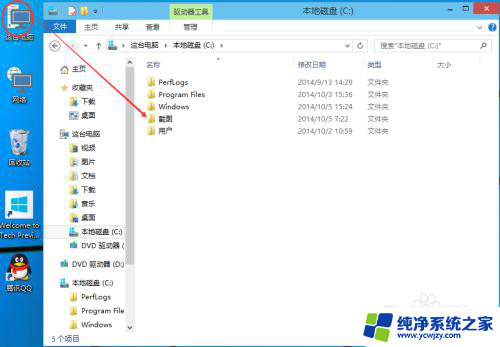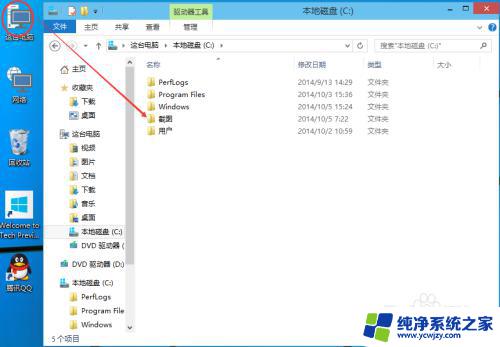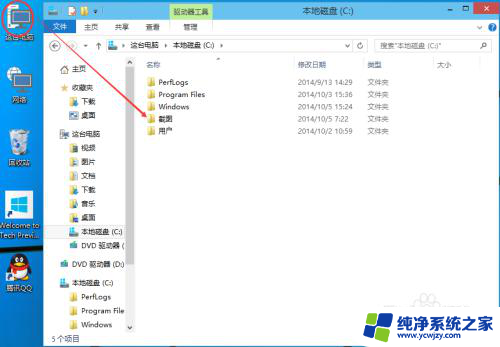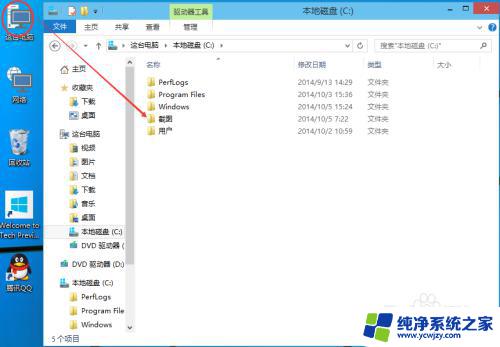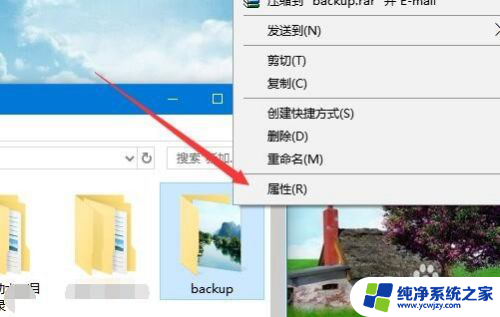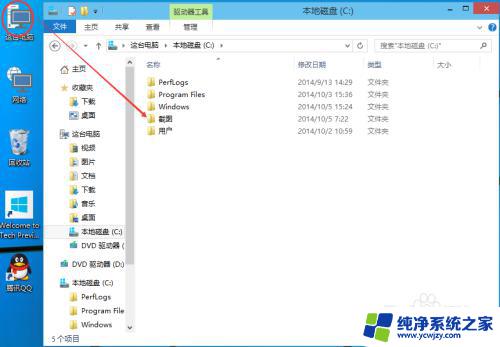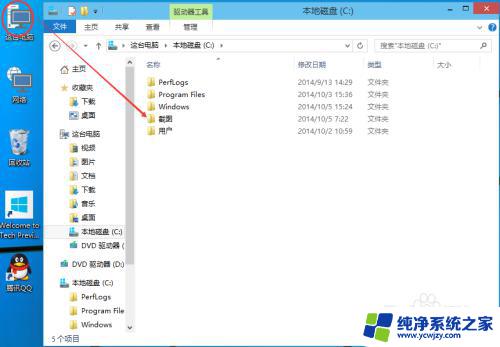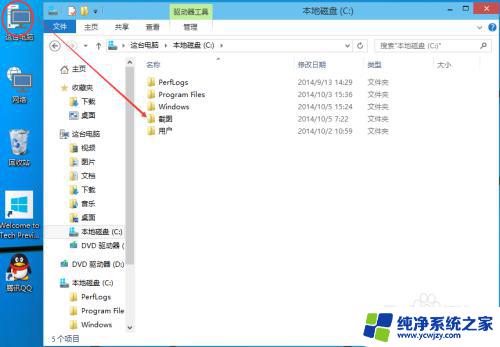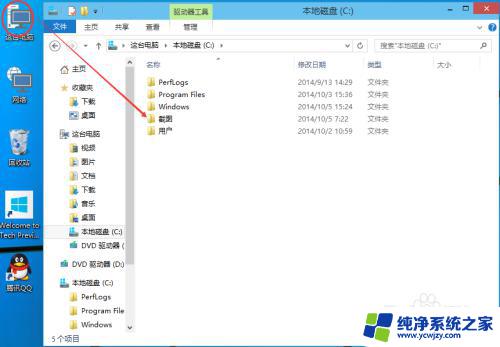win10共享文件夹怎么设置方法 Win10共享文件夹设置教程
win10共享文件夹怎么设置方法,Win10共享文件夹设置教程:在如今数字化的时代,我们经常需要在不同的设备之间共享文件,而Windows 10操作系统为我们提供了方便快捷的共享文件夹设置方法。通过设置共享文件夹,我们可以轻松地在家庭网络或办公场所中与他人共享文件,从而提高工作效率和便利性。下面将介绍Win10共享文件夹的设置方法,让我们一起来学习如何进行操作。
操作方法:
1.双击Win10系统桌面上的这台电脑,找到要共享的文件夹,如下图所示。
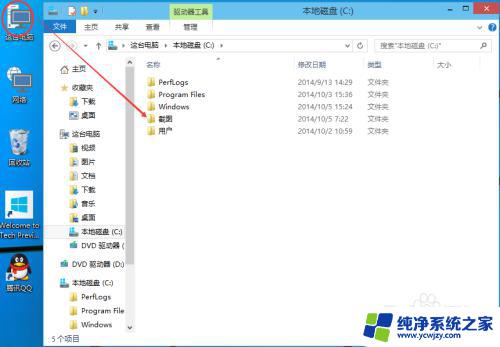
2.右键要共享的文件夹,将鼠标移动到“共享“上,点击特定用户。如下图所示。
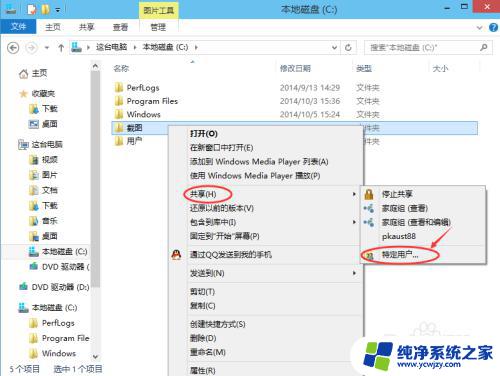
3.点击后,弹出文件共享窗口。点击下面的向下箭头,可以打开下拉共享用列表,如下图所示。
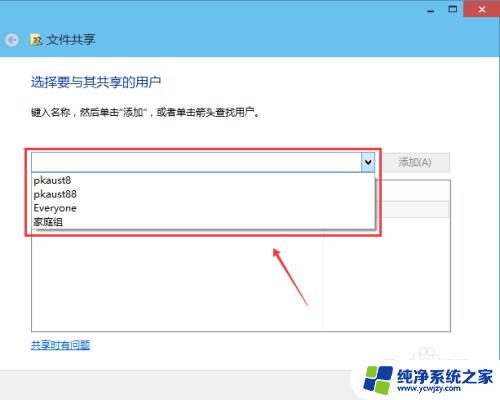
4.选择要共享的用户,点击添加,如下图所示。
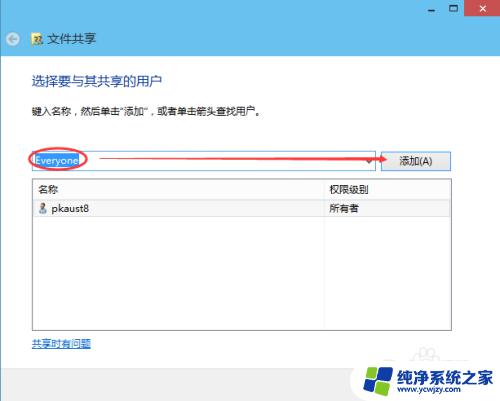
5.点击后,共享的用户就可以在底下的方框里看到,如下图所示。
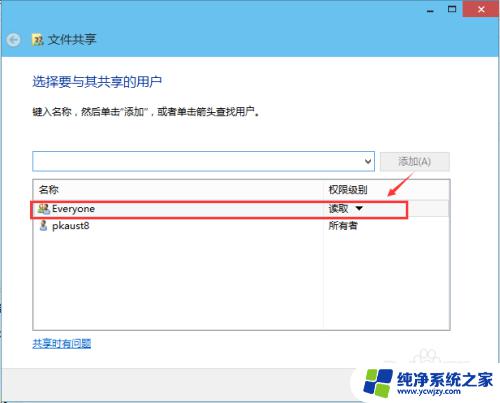
6.点击底下方框的权限级别向下箭头,可以设置权限。如下图所示。
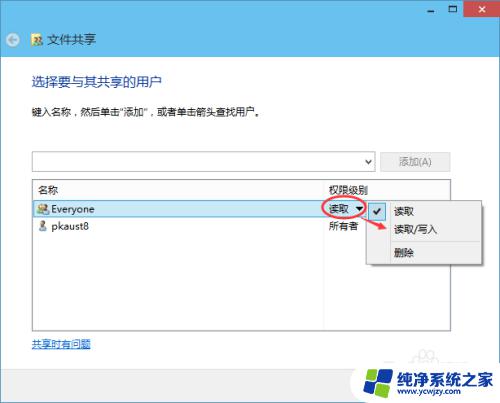
7.都设置好后,点击共享。如下图所示。
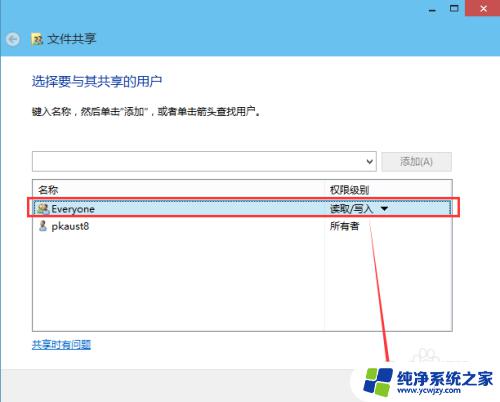
8.点击后,系统设置共享文件夹,要等待几分钟,如下图所示。
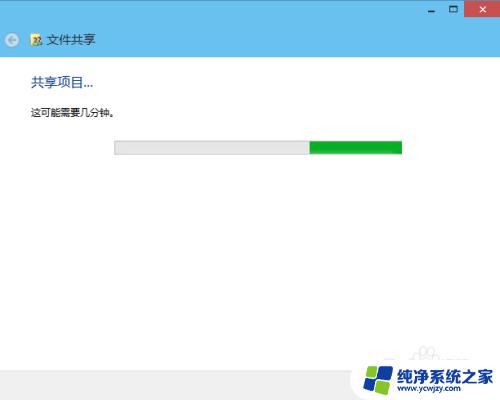
9.系统提示共享文件夹设置成功,点击完成。如下图所示。
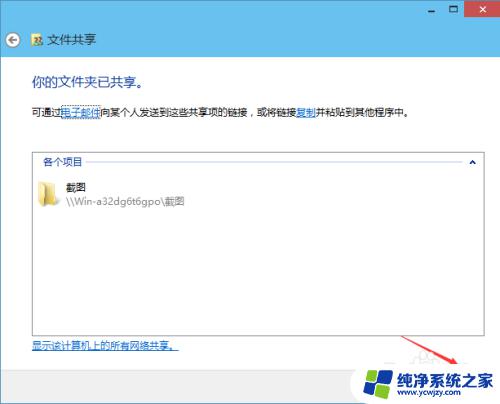
以上就是关于如何设置Win10共享文件夹的方法,如果您遇到相同的情况,可以按照小编的方法进行解决。