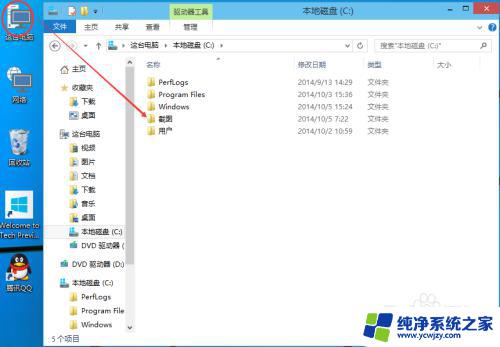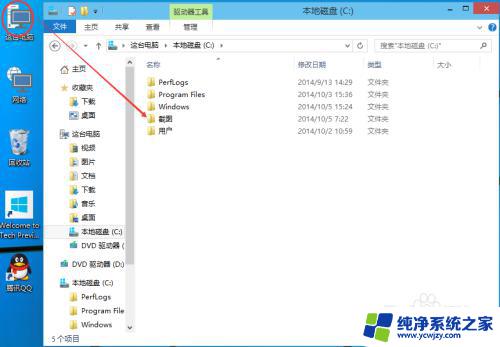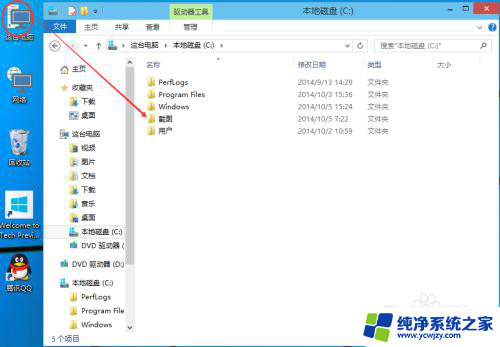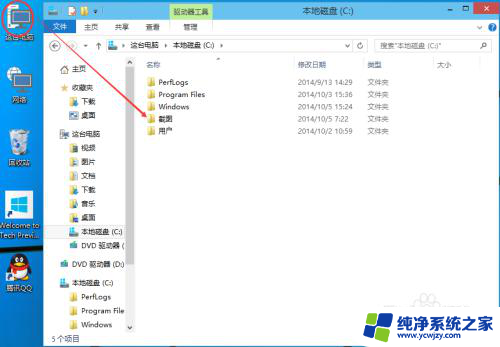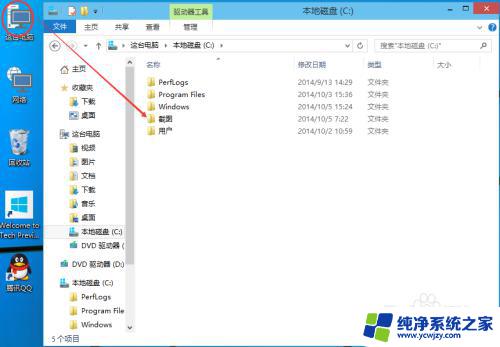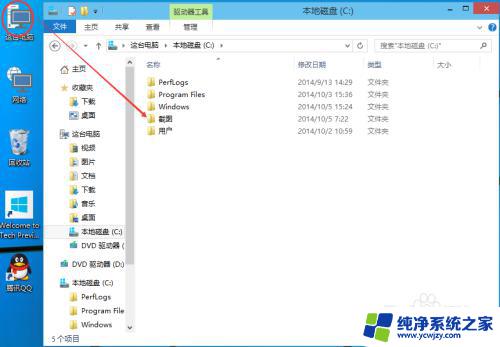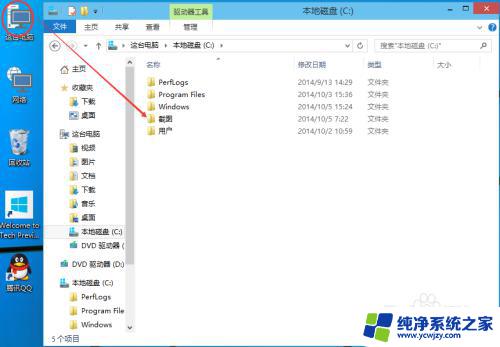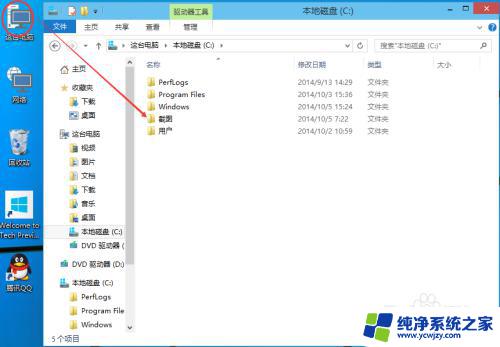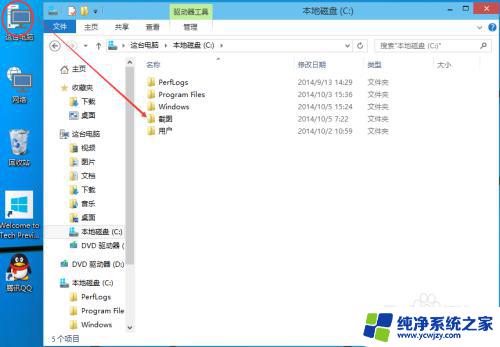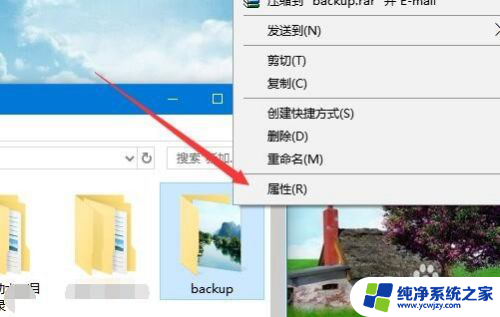win10 共享文件夹设置 Win10共享文件夹设置教程
win10 共享文件夹设置,Win10共享文件夹设置教程是一项非常实用的技能,它能够帮助我们在家庭或办公网络中方便地共享文件和资源,通过设置共享文件夹,我们可以轻松地与他人共享照片、音乐、视频和文档等内容,无需通过传输设备或云存储服务来实现。这种设置不仅简单易用,而且能够大大提高工作效率和沟通便捷性。在本教程中,我们将详细介绍如何在Win10操作系统中设置共享文件夹,让您轻松实现文件共享的愿望。
具体步骤:
1.双击Win10系统桌面上的这台电脑,找到要共享的文件夹,如下图所示。
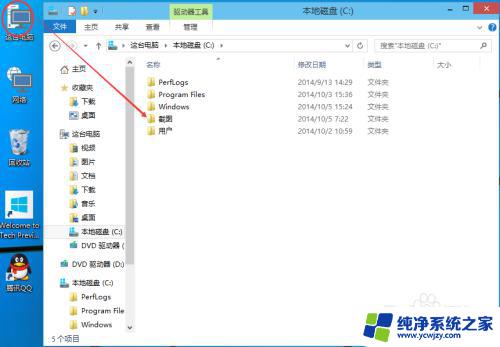
2.右键要共享的文件夹,将鼠标移动到“共享“上,点击特定用户。如下图所示。
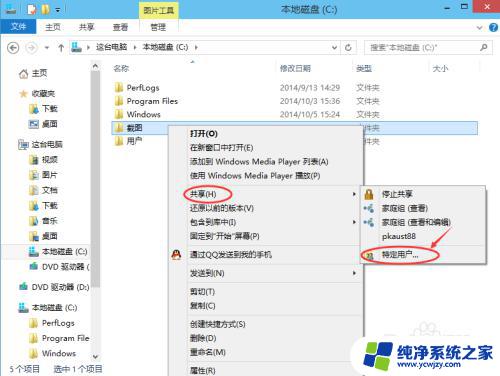
3.点击后,弹出文件共享窗口。点击下面的向下箭头,可以打开下拉共享用列表,如下图所示。
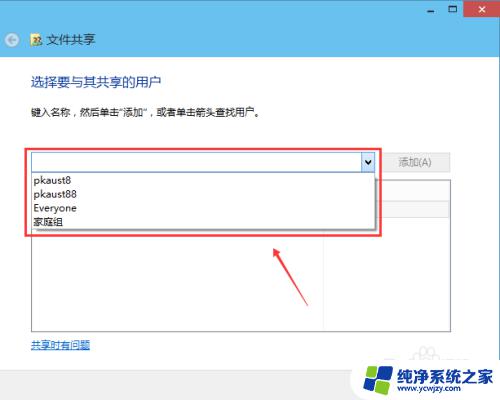
4.选择要共享的用户,点击添加,如下图所示。
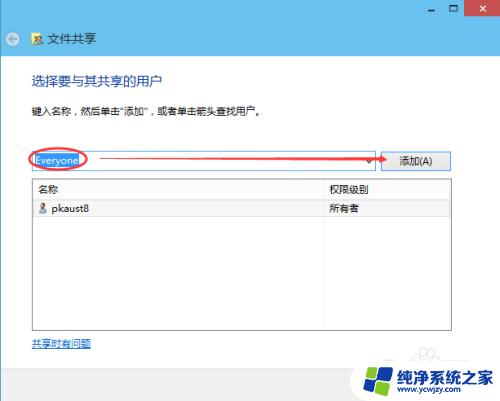
5.点击后,共享的用户就可以在底下的方框里看到,如下图所示。
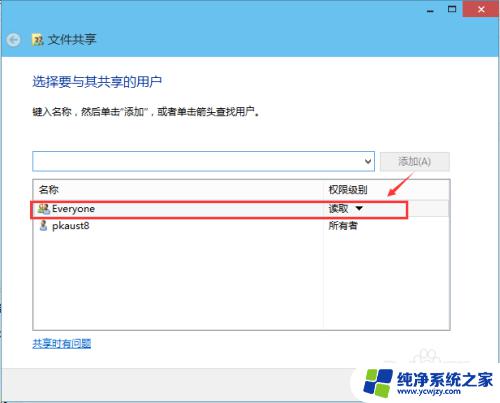
6.点击底下方框的权限级别向下箭头,可以设置权限。如下图所示。
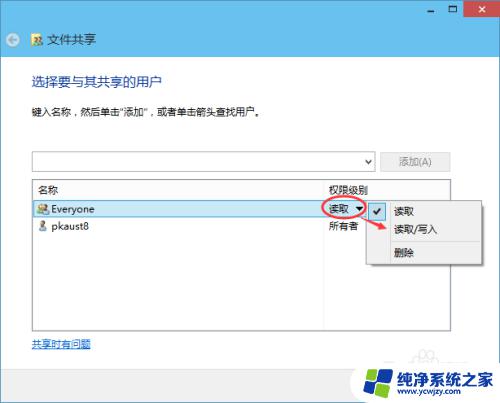
7.都设置好后,点击共享。如下图所示。
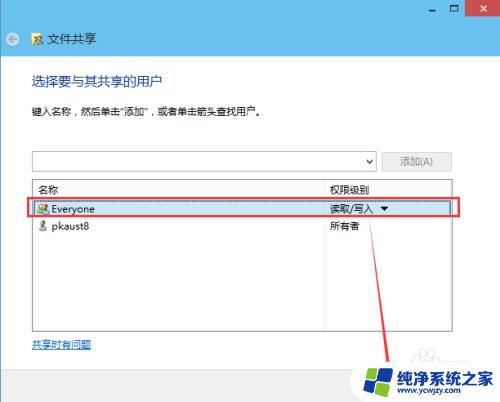
8.点击后,系统设置共享文件夹,要等待几分钟,如下图所示。
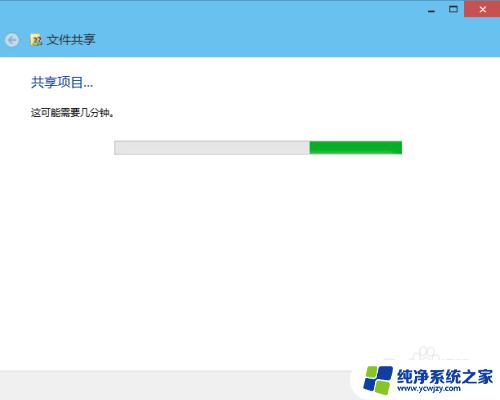
9.系统提示共享文件夹设置成功,点击完成。如下图所示。
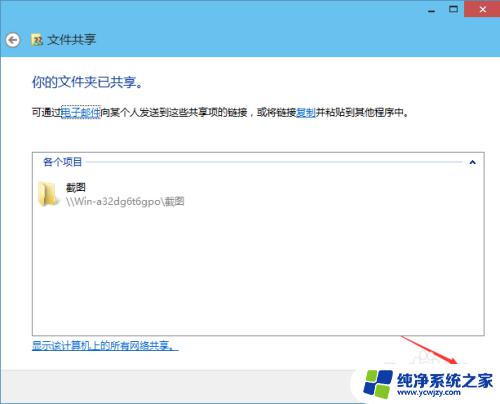
以上就是Win10共享文件夹设置的全部内容,如果您遇到了相同的问题,可以参考本文中介绍的步骤进行修复,希望本文对您有所帮助。