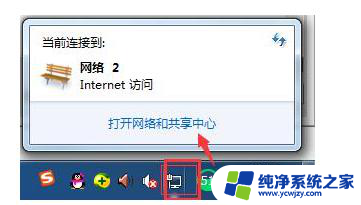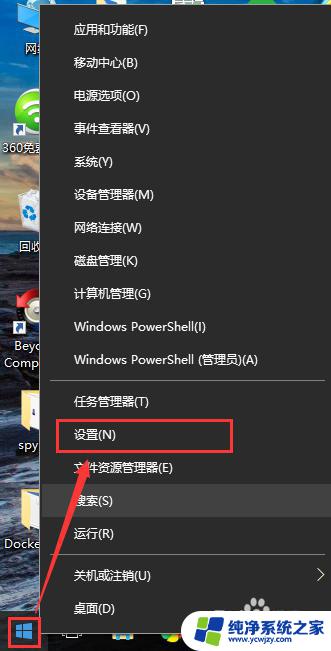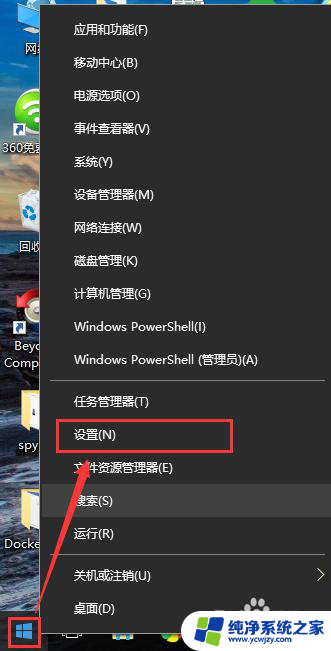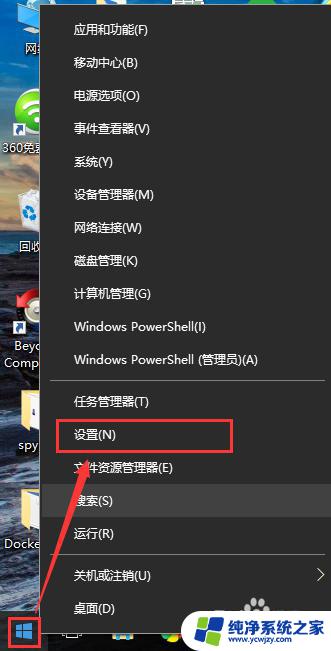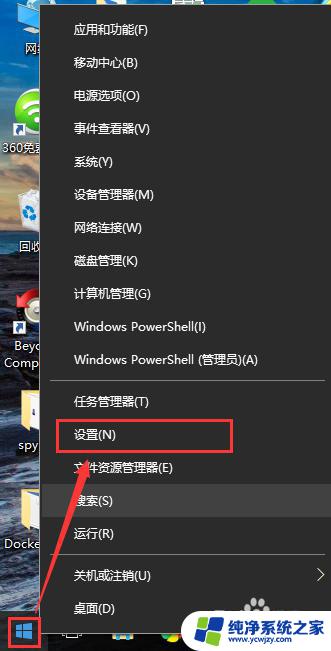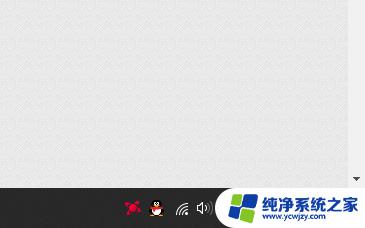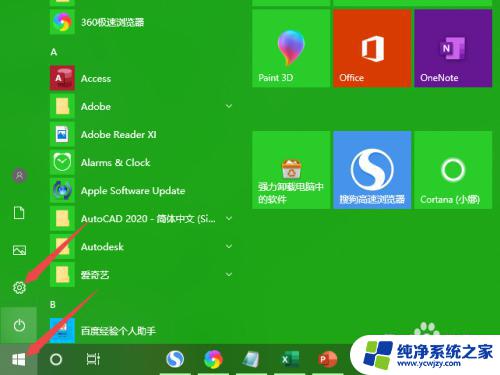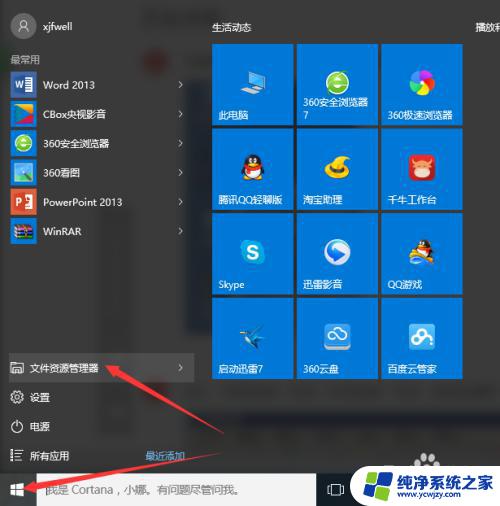windows10打开wifi连接 Win10无线wifi如何连接
windows10打开wifi连接,Windows10是微软最新推出的操作系统,其强大的功能和便捷的操作受到了广大用户的喜爱,其中连接无线wifi是我们日常使用电脑时经常遇到的需求之一。在Win10中,我们应该怎样打开wifi连接呢?通过简单的几步操作,我们就可以轻松连接到周围的wifi网络,享受无线上网的便利。接下来我们将详细介绍Win10无线wifi如何连接的具体步骤,让你能够迅速畅享网络世界。
步骤如下:
1.如果是笔记本电脑看一下无线开关有没有关了。可以按键盘上的(FN+F6)开启
不同的笔记本电脑可能不一样。F1-F10这几个键上会有标识无线网络。现在新的笔记本关闭了WIFI网络叫飞行模式和手机一个叫法。

2.检查一下无线网卡的驱动有没有安装。如下图所示操作。
如果没有安装使用驱动精灵网卡驱动版安装一下。
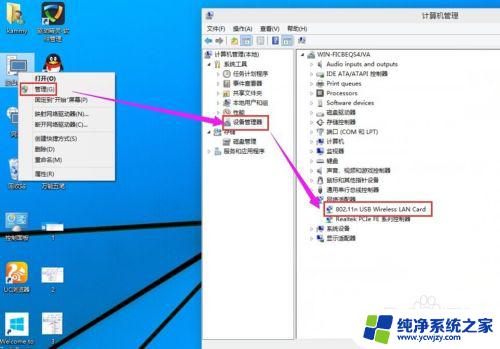
3.检查一下WLAN AutoConfig服务没有开启。
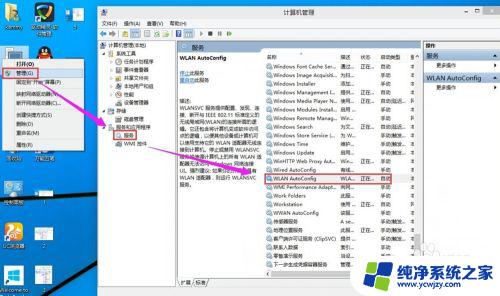
4.检查一下无线网卡有没有被禁用。在桌面上点击网络右键---属性---更改适配器设置------在这里就可以看到WLAN有没有被禁用。
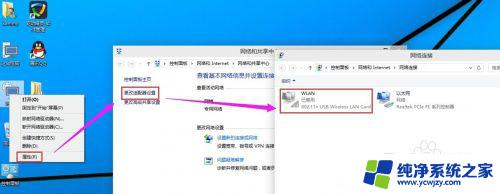
5.如果被禁用了WAN在上面点右键启用就好了。
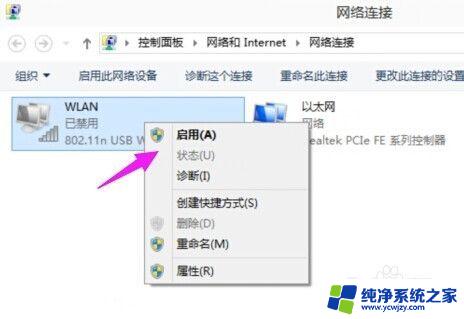
6.启用成功后在上面点击连接/断开
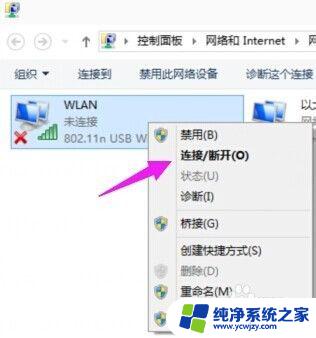
7.检测到了无线网络然后点击连接,输入密码连接上去就可以使用无线网络上网咯。
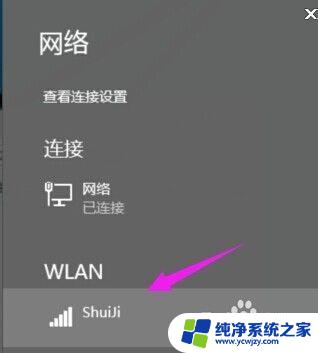
这就是打开Windows 10 Wi-Fi连接的全部方法,如有不明白的地方,可以根据本文方法进行操作,希望对大家有所帮助。