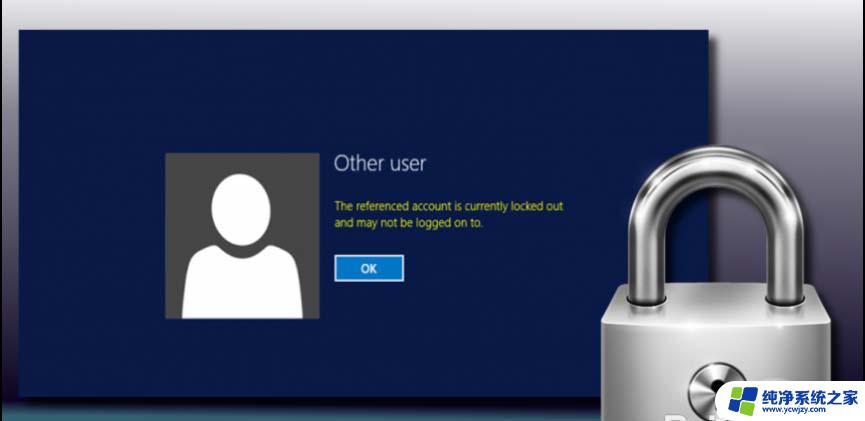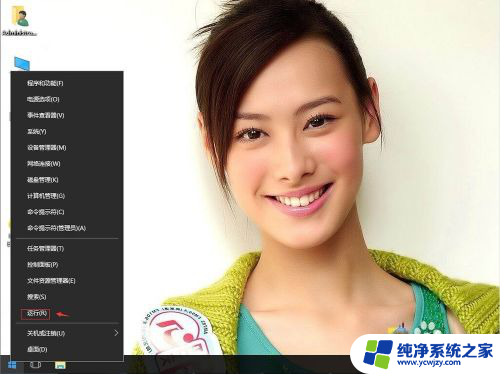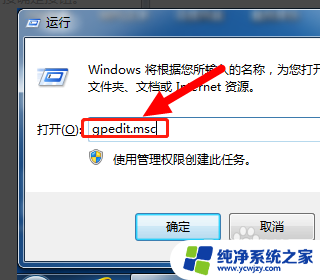windows密码输入错误被锁 Windows10系统输错密码多次被锁住了怎么办
windows密码输入错误被锁,当我们在使用Windows10系统时,有时候可能会因为一时的疏忽或者其他原因,连续输入密码错误多次,导致系统被锁住的情况发生,这种情况让人感到困惑不已,不知道应该如何解决。幸运的是针对这个问题,我们有一些简单而有效的解决方法可以尝试。接下来我们将一起探讨一些解锁Windows10系统的方法,帮助您快速恢复正常使用。
步骤如下:
1.电脑被密码锁住了,第一种办法就是等30分钟就好了。因为我们在本地安全策略里面设置了30分钟才能解开。

2.第二种方法自然是将这条安全策略关掉就啥事也没有了,我们现在需要的是找到本地安全策略的位置
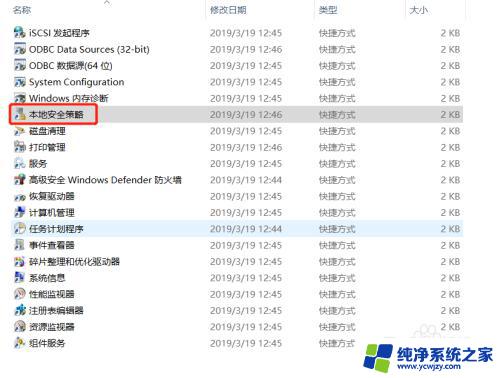
3.第一种方法:搜索框中输入控制面板,再到管理工具-本地安全策略
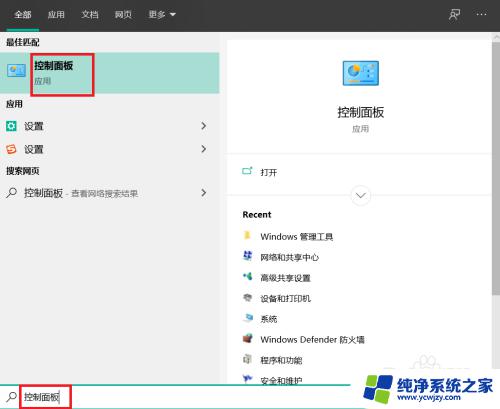
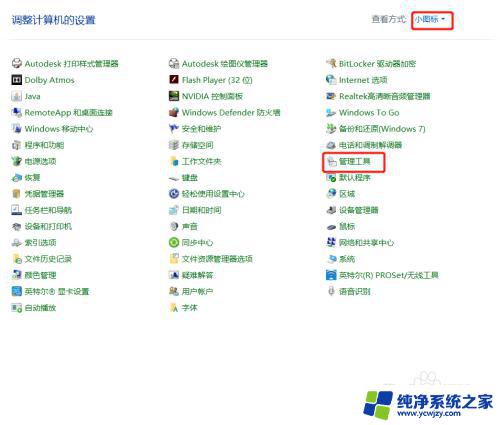
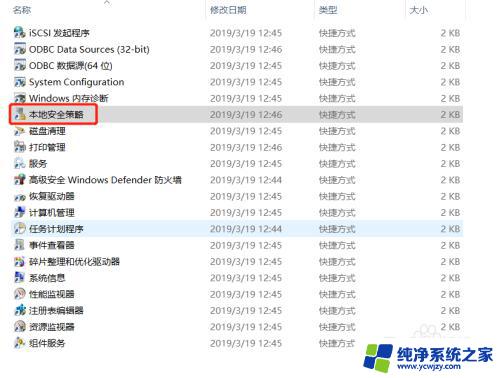
4.第二种方法:按win+R,弹出运行框输入secpol.msc,回车之后,就能直达本地安全策略
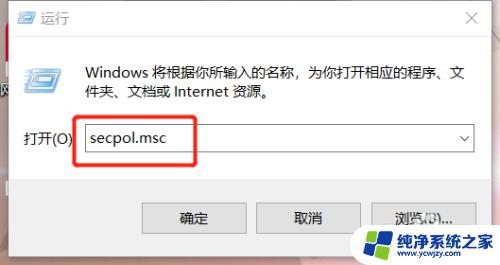
5.在本地安全策略中,找到账户策略-账户锁定策略
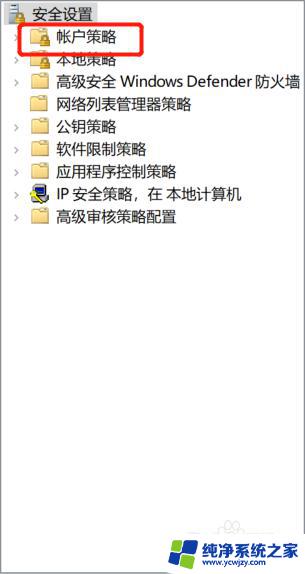
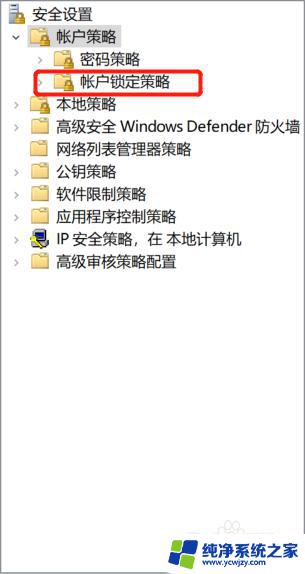
6.进入账户锁定策略之后,有三项内容。直接点击中间那个选项,将5次改成0,这样就把锁定策略给解除了
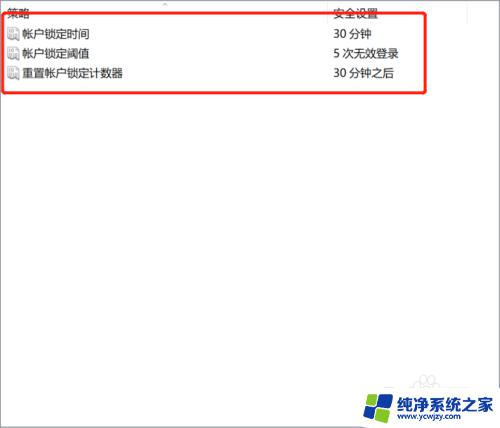
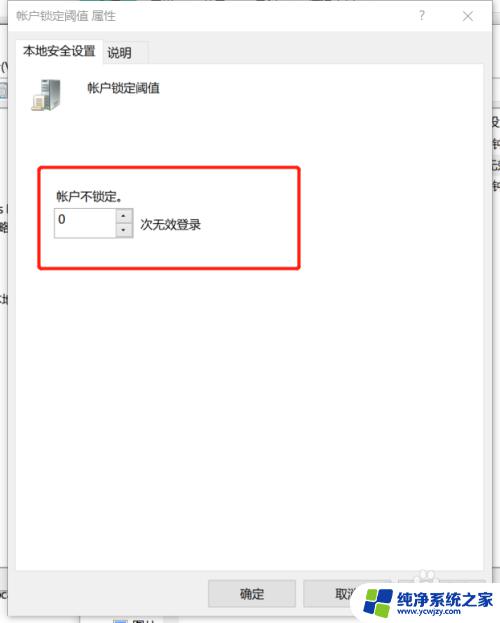
以上是关于Windows密码输入错误被锁的全部内容,如果您遇到此类情况,您可以根据本文的操作步骤进行解决,操作简单快速,一步到位。